Créer un dossier caché dans Windows sans logiciel supplémentaire

Presque tout le monde sait comment créer un dossier "caché" sous Windows, mais presque tout le monde sait comment faire pour afficher les dossiers cachés dans l'explorateur . Jetons un coup d'œil sur la façon de rendre un dossier si caché, seulement vous le saurez.
Quiconque utilise Windows depuis un moment sait qu'il peut cliquer avec le bouton droit sur un fichier ou un dossier et modifier ses propriétés, plus encore ses attributs pour en faire un fichier ou dossier "caché". Le problème est que tout le monde sait que vous pouvez afficher les fichiers et les dossiers qui ont l'attribut "caché" en changeant simplement un bouton radio sous les options d'affichage du dossier. Le moyen le plus simple de créer un véritable fichier ou dossier caché est de le marquer comme un fichier important du système d'exploitation, de sorte que Windows ne l'affichera pas même si l'explorateur est configuré pour afficher les fichiers et dossiers cachés.
Pour lancer une invite de commande, appuyez sur la combinaison de touches Win + R et tapez cmd, puis appuyez sur le bouton Entrée
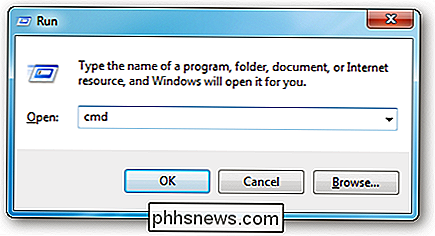
Maintenant, nous allons utiliser la commande attrib, alors allez-y et tapez une commande similaire à la suivante ll faut substituer le chemin à votre propre dossier ici).
attrib + s + h "C: Utilisateurs Taylor Gibb Desktop Top Secret"
Vous aurez besoin de remplacer les choses entre guillemets à un absolu chemin d'un dossier ou d'un fichier sur votre système que vous voulez faire caché
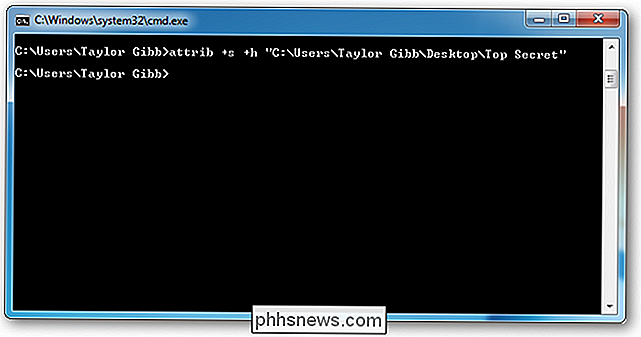
Maintenant, si je vais chercher le dossier Top Secret sur mon bureau, il est parti, même avec l'explorateur configuré pour afficher les fichiers et dossiers cachés. Pour afficher le fichier ou le dossier, vous pouvez exécuter la même commande, sauf cette fois, utilisez "-" au lieu des signes "+".
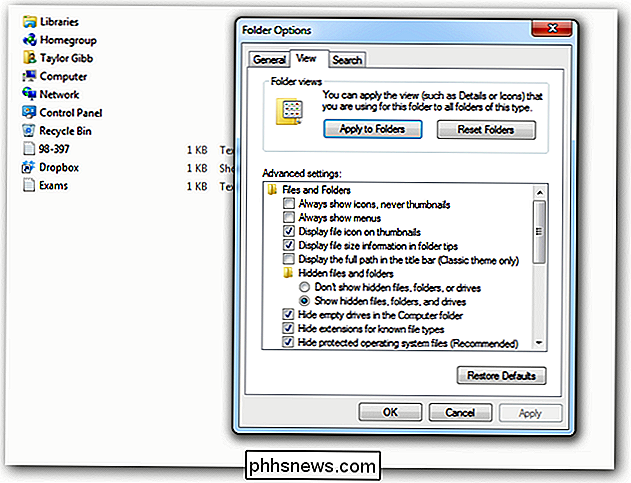
attrib -s -h "C: Utilisateurs Taylor Gibb Desktop Top Se cret "
Comme par magie, mon dossier est apparu à nouveau.
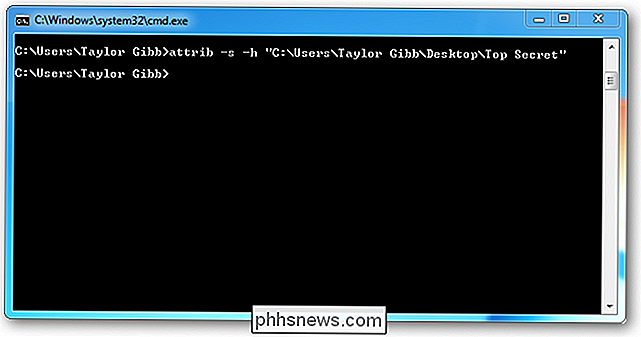
Attention
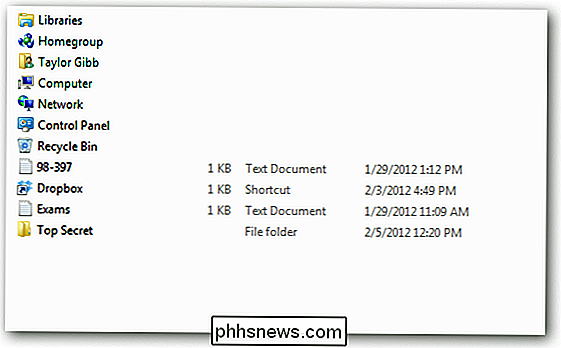
Alors que cette méthode va attraper 99% des gens, si je savais pertinemment qu'il y avait un dossier caché sur un système que je cherchais Il y a plusieurs façons d'exposer le dossier. Le plus simple serait de faire afficher par l'explorateur les fichiers du système d'exploitation, ce qui peut être fait par la même interface que les fichiers cachés.
Bien que tout utilisateur ordinaire qui décoche la boîte soit effrayé par le message d'avertissement
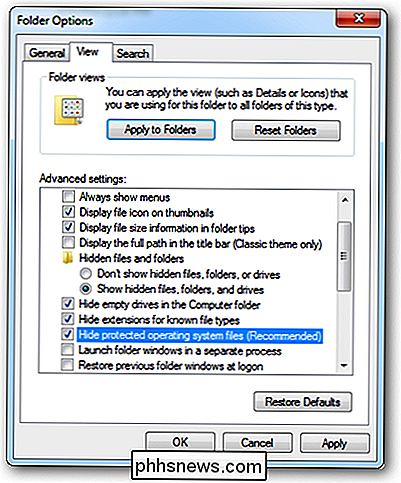
J'espère que c'était instructif, maintenant allez cacher toutes vos affaires.
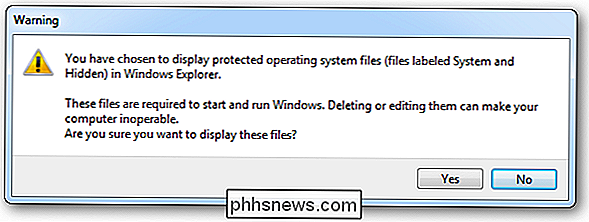

Personnalisation de l'apparence de Slack avec les thèmes
Nombreux sont ceux qui utilisent Slack pour la communication professionnelle de tous les jours, tout en tirant simplement la brise. Regarder la même vieille interface tous les jours peut être un peu ennuyeux, alors pourquoi ne pas changer les choses avec un nouveau thème de couleur? Par défaut, Slack apparaît dans son thème par défaut, "Aubergine", qui est propre et simple mais peu susceptible de plaire à tout le monde.

Pourquoi utiliser la résolution native de votre moniteur
Vous avez probablement entendu dire qu'il est important d'utiliser la résolution native de votre écran - en supposant que vous utilisez un écran plat LCD au lieu d'un ancien Moniteur CRT. Avec un écran LCD, l'utilisation d'une résolution inférieure entraînera une qualité d'image inférieure. Windows utilise généralement la résolution native de votre moniteur, mais de nombreux jeux PC auront souvent des résolutions inférieures.



