Désactivation du magnétoscope de jeu Windows 10 (et de la barre de jeu)

La fonction DVR de Windows 10 peut ralentir vos performances de jeu en enregistrant la vidéo en arrière-plan. Si vous ne vous souciez pas de l'enregistrement de votre jeu, désactivez Game DVR pour des raisons de performances.
Cela désactive également la "barre de jeu", qui apparaît souvent lorsque vous commencez à jouer à des jeux. Ce n'est utile que si vous voulez prendre des captures d'écran ou enregistrer un jeu.
Qu'est-ce que Game DVR et la barre de jeu?
CONNEXION: Comment enregistrer PC Gameplay avec Windows 10's Game DVR et Game Bar
La fonction Game DVR de Windows 10 faisait à l'origine partie de l'application Xbox, et elle est calquée sur la fonctionnalité similaire de la Xbox One. Jeu DVR peut enregistrer automatiquement la vidéo de votre jeu PC en arrière-plan avec "enregistrement en arrière-plan", en enregistrant cette vidéo dans un fichier lorsque vous choisissez. Si vous ne choisissez pas de le sauvegarder, Game DVR rejette cette vidéo et poursuit l'enregistrement en arrière-plan. Cela vous permet de jouer à des jeux normalement, puis de décider d'enregistrer les cinq dernières minutes de jeu dans un fichier lorsque quelque chose de cool arrive.
Malheureusement, Game DVR utilise les ressources du système. Sur un ordinateur plus lent - ou si vous voulez juste une puissance graphique maximale pour vos jeux - cela peut sensiblement ralentir vos performances en jeu et diminuer votre FPS. Si vous ne vous souciez pas de l'enregistrement de votre jeu, vous voudrez désactiver cette fonctionnalité. Selon le matériel de votre PC, la fonction DVR du jeu peut ou non être activée par défaut.
La barre de jeu est l'interface graphique qui vous permet d'enregistrer, de sauvegarder des clips et de prendre des captures d'écran avec la fonction Game DVR. Cela n'entraîne pas nécessairement une baisse des performances de votre système, mais cela peut gêner votre progression. La barre de jeu est toujours activée par défaut sur Windows 10.
CONNEXION: Comment masquer les icônes de superposition GeForce Experience de NVIDIA et la notification Alt + Z
Même après avoir désactivé Game DVR et la barre de jeu, normal les raccourcis d'écran de jeu et la fonction d'enregistrement de jeu de NVIDIA, anciennement connue sous le nom de ShadowPlay, fonctionneront toujours. Jeu DVR est juste une des nombreuses options pour enregistrer le jeu et prendre des captures d'écran
Comment désactiver le jeu DVR
Dans Windows 10 Creators Update, les paramètres Game DVR et Game Bar ont été déplacés vers l'application principale. Ils ne sont plus enfouis dans l'application Xbox comme avant.
Pour désactiver Game DVR, rendez-vous dans Paramètres> Jeux> Jeu DVR. Assurez-vous que l'option «Enregistrer en arrière-plan pendant que je joue à un jeu» est réglée sur «Non».
Vous pourrez toujours lancer un enregistrement manuel depuis la barre de jeu, mais Windows 10 ne le sera pas automatiquement
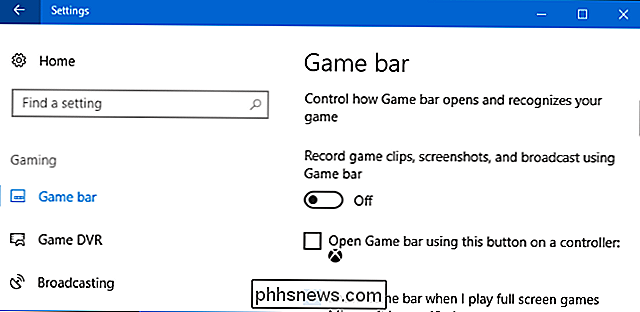
Désactiver la barre de jeu
Pour désactiver la barre de jeu, rendez-vous dans Paramètres> Jeux> Barre de jeux. Définissez l'option "Enregistrer les clips, les captures d'écran et la diffusion à l'aide de la barre de menu" ici sur "Non".
Vous ne verrez plus la barre de jeu à moins de revenir à cet écran et de le rallumer. >

Comment enregistrer la sortie de l'invite de commande dans un fichier texte sous Windows
L'enregistrement de la commande Windows Command Prompt est une excellente façon d'obtenir une bonne copie à partager avec le personnel de support, analyser des sorties plus longues en utilisant votre éditeur de texte favori, ou interagir avec la sortie avec plus de flexibilité que de rester dans la fenêtre de commande.

Comment installer Chrome OS à partir d'une clé USB et l'exécuter sur n'importe quel PC
Google ne prend officiellement en charge l'exécution de Chrome OS sur les Chromebooks, mais ne vous arrêtez pas. Vous pouvez placer la version open source de Chrome OS sur un lecteur USB et l'amorcer sur n'importe quel ordinateur sans l'installer, comme vous le feriez avec une distribution Linux à partir d'une clé USB.



