Comment installer Chrome OS à partir d'une clé USB et l'exécuter sur n'importe quel PC

Google ne prend officiellement en charge l'exécution de Chrome OS sur les Chromebooks, mais ne vous arrêtez pas. Vous pouvez placer la version open source de Chrome OS sur un lecteur USB et l'amorcer sur n'importe quel ordinateur sans l'installer, comme vous le feriez avec une distribution Linux à partir d'une clé USB.
Si vous voulez simplement tester Chrome OS, Votre meilleur pari est de l'exécuter dans une machine virtuelle. Cela garantit que vous ne rencontrerez aucun problème lié au matériel. Mais cette méthode vous permet de prendre votre installation de Chrome OS partout où vous allez et de l'utiliser sur d'autres ordinateurs, ce qui est plutôt intéressant.
Ce que vous devez savoir
LIÉS: Les meilleurs Chromebooks que vous pouvez acheter Édition
Google n'offre officiellement pas Chrome OS sur autre chose que les Chromebooks. Toutefois, comme Chrome, Chrome OS repose sur un projet Open Source nommé Chromium OS.
Une société nommée Neverware utilise ce code source ouvert et crée un produit appelé Neverware CloudReady. Il s'agit essentiellement de Chromium OS et de fonctionnalités de gestion supplémentaires, et Neverware le vend aux écoles et aux entreprises qui souhaitent utiliser Chrome OS sur leur matériel existant. Cependant, Neverware offre également une version maison de CloudReady gratuitement. Il s'agit essentiellement de la version open source de Chrome OS avec une prise en charge matérielle supplémentaire et la possibilité de fonctionner sur presque tous les PC, plutôt que sur les Chromebooks.
Certaines fonctionnalités supplémentaires, comme le support pour les applications Android, ne sont pas disponibles sur Chrome OS. Vous pouvez également rencontrer des problèmes avec des sites Web qui utilisent certaines fonctionnalités multimédia ou DRM. Ce n'est pas tout à fait la même expérience que sur un Chromebook.
Neverware propose une liste d'appareils officiellement compatibles avec CloudReady. Peu importe si votre ordinateur n'apparaît pas sur cette liste - il y a de fortes chances que cela fonctionne aussi.
Comment mettre Neverware CloudReady sur une clé USB
Vous aurez besoin d'une clé USB soit 8 Go ou 16 Go de taille pour cela. Il ne peut pas être plus grand ou plus petit, selon Neverware.
Téléchargez le CloudReady Home Edition gratuit sur le site Web de Neverware. La version 64 bits devrait fonctionner sur la plupart des ordinateurs, bien que beaucoup d'anciens ordinateurs ne prennent en charge que la version 32 bits. Si vous ne savez pas quoi utiliser, passez à l'édition 64 bits.
Extrayez le fichier .bin téléchargé du fichier .zip. Sous Windows, vous pouvez simplement double-cliquer sur le fichier .zip pour l'ouvrir, puis glisser-déposer le fichier .bin dans un autre dossier.
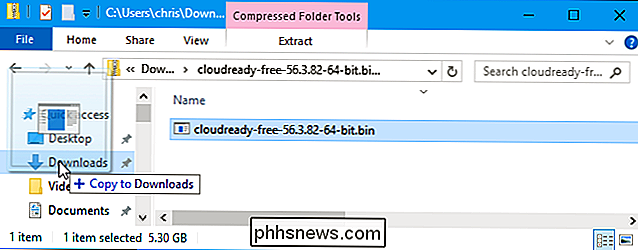
Ensuite, installez l'utilitaire de récupération de Chromebook dans Chrome sur un PC Windows. , Mac ou Chromebook auquel vous avez accès. Cet utilitaire officiel fourni par Google crée votre lecteur USB amorçable.
Lancez l'application Chromebook Recovery Utility une fois installée. Il apparaîtra dans votre menu Démarrer et sur la pagechrome: // appsdans Chrome.
Cliquez sur l'icône en forme de roue dentée dans le coin supérieur droit de la fenêtre Chromebook Recovery Utility et sélectionnez "Utiliser l'image locale". .
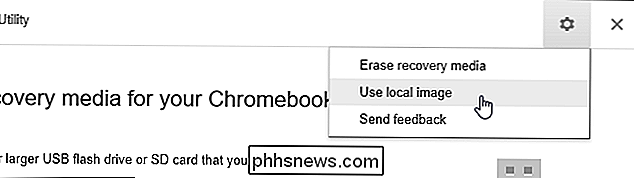
Accédez au fichier .bin CloudReady que vous venez de télécharger et d'extraire.
Lorsque vous y êtes invité, insérez le lecteur USB que vous avez choisi d'utiliser dans votre ordinateur et sélectionnez-le dans la zone qui apparaît.
: Le contenu de la clé USB sera effacé. Assurez-vous d'avoir d'abord sauvegardé tous les fichiers importants.
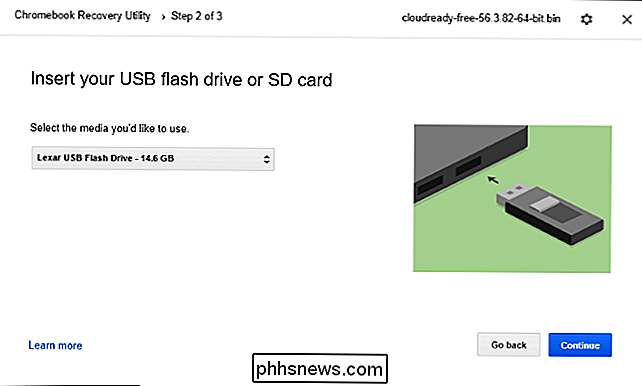
Cliquez sur l'utilitaire et cliquez sur "Créer maintenant" pour créer votre clé USB de démarrage. Lorsque c'est fait, vous verrez un message indiquant que votre support de récupération est prêt. Cela signifie que votre clé USB amorçable Neverware CloudReady est maintenant prête à l'emploi.
La clé USB peut être utilisée sur n'importe quel ordinateur, vous pouvez donc l'emporter avec vous et l'amorcer où vous voulez
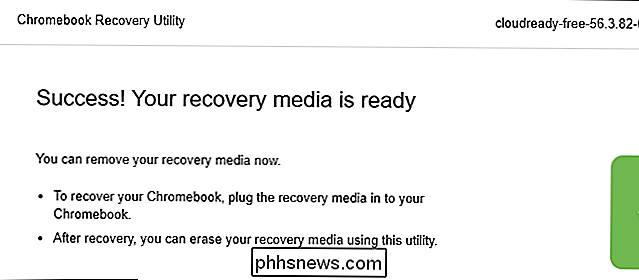
Comment démarrer votre clé USB Lecteur et utilisation de Chrome OS
CONNEXION: Procédure de démarrage de votre ordinateur à partir d'un disque ou d'une clé USB
Vous pouvez démarrer à partir du lecteur USB comme vous le feriez avec d'autres périphériques amovibles. Dans un scénario simple, vous devrez peut-être simplement insérer le lecteur USB dans un ordinateur, redémarrer l'ordinateur et démarrer à partir du lecteur USB. Dans d'autres scénarios, vous devrez peut-être modifier votre commande de démarrage ou utiliser un menu de démarrage pour sélectionner le lecteur USB. Sur les nouveaux PC équipés du démarrage sécurisé, vous devrez peut-être désactiver le démarrage sécurisé pour démarrer Neverware CloudReady.
Au démarrage, l'écran d'accueil habituel de Chrome OS est arboré avec le logo «CloudReady». Sélectionnez votre langue et votre réseau pour continuer.
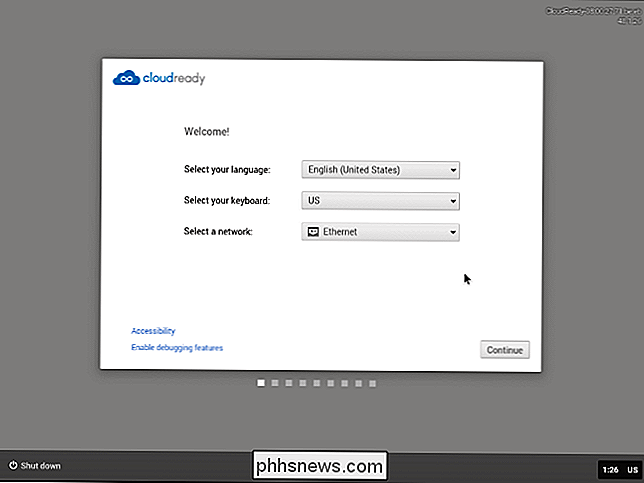
Après cela, l'écran de connexion à Chrome OS s'affiche, vous permettant de vous connecter avec un compte Google et vous avez ensuite accès au bureau de Google Chrome OS. . N'hésitez pas à l'utiliser quand vous avez fini, fermez simplement l'ordinateur et tirez le lecteur USB.
Notez que si vous recevez des mises à jour de Neverware CloudReady si vous l'installez sur votre ordinateur, le le système d'exploitation ne se mettra pas à jour si vous l'installez sur une clé USB. Si vous souhaitez mettre à jour votre clé USB Neverware CloudReady avec la dernière version du code Chromium OS, vous devrez répéter le processus ci-dessus en téléchargeant la dernière image du site Web Neverware et en utilisant l'utilitaire de récupération de Chromebook pour la copier.
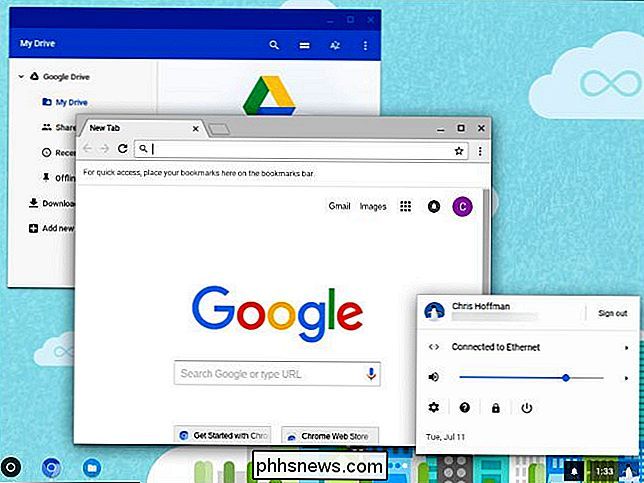
Si vous souhaitiez installer Neverware CloudReady sur votre ordinateur au lieu de l'utiliser dans un environnement USB en direct, vous devez cliquer sur le plateau dans le coin inférieur droit de l'écran et sélectionner «Installer CloudReady». Cependant, ceci n'est nécessaire que si vous voulez installer le système d'exploitation sur votre ordinateur - vous pouvez utiliser CloudReady comme vous le souhaitez depuis le lecteur USB.
Consultez le guide d'installation officiel de Neverware CloudReady pour plus d'informations.
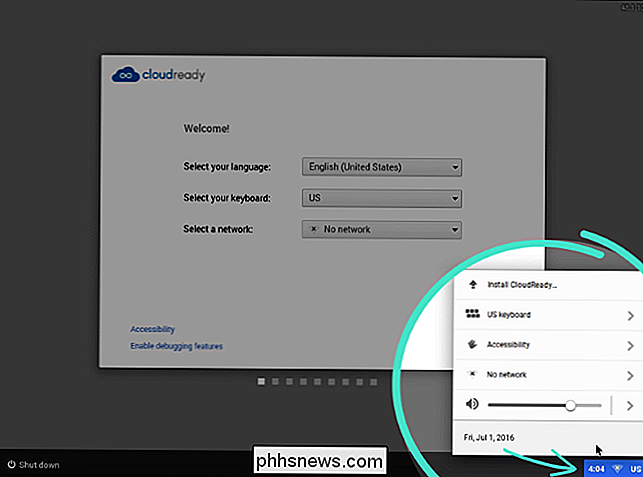

Comment vérifier le débit binaire d'une vidéo dans VLC
Le débit d'une vidéo est une information clé pour déterminer la qualité de cette vidéo. Même si deux vidéos ont la même résolution, un débit inférieur entraînera moins de détails et de clarté. Voici comment voir le débit de n'importe quelle vidéo que vous jouez en temps réel avec VLC. CONNEXION: 10 Fonctions utiles Caché dans VLC, le couteau suisse des joueurs de médias VLC est un puissant, croix application plate-forme qui peut jouer pratiquement n'importe quel fichier vidéo et a une tonne de fonctionnalités cachées.

Comment supprimer un accrochage de votre histoire sur Snapchat
La fonction Story de Snapchat est un excellent moyen de partager ce qui se passe dans votre vie avec vos amis. Le problème est, car il est intégré à la messagerie régulière de Snapchat, il est très facile d'afficher accidentellement un Snap à votre histoire qui était destiné à quelqu'un de spécifique.



