Les commandes de discussion et de robot les plus utiles dans Discord

Comme le chat IRC d'antan, Discord est livré avec un ensemble de commandes slash que vous pouvez utiliser pour vous exprimer ou faire des choses utiles comme rechercher GIF ou lire du texte à haute voix. Mieux encore, vous pouvez ajouter des bots à votre serveur Discord pour obtenir encore plus de fonctionnalités sur votre serveur. Voici les commandes et les robots les plus utiles pour Discord
RELATED: Comment configurer votre propre Disc Disc Chat Server
Tout comme IRC ou Slack, les serveurs Discords utilisent des commandes slash pour exécuter des tâches ou interagir avec des robots. . Pour utiliser une commande de barre oblique, commencez par taper / puis tapez la commande et appuyez sur Entrée. Certaines commandes peuvent prendre des arguments supplémentaires comme des termes de recherche pour faire des choses intéressantes. Dans la boîte, voici quelques-unes des commandes utiles que Discord peut déjà utiliser:
- / giphy [terme de recherche]: Utilisez cette commande pour trouver des GIF animés. Les premiers résultats apparaîtront juste au-dessus de votre boîte de discussion. Cliquez sur l'image que vous voulez et appuyez sur Entrée pour l'envoyer au salon de discussion. Si vous ne trouvez pas le bon GIF, vous pouvez utiliser / ténor pour rechercher un service différent et peut-être obtenir un ensemble de résultats différent
- / pseudo [nouveau surnom]: Cette commande change votre nom d'affichage apparaît sur le serveur. Entrez le surnom que vous voulez remplacer par votre ancien et appuyez sur Entrée.
- / tts [message]: Discord est conçu pour permettre aux utilisateurs de sauter dans le chat quand ils le veulent, mais tout le monde n'a pas de microphone. Cette commande permet aux utilisateurs d'envoyer un message qui sera lu à haute voix à tout le monde dans le canal en utilisant la synthèse vocale. Et oui, cela a un énorme potentiel d'abus, donc les administrateurs du serveur peuvent l'éteindre.
- / tableflip, / unflip, et / shrug: Certaines commandes par défaut de Discord ne sont pas tellement pratiques qu'elles sont amusantes . La commande / tableflip va coller les emoji
Voici quelques commandes utiles de base, mais si vous utilisez votre propre serveur ou si vous voulez vous amuser davantage, vous pouvez ajouter des robots à votre serveur. Pour montrer comment utiliser les bots, nous allons voir un bot très puissant appelé Dyno, conçu pour aider avec la modération du serveur, les annonces, les rappels, etc. Vous pouvez même effectuer des recherches Google ou trouver de la musique sur YouTube.
Vous devez d'abord inviter le robot Dyno sur votre serveur, pour ce faire, cliquez sur Inviter Dyno dans l'angle supérieur gauche de l'écran.
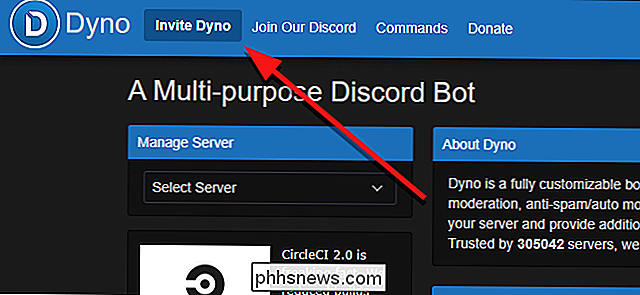
Vous devez vous connecter si vous n'êtes pas encore connecté via votre navigateur.
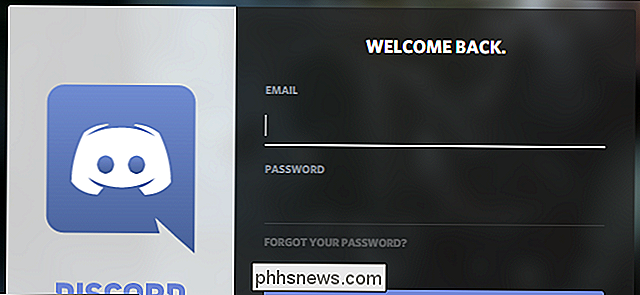
Ensuite, vous verrez un écran comme celui-ci: Premièrement, choisissez quel serveur vous voulez inviter. Ensuite, vous pouvez approuver ou refuser les autorisations que vous voulez donner au bot sur ce serveur. Vous pouvez interdire les bots plus tard s'ils se cassent ou si vous découvrez qu'ils sont malveillants, mais c'est aussi une bonne idée de ne donner que des autorisations importantes aux bots auxquels vous faites confiance en premier lieu. Lorsque vous avez terminé, faites défiler et cliquez sur Autoriser.
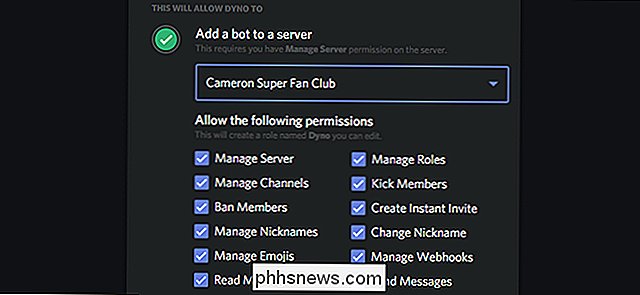
Enfin, Discord vous demandera de confirmer que vous n'êtes pas vous-même un robot. Parce que les bots utilisant des bots seraient assez grossiers.
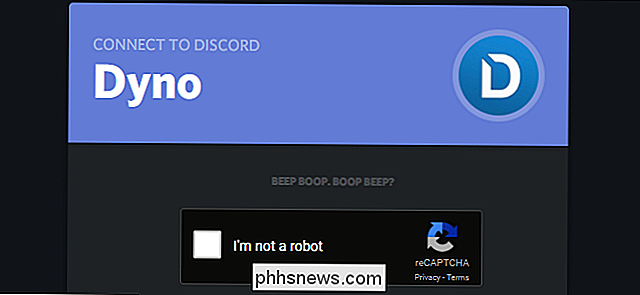
Peu de temps après avoir invité votre bot, vous recevrez un message comme celui-ci vous indiquant comment l'utiliser. Par défaut, Dyno utilise? pour démarrer les commandes au lieu d'un / (probablement pour éviter les conflits avec d'autres robots ou commandes) mais vous pouvez modifier le site de Dyno en cliquant sur votre serveur dans le menu déroulant en haut à droite et en changeant le préfixe de commande.
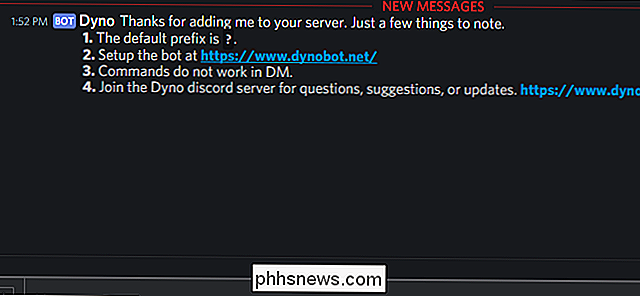
Maintenant que votre bot Dyno est configuré, voici quelques commandes pratiques à utiliser:
- ? Ban [user] [limit] [raison]: Cette commande permet aux modérateurs d'interdire les utilisateurs du serveur. En option, vous pouvez définir l'interdiction pour expirer après une certaine limite de temps. Ils recevront un message avec tout ce que vous avez mis dans l'argument [raison] final.
- ? Softban [utilisateur] [raison]: Cette commande va interdire et immédiatement annuler le libà © ration d'un utilisateur. Cela a pour effet d'effacer tous leurs messages d'un serveur, ainsi que de leur donner un coup de pied rapide dans le pantalon s'ils en ont besoin. Cependant, si vous ne voulez pas vous débarrasser de tous les messages qu'ils ont envoyés, vous devriez envisager une interdiction régulière ou un coup de pied à la place.
- ? kick [utilisateur] [raison]: Ceci entraîne un utilisateur hors du serveur. Contrairement à une interdiction, un utilisateur peut revenir directement à la chaîne s'il reçoit une autre invitation
- ? Mute [utilisateur] [minutes] [raison]: Ceci met un utilisateur en sourdine pour qu'il ne puisse pas parler. Ajoutez une limite de temps pour que la sourdine expire. Vous pouvez également supprimer le mute avec la commande? Unmute.
- ? Addrole [nom] [couleur hex] [palan]: Discord utilise une fonction appelée rôles pour distinguer les groupes d'utilisateurs les uns des autres. Certains rôles peuvent être des modérateurs ou avoir des permissions spéciales, tandis que d'autres rôles sont simplement utilisés pour distinguer deux groupes d'utilisateurs réguliers (comme les joueurs Overwatch vs. Paladins, ou Caught Up vs Rattraper dans un serveur de discussion Game of Thrones). Cette commande vous permet de créer de nouveaux rôles sur votre serveur.
- ? Delrole [nom du rôle]: Cette commande vous permet de supprimer un rôle de votre serveur et de retirer ce rôle à tous ceux qui l'ont.
- ? role [user] [nom du rôle]: Cela vous permet d'assigner un rôle à un utilisateur particulier
- ? play [url]: Cette commande vous permet d'ajouter des chansons à une playlist que vous entendrez pendant que dans un canal vocal. Chaque nouvelle commande? Play ajoutera cette chanson à votre liste de lecture. Vous pouvez ajouter des liens directs vers des vidéos YouTube ou vous pouvez rechercher un terme et Dyno sélectionne automatiquement une chanson à ajouter à votre file d'attente.
- ? Liste de files d'attente: Ceci vous montrera quelles chansons sont actuellement dans votre liste musicale .
- ? Google [chaîne de recherche]: Entrez cette commande plus une chaîne de recherche et Dyno partagera un lien vers le premier résultat sur Google. J'espère que vous vous sentez chanceux.
Voici quelques-unes des commandes les plus utiles, mais vous pouvez consulter le reste des commandes de Dyno ici. Il y a beaucoup d'outils très puissants pour gérer votre serveur, ou vous amuser même si vous êtes un utilisateur régulier.
Vous pouvez ajouter autant de bots que vous voulez à votre serveur pour continuer à ajouter de nouvelles commandes. Pour trouver de nouveaux robots, vous pouvez consulter des sites comme DiscordBots.org ou Carbonitex.net. Les deux sites ont des répertoires de tonnes de robots spécialisés. Par exemple, il existe un bot pour gérer vos cartes Trello, accéder aux statistiques Overwatch ou rechercher des chansons sur Spotify. Certains des robots peuvent être des robots à ordures ou des blagues, mais il y en a beaucoup d'utiles. Si vous ne trouvez pas les outils dont vous avez besoin entre les commandes intégrées de Discord et les robots d'usage général comme Dyno, recherchez d'autres robots à ajouter à votre serveur pour faire ce dont vous avez besoin.

Comment utiliser la calculatrice intégrée dans LibreOffice Writer
Si vous travaillez dans un document LibreOffice Writer et que vous devez effectuer des calculs simples, au lieu d'ouvrir la calculatrice Windows, vous peut effectuer les calculs directement dans Writer. Nous allons vous montrer comment calculer des équations simples dans LibreOffice Writer en utilisant la barre Formula et la fonction Calculate.

Apple prête-t-il même plus attention à macOS Security Anymore?
Une nouvelle faille de sécurité Mac vous permet de taper littéralement tout nom d'utilisateur et mot de passe pour déverrouiller le panneau Mac App Store dans les Préférences Système. Ce n'est probablement pas un gros problème sur le plan pratique - le panneau est déverrouillé par défaut - mais le fait que ce problème existe est un rappel inquiétant qu'Apple ne priorise pas la sécurité comme avant.



