Comment restaurer votre système Linux Ubuntu dans son état précédent

Ne serait-il pas agréable de pouvoir essayer une nouvelle version d'Ubuntu tout en sachant que vous pouvez revenir à la version précédente si vous Je n'aime pas ça? Nous allons vous montrer un outil qui vous permet de prendre un instantané de votre système à tout moment.
TimeShift est un outil gratuit similaire à la fonction de restauration du système de Windows. Il vous permet de prendre d'abord un instantané de votre système, puis de prendre des instantanés incrémentiels à intervalles réguliers. TimeShift protège uniquement les fichiers et les paramètres du système, pas les fichiers utilisateur tels que les documents, les images et la musique. Vous pouvez utiliser un outil comme Back In Time pour sauvegarder vos fichiers utilisateur.
REMARQUE: Lorsque nous disons de taper quelque chose dans cet article et qu'il y a des citations autour du texte, NE PAS taper les citations, sauf indication contraire. > CONNEXION:
Comment sauvegarder et restaurer vos applications et vos PPA dans Ubuntu en utilisant Aptik Récemment, nous vous avons montré comment sauvegarder vos applications et vos PPA en utilisant un outil appelé Aptik, inclus dans le même PPA que TimeShift . Tout d'abord, appuyez sur Ctrl + Alt + T pour ouvrir une fenêtre Terminal. Si vous n'avez pas installé Aptik, tapez les deux commandes suivantes (séparément) à l'invite, en appuyant sur Entrée après chaque commande, pour ajouter le PPA et le mettre à jour. Pour plus d'informations, consultez notre article sur Aptik.
Remarque: vous devrez peut-être supprimer le commutateur -y pour le faire fonctionner sudo apt-add-repository -y ppa: teejee2008 / ppa sudo apt-get update
Si vous avez installé Aptik, vous êtes prêt à installer TimeShift et n'avez pas besoin d'entrer les commandes précédentes. Tapez le texte suivant à l'invite et appuyez sur Entrée
sudo apt-get install timeshift
Tapez votre mot de passe lorsque vous y êtes invité et appuyez sur Entrée
Une fois l'installation terminée, fermez la fenêtre Terminal en tapant "exit" à l'invite et en appuyant sur Entrée ou en cliquant sur le bouton "X" dans le coin supérieur gauche de la fenêtre.

Pour ouvrir TimeShift, cliquez sur le bouton "Rechercher" en haut de la barre Unity Launcher. "Timeshift" dans la boîte de recherche. Les résultats de la recherche s'affichent au cours de la frappe. Lorsque l'icône de TimeShift s'affiche, cliquez dessus pour ouvrir l'application
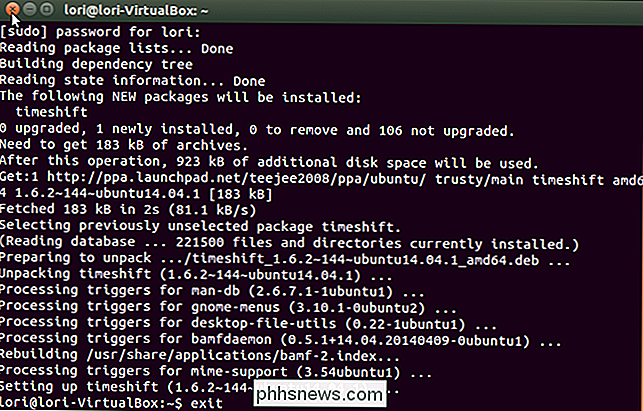
Une boîte de dialogue s'affiche pour vous demander votre mot de passe. Entrez votre mot de passe dans la zone d'édition et cliquez sur "OK".
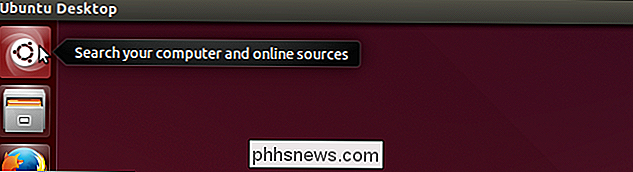
La fenêtre principale de TimeShift s'affiche et la taille du système est estimée. La liste déroulante "Périphérique de sauvegarde" vous permet de sélectionner un autre lecteur ou partition à sauvegarder, si vous en avez plusieurs.
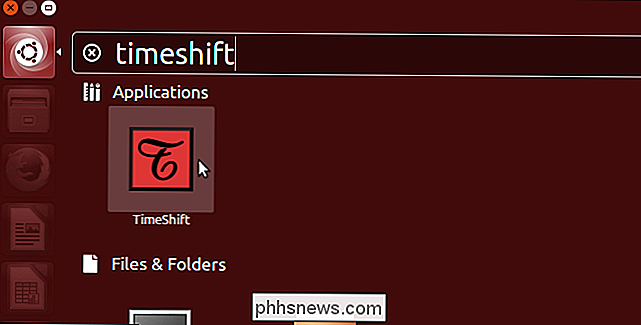
La quantité d'espace nécessaire pour l'instantané est indiquée dans la barre d'état inférieure. Les instantanés sont sauvegardés sur l'appareil sélectionné. Assurez-vous donc d'avoir suffisamment d'espace pour stocker l'instantané. Pour sauvegarder le "périphérique de sauvegarde" sélectionné, cliquez sur "Sauvegarder" dans la barre d'outils
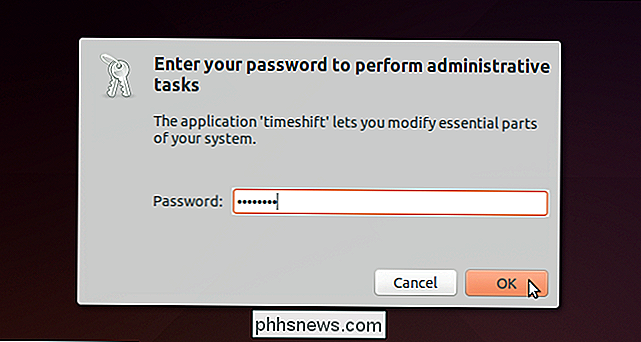
Pendant la création de l'instantané, un message "Synchronisation des fichiers ..." apparaît dans la barre d'état inférieure.
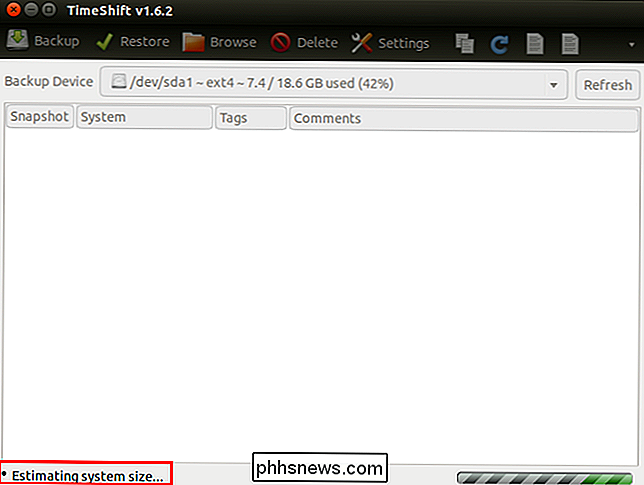
Lorsque l'instantané est terminé , il est répertorié avec la date et l'heure et le nom et la version du système. La barre d'état indique la quantité d'espace disponible sur le système après la prise de l'instantané et indique le moment où le dernier instantané a été pris.
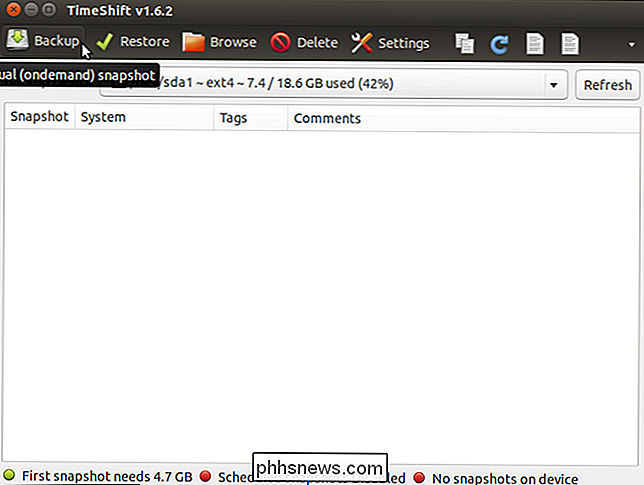
Déplacer la souris sur la liste déroulante "Périphérique de sauvegarde" affiche le chemin d'accès aux instantanés.
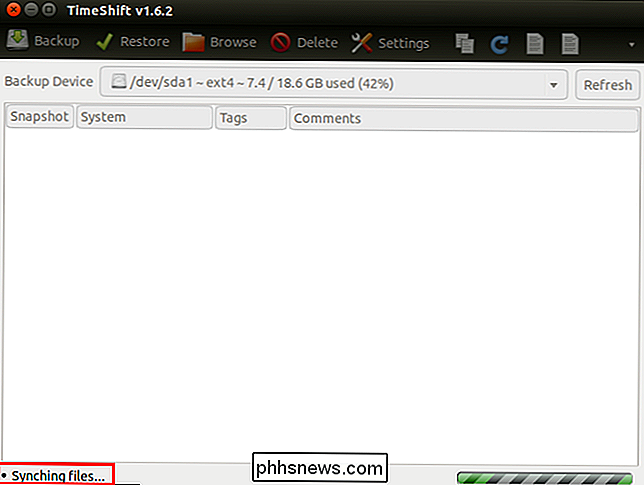
Le répertoire "timeshift" contient les différents snapshots pris avec TimeShift, y compris les snapshots planifiés, dont nous parlerons plus tard dans cet article
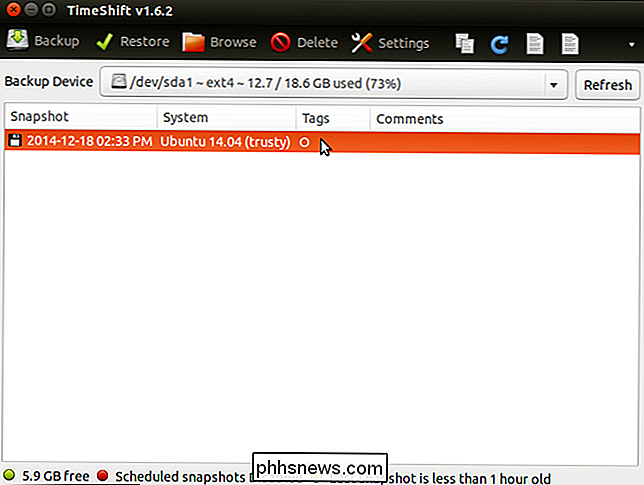
Le dossier "snapshots" contient des snapshots pris manuellement. Nous vous recommandons de copier le dossier de votre instantané sur un lecteur flash USB, un lecteur réseau ou un service de cloud, tel que Dropbox ou Google Drive, au cas où il serait corrompu ou supprimé.
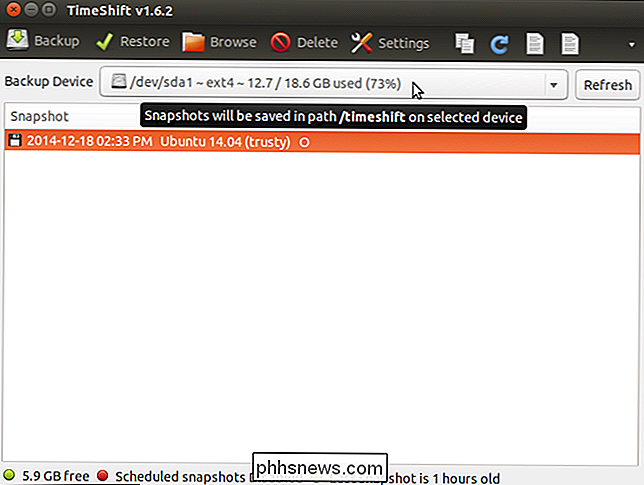
Vous pouvez voir ce qu'il y a dans l'instantané cliquez sur le bouton "Parcourir".
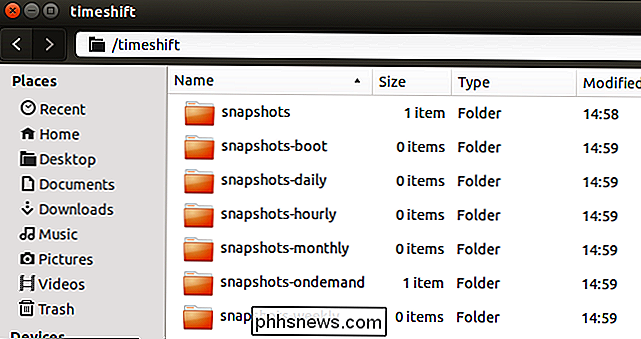
Le répertoire des instantanés s'ouvre dans une fenêtre du Gestionnaire de fichiers et les répertoires et fichiers de votre système (aucun fichier utilisateur) sont répertoriés.
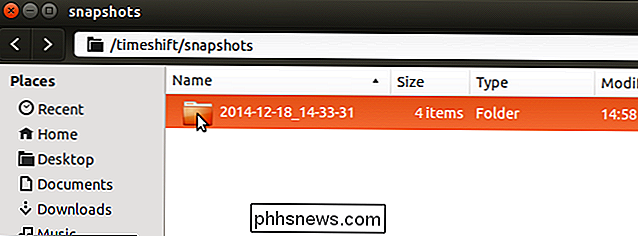
Vous pouvez personnaliser différents paramètres, tels que des sauvegardes automatiques et de choisir quand les anciennes images seront automatiquement supprimées. Pour accéder aux paramètres, cliquez sur "Paramètres" dans la barre d'outils.
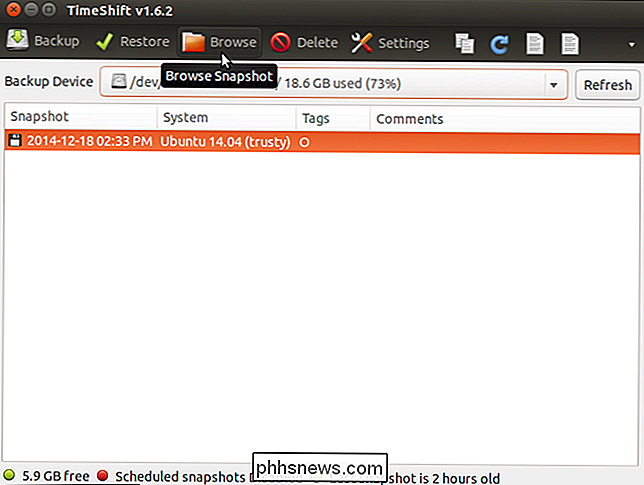
L'onglet "Planifier" vous permet de spécifier les heures auxquelles les instantanés seront effectués. Cliquez ou faites glisser le bouton de curseur ON / OFF pour activer les "instantanés programmés". Cochez les cases dans la colonne "Enable" pour spécifier l'intervalle de temps pour les instantanés
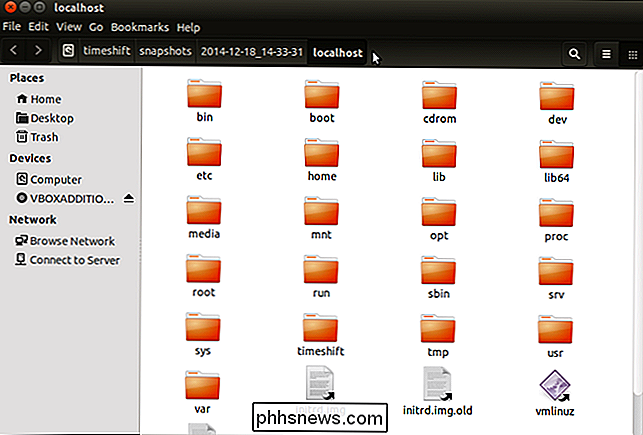
L'onglet "Auto-Remove" vous permet de supprimer automatiquement les anciennes photos afin de ne pas manquer d'espace sur votre disque dur. Il y a une "règle" pour chaque type d'instantané. Entrez une "Limite" pour chaque type pour indiquer à TimeShift de supprimer les instantanés antérieurs à la limite spécifiée, y compris une limite pour les espaces libres inférieurs à un certain montant.
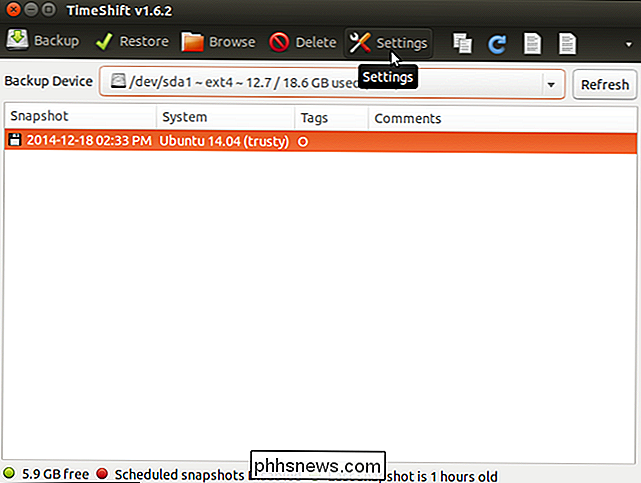
L'onglet "Avancé" vous permet d'exclure des fichiers spécifiques
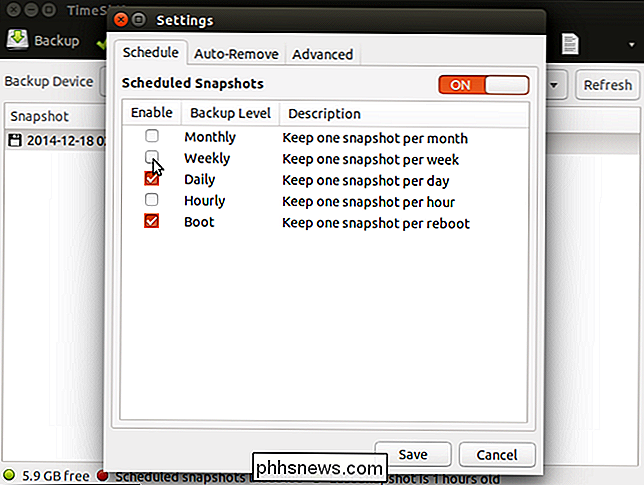
Lorsque vous avez terminé la personnalisation des paramètres, cliquez sur "Enregistrer".
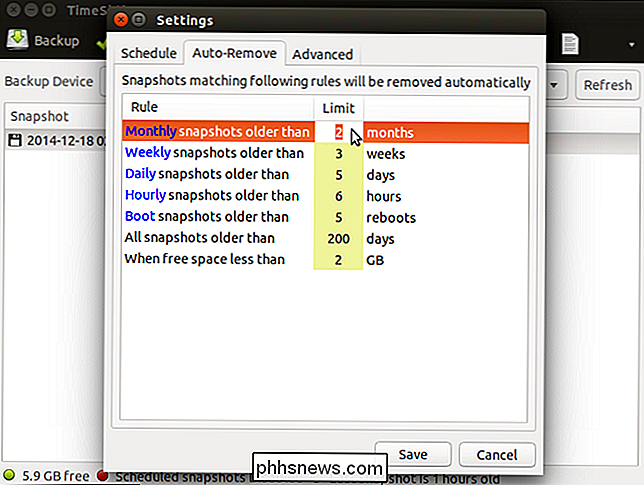
Lorsque vous souhaitez restaurer un instantané, ouvrez TimeShift, sélectionnez un instantané et cliquez sur "Restaurer".
REMARQUE: Selon l'état de votre système, vous devrez peut-être réinstaller TimeShift
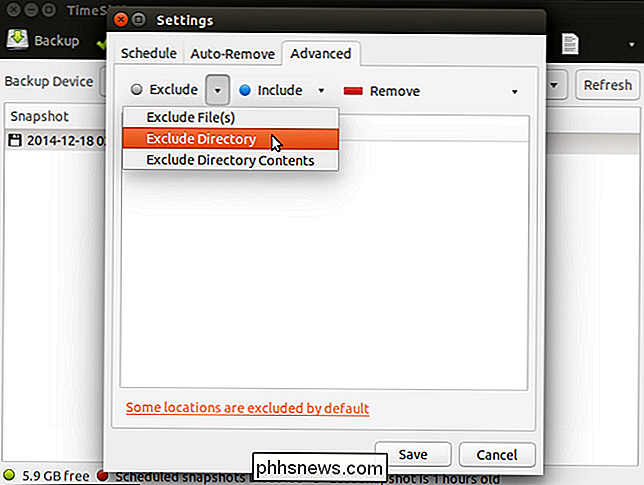
L'onglet "Cible" de la boîte de dialogue "Restaurer" vous permet de spécifier le périphérique sur lequel vous souhaitez va restaurer l'instantané sélectionné. Déplacer la souris sur le périphérique dans la liste révèle plus d'informations sur le périphérique pour restaurer l'instantané. Sélectionnez «Périphérique de restauration de l'instantané» et «Périphérique d'installation du bootloader».
Utilisez l'onglet «Exclure» pour sélectionner les applications pour lesquelles vous souhaitez conserver les paramètres actuels et ne pas restaurer les paramètres précédents. L'onglet Avancé vous permet d'exclure des fichiers, répertoires et contenus de répertoires spécifiques et d'inclure des fichiers et des répertoires spécifiques dans le système restauré.
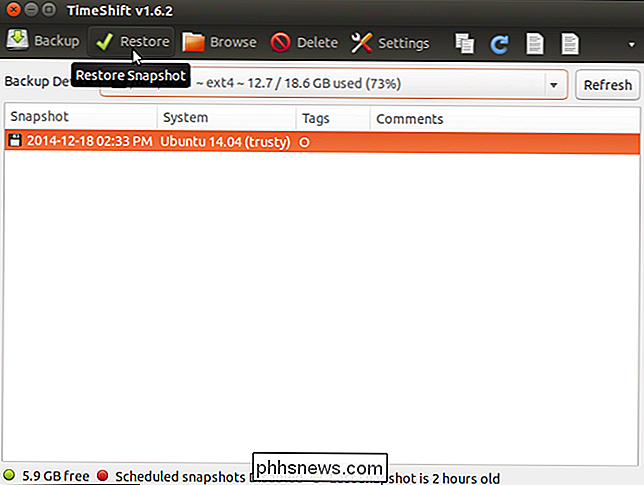
Pour fermer TimeShift, cliquez sur le bouton "X" dans le coin supérieur gauche de la fenêtre principale .
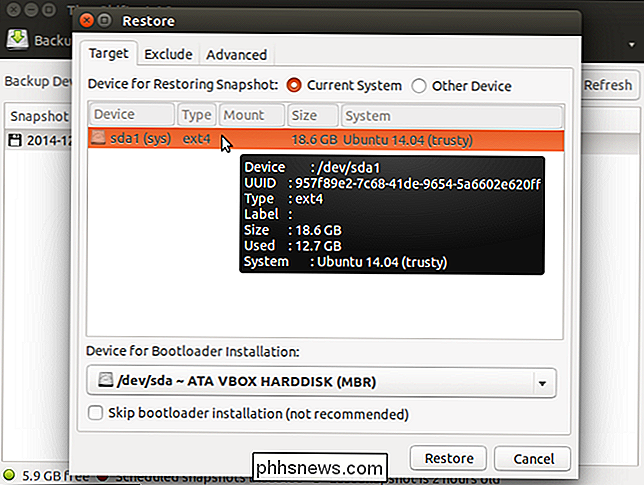
TimeShift est un outil utile si vous aimez expérimenter avec des mises à niveau de votre système ou si quelque chose ne va pas avec votre système. Tout comme la restauration du système dans Windows, vous pouvez simplement restaurer votre système à un état de fonctionnement antérieur plutôt que de réinstaller votre système.
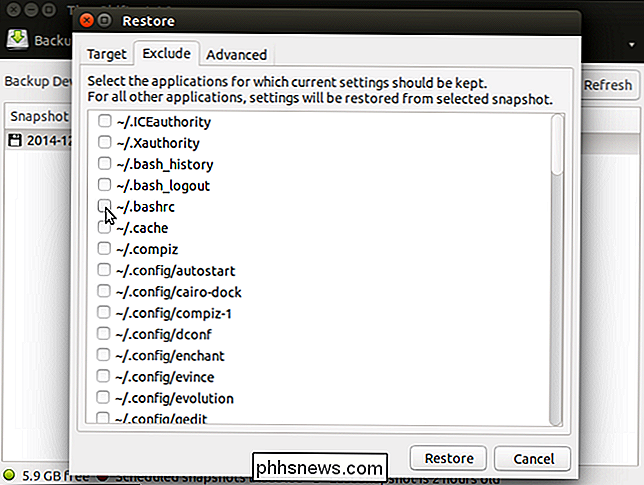

Cryptage de votre DNS pour une navigation plus sécurisée
Nous vantons depuis un moment les avantages des serveurs DNS tiers, mais un avantage supplémentaire qui pourrait être intéressant est le capacité à crypter toutes vos requêtes DNS, vous protégeant de toute espionnage entre vous au milieu CONNEXES: 7 raisons d'utiliser un service DNS tiers DNSCrypt, de la grande équipe d'OpenDNS , est la solution simple que nous utiliserons pour ajouter du cryptage entre votre ordinateur et le serveur DNS.

Si vous achetez un moniteur d'ordinateur 4K
Les nouveaux moniteurs 4K sont en train de baisser, et ils sont disponibles presque partout. Ils peuvent être trouvés maintenant pour quelques centaines de dollars, et nous avons vu quelques grands prix de vente. Mais valent-ils l'argent, et devriez-vous mettre à niveau? Comme pour les téléviseurs, les moniteurs d'ordinateur 4K ont une résolution d'affichage de 3840 × 2160.



