Comment modifier les sonneries des messages et des appels sur OS X

Si votre Mac est configuré pour recevoir des SMS et des appels téléphoniques via Handoff, vous avez peut-être découvert que la sonnerie par défaut est Ouverture, que vous pouvez facilement modifier en quelques étapes simples.
Cette option se trouve dans l'application FaceTime, vous devrez donc la changer à cet endroit (même si vous n'utilisez jamais FaceTime). Changer la sonnerie sur votre Mac affectera le son que vous entendez à la fois pour les appels téléphoniques et FaceTime.
Pour commencer, ouvrez d'abord FaceTime sur votre Mac, puis ouvrez les préférences en ouvrant le menu FacetTime ou en utilisant Command + sur votre clavier.
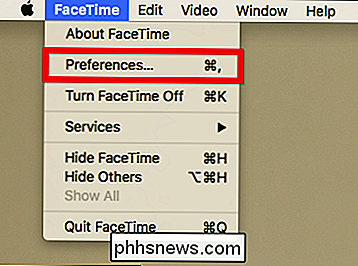
Dans les paramètres, vous verrez le menu Sonnerie près du bas du panneau.
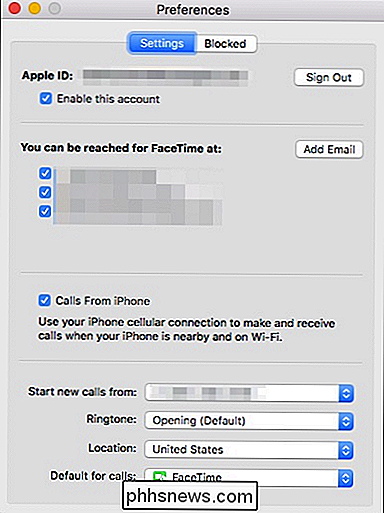
Cliquez dessus pour changer la sonnerie de la valeur par défaut (Ouverture) à l'une des autres sonneries pré-installées. Notez que vous ne pouvez pas ajouter des sonneries personnalisées comme vous pouvez avec votre iPhone ou iPad sans recourir à une procédure longue et fastidieuse.
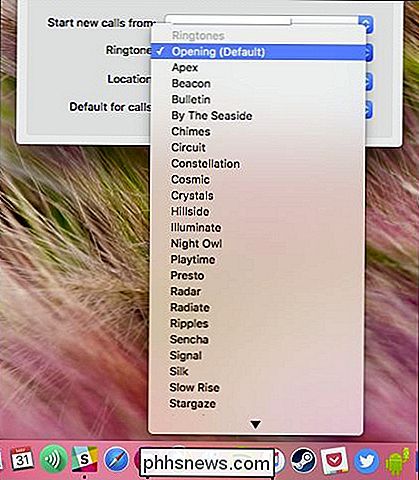
De même, si vous recevez des SMS à l'aide de Messages, vous pouvez modifier la sonnerie d'alerte vous pouvez la sonnerie.
D'abord, ouvrez Messages et utilisez à nouveau le menu Messages ou Commande +, pour ouvrir les préférences. Dans les paramètres généraux, notez la troisième option "Message reçu".
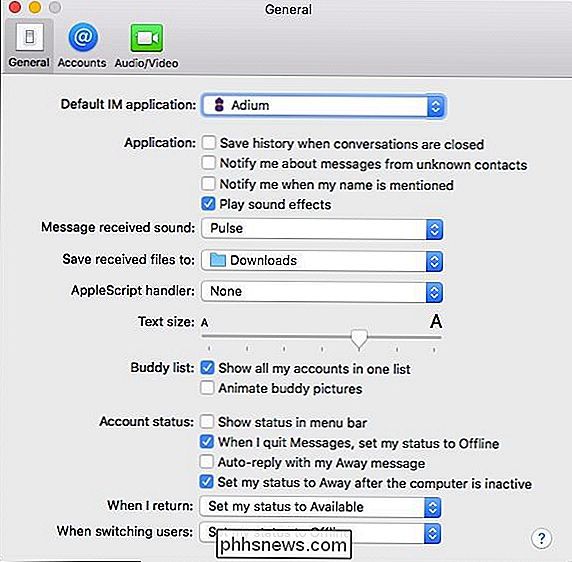
Encore une fois, vous pouvez choisir l'un des sons inclus, mais vous ne pouvez pas en ajouter de personnalisés.
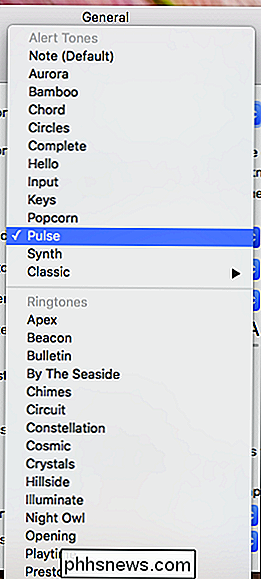
Si vous n'aimez pas les sons par défaut associés à des appels téléphoniques et des alertes texte, alors comme vous pouvez le voir, il est vraiment facile de les changer. Pourtant, ce serait bien si vous pouviez simplement utiliser vos propres sons personnalisés, mais Apple ne rend pas la tâche aussi facile.
Nous espérons qu'à un moment donné, dans une future mise à jour ou version d'OS X, nous pourrons pour personnaliser nos tonalités d'alerte et les personnaliser à notre goût. Pour l'instant, vous allez juste devoir être heureux avec la sélection incluse. J'espère que vous pouvez en trouver un à votre goût.

Accès aux sites Web restreints aux régions de partout sur la planète
Internet est censé être un réseau mondial qui relie le monde entier, mais de nombreux sites Web sont limités à des pays spécifiques. Sans surprise, le piratage est plus élevé dans les pays où le contenu n'est pas légalement disponible. Voilà comment les gens du monde entier accèdent actuellement à ce contenu géo-bloqué aujourd'hui.
Comment créer une icône de barre des tâches pour un site Web sur un Chromebook
Sur un Chromebook, seules les applications du Chrome Web Store disposent généralement de leurs propres icônes de barre des tâches et de fenêtres distinctes. Mais vous pouvez donner à n'importe quel site web sa propre icône de barre des tâches et l'ouvrir dans une fenêtre séparée, transformant ainsi un site web en "application".



