Désactivation de la correction automatique pour le clavier Bluetooth de votre iPad

Les fonctions de prise en charge que nous apprécions lors de l'utilisation d'une correction automatique et d'une capitalisation automatique à l'écran obstacle si vous utilisez un clavier physique avec votre appareil iOS. Voyons comment désactiver rapidement ces fonctionnalités pour que votre clavier physique fonctionne comme prévu.
Remarque: Cette fonctionnalité est disponible uniquement sur les appareils iOS exécutant iOS 10 ou version ultérieure - les anciennes versions d'iOS utilisent les mêmes paramètres pour les claviers à l'écran et les claviers physiques, sans possibilité de différencier les deux.
CONNEXION: Comment utiliser un clavier physique avec votre iPad ou iPhone
Lorsque vous jumelez un clavier Bluetooth avec votre appareil iOS , le clavier Bluetooth, par défaut, hérite de toutes les fonctionnalités du clavier à l'écran, y compris la langue, la correction automatique du texte, la capitalisation automatique du premier mot d'une phrase et un double appui sur la barre d'espace insère un point. Bien que vous soyez libre de laisser ces fonctions telles quelles, il est fort probable que vous ayez l'habitude de taper sur un clavier traditionnel et que ces économiseurs de temps à l'écran deviennent des pertes de temps.
Heureusement, les éteindre est mort simple. Avec votre clavier Bluetooth couplé à votre appareil iOS et ouvert, ouvrez l'application Paramètres et accédez à Général> Clavier.
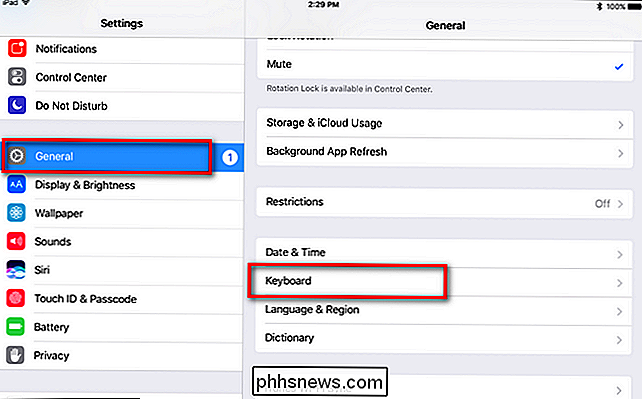
Dans le menu Clavier, sélectionnez "Clavier matériel" (vous pouvez ignorer tous les autres paramètres s'applique uniquement au clavier logiciel à l'écran.
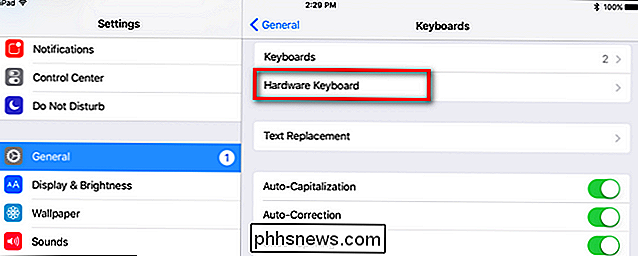
Dans le menu "Hardware Keyboard", vous trouverez trois entrées (activées par défaut, comme indiqué ci-dessous) pour "Auto-Capitalization", "Auto-Correction", et ". "Raccourci".
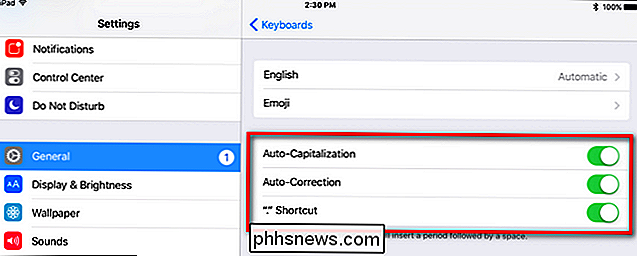
Désactivez ces trois fonctions et votre clavier matériel fonctionnera désormais de la manière traditionnelle, sans essayer de vous corriger automatiquement ou d'injecter les fonctions d'un clavier à l'écran dans votre expérience avec le clavier.

Comment tirer le meilleur parti de votre thermostat Nest
Le thermostat Nest est l'un des thermostats intelligents les plus appréciés sur le marché, mais tirez-vous le meilleur parti de ses excellentes fonctionnalités? ? Définir votre propre planning CONNEXION: Comment définir un horaire pour votre thermostat Nest Vous pouvez contrôler votre thermostat Nest manuellement, et cela ne vous dérangera pas.

Comment ajouter une recharge sans fil à presque tous les téléphones
Ne vous inquiétez pas, les amateurs de recharge sans fil. Même si moins de téléphones prennent en charge la sortie de la boîte, vous avez des options pour ajouter une recharge sans fil à votre téléphone haut de gamme, mais il est vrai que vous n'avez peut-être pas autant d'options que vous le souhaitez.


