Installation des extensions depuis l'extérieur du Chrome Web Store et des modules complémentaires de Firefox Galerie

Les versions récentes de Google Chrome et de Mozilla Firefox vous empêchent d'installer des modules complémentaires non approuvés. C'est une bonne chose, et permet de bloquer les logiciels malveillants de votre navigateur. Mais vous devrez peut-être parfois installer un module complémentaire non approuvé à partir d'un fichier CRX ou XPI.
Ce programme s'adresse uniquement aux utilisateurs expérimentés. C'est particulièrement utile si vous développez votre propre extension et devez la tester. Si vous installez une extension créée par quelqu'un d'autre, assurez-vous de savoir exactement ce que vous faites.
Google Chrome
Google Chrome vous permet uniquement d'installer des extensions à partir du Chrome Web Store. D'autres sites Web peuvent vous inviter à installer des extensions, mais elles doivent être hébergées sur le Chrome Web Store.
Cette limitation ne s'applique actuellement qu'à Chrome sous Windows et Mac OS X. Les utilisateurs de Chrome sous Linux et Chrome OS peuvent donc continuer à installer des extensions depuis l'extérieur du Web Store. Il suffit de glisser-déposer le fichier CRX sur la page Extensions
Si vous développez votre propre extension, vous pouvez charger une extension décompressée via le mode développeur. Cela ne vous permet pas de charger une extension au format .crx.
Pour ce faire, ouvrez la page Extensions - cliquez sur le bouton de menu, pointez sur "Plus d'outils" et sélectionnez "Extensions". Cliquez sur la case à cocher "Mode développeur" pour l'activer, puis cliquez sur le bouton "Charger l'extension décompressée". Accédez au répertoire de l'extension et ouvrez-le.
Vous pouvez le faire avec la version existante de Chrome que vous avez. Cependant, Chrome vous rappellera que vous utilisez une telle extension décompressée chaque fois que vous la lancez. Ce message est conçu pour empêcher le mode développeur d'être utilisé pour les logiciels malveillants.
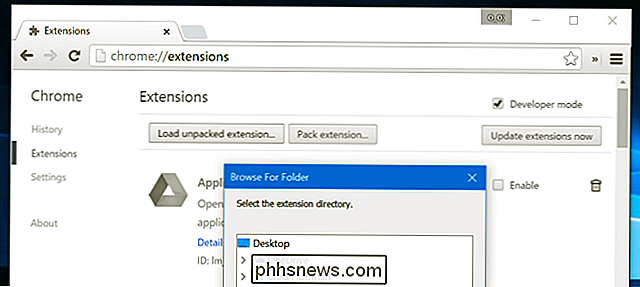
Google vous permettait auparavant de basculer vers le canal "Développeur" instable de Chrome et d'installer des extensions externes au Web Store sur cette version. Cependant, les programmes malveillants forçaient Chrome à basculer vers le canal de développement sur les ordinateurs des utilisateurs, de sorte que le canal de développeur a également cette restriction. La même chose semble être vraie pour les versions de Chrome Canary - elles ne vous permettent pas d'installer des extensions non-Web-Store.
Vous pouvez installer un autre navigateur basé sur Chromium, qui est le projet open-source pour Chrome. Chromium lui-même semble avoir cette restriction, donc vous ne pouvez pas simplement installer Chromium.
Opera est basé sur Chromium et supporte les extensions Chrome. Installez Opera et vous pouvez charger les extensions Chrome où vous voulez. Pour faire cela dans Opera, ouvrez la page des extensions et glissez-déposez un fichier .CRX dessus. Vous serez informé que l'extension a été installée à l'extérieur du magasin d'extension officiel et a demandé de confirmer l'installation.
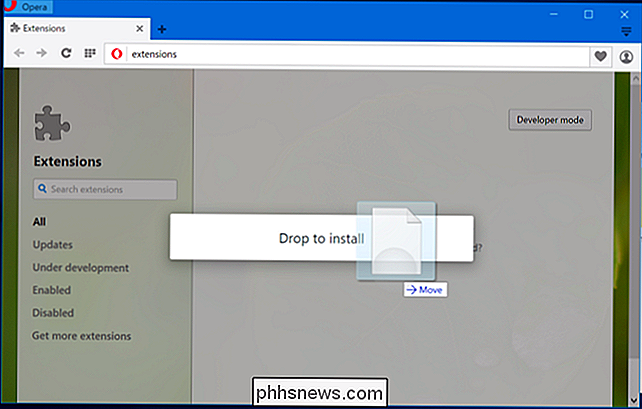
Pour les déploiements d'entreprise, Google Chrome vous permet d'installer des extensions autres que Web-Store via la stratégie de groupe. Toutefois, Chrome ne le permet que sur les ordinateurs connectés à un domaine Windows.
Mozilla Firefox
Mozilla ne vous limite pas aux extensions de la Galerie Mozilla Add-ons. Cependant, Mozilla vous empêche d'installer des extensions qui n'ont pas été signées par Mozilla. Cela signifie que vous ne pouvez installer que les modules complémentaires Mozilla que Mozilla a reçus et validés. Comme avec Chrome, cela permet de protéger contre les logiciels malveillants. (Cette modification prend effet dans Firefox 44.)
La solution de Mozilla à ceci est Firefox Developer Edition. Cette édition spéciale de Firefox est livrée avec des outils de développement intégrés, et vous permet également d'installer des modules Firefox non signés.
Vous pouvez également utiliser Firefox Nightly, une version de Firefox très instable équivalente aux éditions Canary de Chrome. Il vous permet aussi d'installer des extensions non signées.
Il y aura aussi des versions spéciales "non marquées" des versions stable et bêta de FIrefox qui vous permettront de désactiver les vérifications de signatures. Ceux-ci n'auront pas le logo normal de Firefox, ce qui empêchera les auteurs de logiciels malveillants de les échanger contre les versions protégées de Firefox.
Après avoir installé une version spéciale de Firefox, vous devrez modifier un paramètre pour permettre l'installation de -ons. Par défaut, même ces versions de Firefox vont bloquer cela.
Pour ce faire, tapez about: config dans la barre d'adresse de Firefox et appuyez sur Entrée. Recherchez "xpinstall.signatures.required", double-cliquez sur le paramètre "xpinstall.signatures.required".
Rappelez-vous que cela ne fonctionne que si vous utilisez une version spéciale de Firefox, et non la version normale.
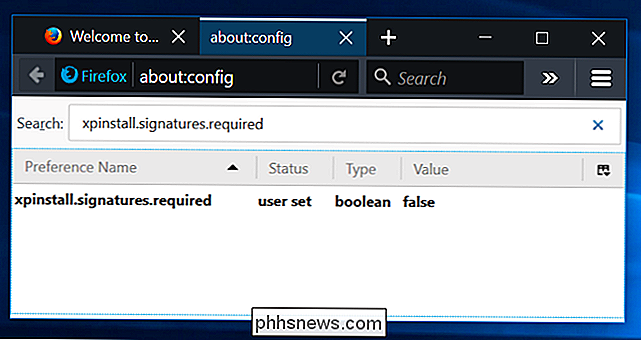
Comme avec Chrome, vous pouvez également utiliser un autre navigateur sur le code de Firefox au lieu de Firefox lui-même.
Le "Extended Support Release" - ou version ESR - de Firefox ne prend pas encore en charge la signature des add-ons. Cependant, la signature peut éventuellement être appliquée sur ces versions de Firefox. Ce n'est pas une solution à long terme.
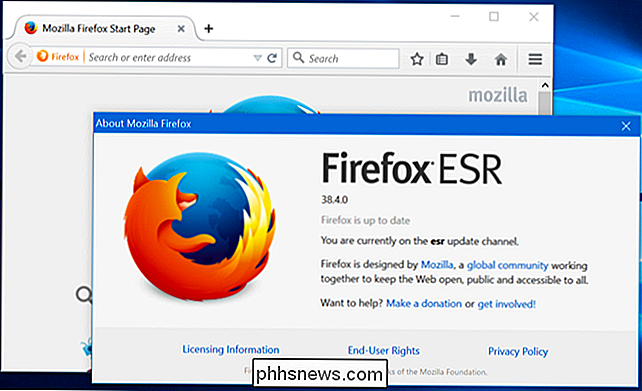
Essayez User Scripts
"Les scripts utilisateur" peuvent également être utiles. Plutôt que de chercher un add-on pour quelque chose, vous pouvez installer l'extension Tampermonkey pour Chrome ou GreaseMonkey add-on pour Firefox. Vous pouvez ensuite rechercher de petits «scripts utilisateur» - des morceaux de JavaScript - que l'extension exécutera automatiquement sur certaines pages Web. Ce sont essentiellement des bookmarklets qui s'exécutent automatiquement sur certains sites Web.
Ces scripts ne doivent pas passer par le Chrome Web Store ou Mozilla, vous pouvez donc les télécharger sur le Web ou les écrire vous-même et les installer facilement.
Méfiez-vous: Comme tout ce qui fonctionne dans votre navigateur, vous pouvez installer un script utilisateur malveillant qui espionne votre navigation sur le Web et capture vos données personnelles ou insère simplement plus de publicités. Faites attention à ce que vous installez.
Encore une fois, nous ne vous encourageons pas à contourner cette protection à moins que vous ne sachiez vraiment ce que vous faites et que vous ayez une bonne raison de le faire. Malware - et "programme potentiellement indésirable" - les auteurs aiment cela, car ils peuvent forcer les add-ons nuisibles dans votre navigateur. Verrouiller le navigateur permet également de lutter contre ce malware et de rendre la vie difficile pour les personnes qui tentent d'infecter votre navigateur. Pour l'utilisateur moyen de Chrome et de Firefox, ce sont de grandes améliorations de sécurité.

Pourquoi votre nouveau disque dur n'apparaît pas dans Windows (et comment le réparer)
Vous avez installé un nouveau disque dur sur votre ordinateur et, à votre grande consternation, il est introuvable a trouvé. Pas de panique, il suffit de donner un petit coup de pouce à Windows pour le mettre en ligne. La raison la plus courante pour laquelle votre disque est absent Vous avez attrapé un gros disque dur en vente, vous avez ouvert votre boîtier d'ordinateur, branché le lecteur dans la carte mère et l'alimentation électrique avec les câbles appropriés (non?

Comment extraire l'audio de la vidéo gratuitement
Un utilitaire pratique dont tout le monde a besoin de nos jours est un logiciel capable d'extraire l'audio, le son ou la musique de fond à partir de films personnels, de vidéos YouTube ou de tout autre fichier vidéo. Dans cet article, je vais donner des instructions étape par étape sur la façon d'utiliser un outil en ligne gratuit et un programme gratuit appelé AoA Audio Extractor.Si vos



