Comment quitter le Finder sous OS X

Il peut y avoir de rares occasions où vous voulez quitter complètement le Finder-peut-être nettoyer votre bureau encombré pour une capture d'écran, ou pour fermer un tas de fenêtres Finder à la fois. Mais par défaut, le Finder n'a pas d'option Quit.
C'est généralement une bonne chose, car quitter le Finder peut avoir des effets secondaires non désirés ou indésirables. Par exemple, toutes les icônes de votre bureau disparaîtront. Non, ils ne s'évanouiront pas de façon permanente, puisque dès que vous redémarrerez le Finder, tout reviendra, mais au début, cela pourrait donner une mauvaise frayeur aux non-initiés.
Mais, si vous savez ce que vous faites, vous pouvez Quittez le finder en utilisant quelques commandes Terminal. Après avoir exécuté ces commandes, vous aurez non seulement la possibilité de quitter Finder à partir du sélecteur d'applications, mais une option «Quitter» sera également placée dans le menu Finder.
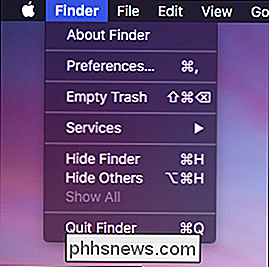
Pour ajouter cette option à votre Mac, vous devrez Vous devez d'abord ouvrir le terminal, qui se trouve dans le dossier Applications> Utilitaires
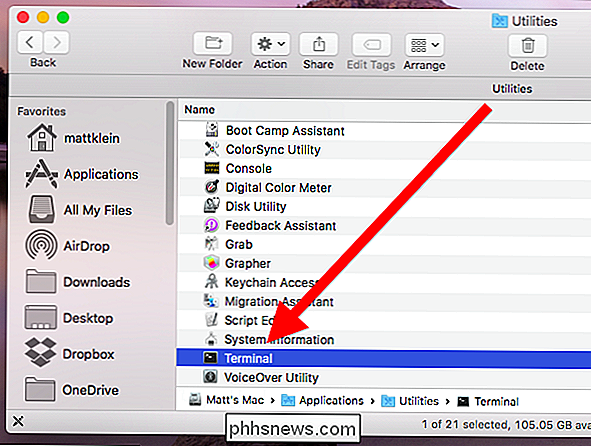
Avec le terminal ouvert, vous voulez entrer la commande suivante et appuyer sur "Entrée". Vous n'avez pas besoin de le taper; vous pouvez simplement copier et coller si vous préférez. Si vous le tapez, assurez-vous que tout correspond exactement, y compris les majuscules et minuscules
par défaut write com.apple.finder QuitMenuItem -bool trueEnsuite, vous devrez redémarrer le Finder en entrant la commande suivante et en appuyant sur "Enter".
killall FinderDans le Terminal, cela ressemblera à ceci.
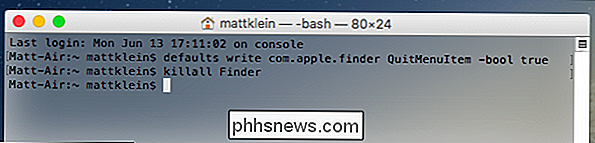
Vous pourrez maintenant quitter le Finder comme s'il s'agissait d'une autre application. Pour inverser cette action, entrez la commande suivante (notez que la fin de la commande indique "false" au lieu de "true") et appuyez sur "Entrée".
par défaut write com.apple.finder QuitMenuItem -bool falseSuivez cette commande avec la commande "killall" et appuyez sur "Entrée"
killall Finder
Ceci retournera votre système à sa forme précédente. Vous ne pourrez plus quitter le Finder et l'option disparaîtra du menu du Finder.
N'oubliez pas que si vous quittez le Finder, tout ce qui se trouve sur votre bureau disparaîtra et vous devrez redémarrer le Finder pour les faire revenir. Cela dit, il y a probablement un certain nombre de raisons pour lesquelles vous pourriez vouloir cela. Par exemple, vouloir disposer d'un bureau propre pour la capture d'écran ou même pour des raisons de confidentialité, par exemple si vous faites une présentation et que vous ne voulez pas que tout le monde voit ce que vous avez sur votre ordinateur.
piratage parfois utile.

Ce que vous devez savoir sur Windows Update sous Windows 10
Windows Update a connu de nombreux changements sur Windows 10. Le plus important est une approche plus agressive pour mettre tout le monde à jour , mais Windows 10 utilisera également des téléchargements peer-to-peer de style BitTorrent pour les mises à jour. De nombreuses applications incluses sur Windows 10 - le navigateur Microsoft Edge et toutes ces autres "applications universelles" - seront automatiquement mises à jour via le Windows Store, qui est distinct de Windows Update L'interface du panneau de configuration est RELATED: Voici ce qui est différent de Windows 10 pour Windows 7 Windows 8 offre deux interfaces pour Windows Update - un dans l'application Paramètres du PC, et une dans l'ancien Panneau de configuration.

Comment arrêter YouTube de la lecture automatique de la vidéo suivante sur Chromecast
Lorsque vous utilisez vos vidéos Chromecast pour YouTube, il existe une fonction ennuyeuse selon laquelle les vidéos suggérées sont constamment mises en file d'attente. Voici comment désactiver cette fonctionnalité. Quel est le problème? CONNEXION: Comment empêcher YouTube de lire automatiquement des vidéos sur iOS, Android et le Web YouTube aime lire automatiquement les vidéos suggérées après votre vidéo actuelle est terminée.



