Comment arrêter YouTube de la lecture automatique de la vidéo suivante sur Chromecast

Lorsque vous utilisez vos vidéos Chromecast pour YouTube, il existe une fonction ennuyeuse selon laquelle les vidéos suggérées sont constamment mises en file d'attente. Voici comment désactiver cette fonctionnalité.
Quel est le problème?
CONNEXION: Comment empêcher YouTube de lire automatiquement des vidéos sur iOS, Android et le Web
YouTube aime lire automatiquement les vidéos suggérées après votre vidéo actuelle est terminée. C'est assez facile à désactiver sur les applications de bureau et les applications mobiles, mais le paramètre est un peu plus caché quand il s'agit de Chromecast. Oui, c'est un basculement complètement différent, et si vous ne le désactivez pas, votre Chromecast met en continu les vidéos en file d'attente pour les prochaines quatre heures sauf si vous l'interrompez. Pour certains, c'est simplement ennuyeux; pour ceux qui ont une bande passante limitée, c'est potentiellement très coûteux, surtout si vous ne réalisez pas qu'il est encore en train de jouer après avoir éteint la télé.
Mettons fin à cette absurdité, maintenant
Comment désactiver la lecture automatique? sur le Chromecast
Dans un monde parfait, désactiver la lecture automatique dans votre application mobile l'éteindrait également pour le Chromecast. Mais ce n'est pas le cas, et il n'y a même pas de bascule évidente dans les paramètres. La seule façon de l'éteindre est de regarder exactement au bon endroit au bon moment.
Commencez par lancer l'application YouTube tout en étant connecté au même réseau Wi-Fi que votre Chromecast. Ensuite, appuyez sur l'icône Chromecast dans la barre de navigation de l'application.

Sélectionnez l'un de vos Chromecasts. Lequel n'a pas d'importance, car le paramètre est basé sur une application et n'est pas spécifique à l'unité Chromecast individuelle.

Une fois la sélection effectuée, une petite note apparaît en bas de l'écran indiquant que vous êtes connecté au Chromecast, mais qu'il n'y a pas de vidéos dans la file d'attente.

Prenez note de cet emplacement à l'écran, mais ne soyez pas encore trop excité. Appuyez sur n'importe quelle vidéo YouTube sur l'écran principal, puis sélectionnez "File d'attente" pour l'ajouter à votre liste de vidéos YouTube castées. Vous devez mettre en file d'attente une vidéo pour que cela fonctionne, mais vous n'avez qu'à en mettre une en file d'attente.
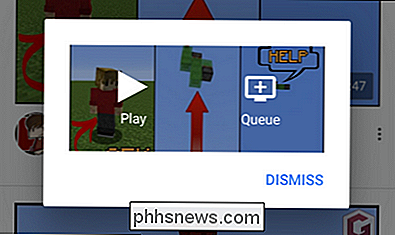
Au bas de l'écran, vous verrez une autre notification contextuelle indiquant que la vidéo a été ajoutée à votre queue. Tapez dessus.

Ici, situé à un endroit que vous ne remarquerez même pas si vous étiez en train de mettre en file d'attente des éléments, est le bouton de lecture automatique pour le flux Chromecast. Désactivez "Lecture automatique".
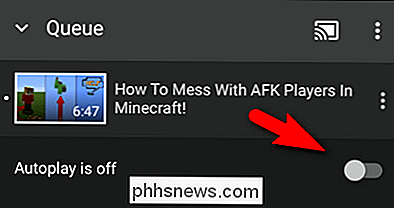
Maintenant, après avoir désactivé la lecture automatique, répétez le processus sur tous les appareils de votre foyer qui diffusent des vidéos YouTube sur votre Chromecast. Comme nous l'avons mentionné ci-dessus, le paramètre n'est pas marqué sur le Chromecast lui-même, il est spécifique à chaque téléphone et tablette. Mais une fois que vous l'avez désactivé dans l'application YouTube, la fonction de lecture automatique est désactivée pour tous les Chromecasts auxquels vous vous connectez, donc c'est bien.
Avec ce désagrément, vous n'avez plus à vous soucier de votre Chromecast parcourir sans fin des heures et des heures de vidéos suggérées longtemps après que vous ayez quitté la salle.
![Licence complète Giveaway: WinX DVD Ripper Platinum V7.5.17 [Sponsorisé]](http://phhsnews.com/img/how-to-2018/full-license-giveaway-winx-dvd-ripper-platinum-v7.jpg)
Licence complète Giveaway: WinX DVD Ripper Platinum V7.5.17 [Sponsorisé]
Le streaming est perçu comme meilleur maintenant et est en train de dépasser les disques en fonction des données telles que le déclin des abonnés Netflix DVD. Mais le DVD a régné sur le monde pendant des années, ce qui signifie que des centaines de millions ou des milliards de DVD sont encore utilisés, ce qui rend les outils de sauvegarde DVD-to-vidéo indispensables pour protéger vos précieux films DVD.

Comment identifier les abus de réseau avec Wireshark
Wireshark est le couteau suisse des outils d'analyse de réseau. Wireshark peut travailler pour vous. Que vous recherchiez un trafic peer-to-peer sur votre réseau ou que vous souhaitiez simplement voir à quels sites Web une adresse IP spécifique a accès, nous vous avons déjà présenté Wireshark. et ce post s'appuie sur nos messages précédents.



