Comment créer un onglet personnalisé sur Microsoft Office Ruban

Office 2007 a vu l'ajout de la fonction Ruban, ce que certains utilisateurs ont trouvé confus. Cependant, vous pouvez l'utiliser à votre avantage en ajoutant vos propres onglets personnalisés contenant des commandes que vous utilisez souvent. Cela permet une création de document plus rapide et plus facile.
Nous utilisons Word dans notre exemple, mais vous pouvez également créer des onglets personnalisés dans les autres applications Office. Ce processus devrait fonctionner dans Office 2010, 2013 et 2016.
Pour créer un onglet personnalisé, cliquez avec le bouton droit sur le ruban et sélectionnez Personnaliser le ruban.
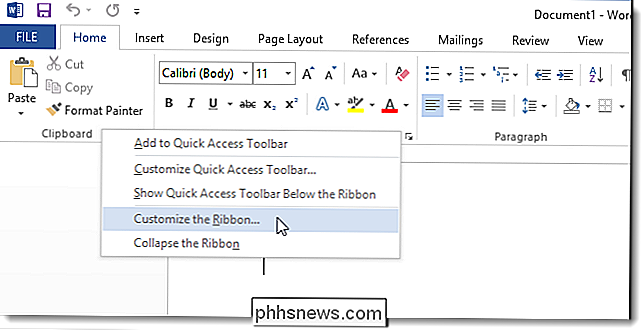
L'écran Personnaliser le ruban de la boîte de dialogue Options Word s'affiche. Les onglets disponibles sur le ruban sont répertoriés dans la partie droite de la boîte de dialogue. Cliquez sur Nouvel onglet en bas de cette liste.
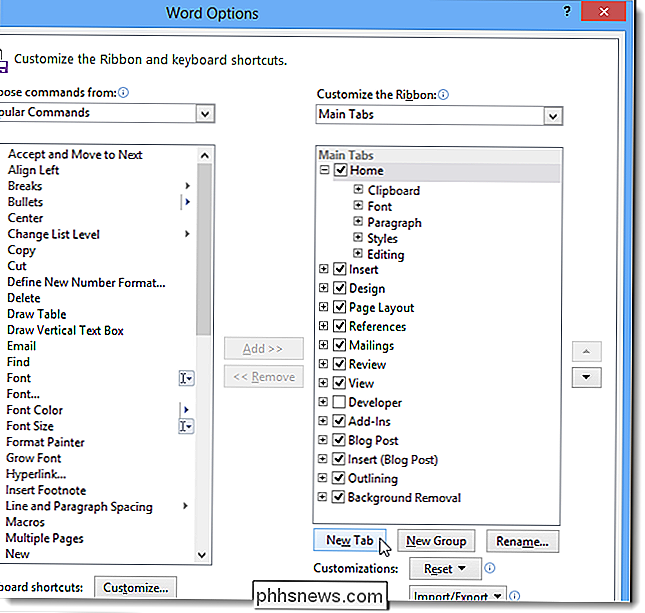
Un nouvel onglet est ajouté après l'onglet sélectionné (qui est l'onglet Accueil par défaut). Pour attribuer un nom différent au nouvel onglet, cliquez avec le bouton droit sur l'onglet Nouvel onglet (Personnalisé) et sélectionnez Renommer dans le menu contextuel.
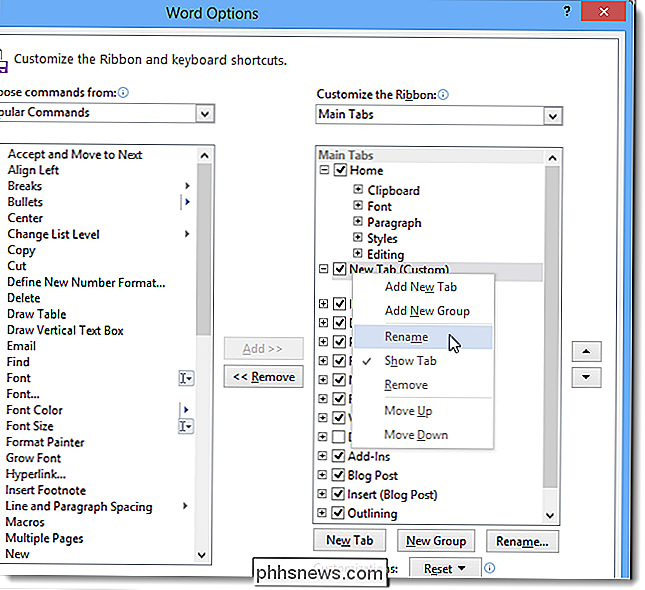
Dans la boîte de dialogue Renommer, entrez un nom pour l'onglet dans la zone d'édition Nom d'affichage OK.
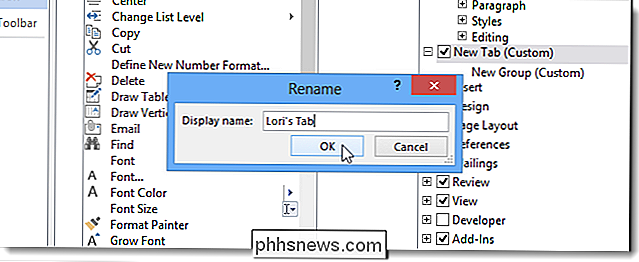
Chaque onglet doit contenir au moins un groupe de commandes. Lorsque vous créez un nouvel onglet, un nouveau groupe est ajouté automatiquement
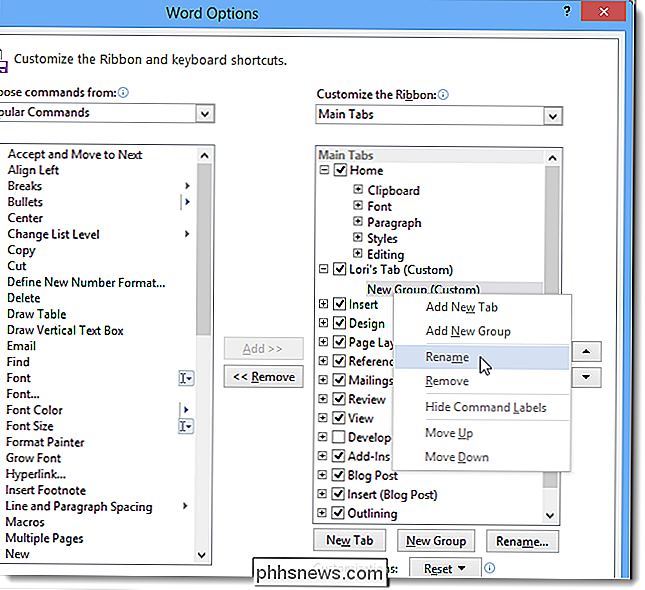
Dans la boîte de dialogue Renommer, entrez un nom pour le nouveau groupe dans la zone d'édition Afficher le nom. Vous pouvez également sélectionner une icône dans la zone Symbole pour représenter le nouveau groupe lorsque le ruban est redimensionné. Cliquez sur OK.
REMARQUE: vous pouvez ajouter plusieurs groupes sur votre onglet si vous souhaitez classer les commandes que vous ajoutez à votre onglet.
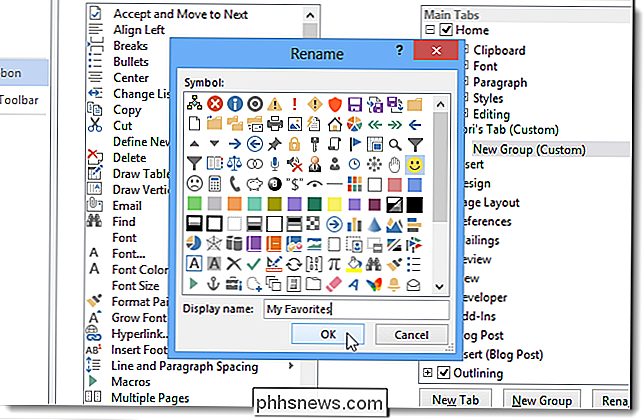
L'onglet Accueil étant sélectionné lors de la création d'un nouvel onglet, le nouvel onglet a été ajouté juste après l'onglet Accueil. Vous pouvez déplacer l'onglet à une position différente sur le ruban en sélectionnant l'onglet à déplacer et en cliquant sur le bouton fléché vers le haut ou vers le bas.
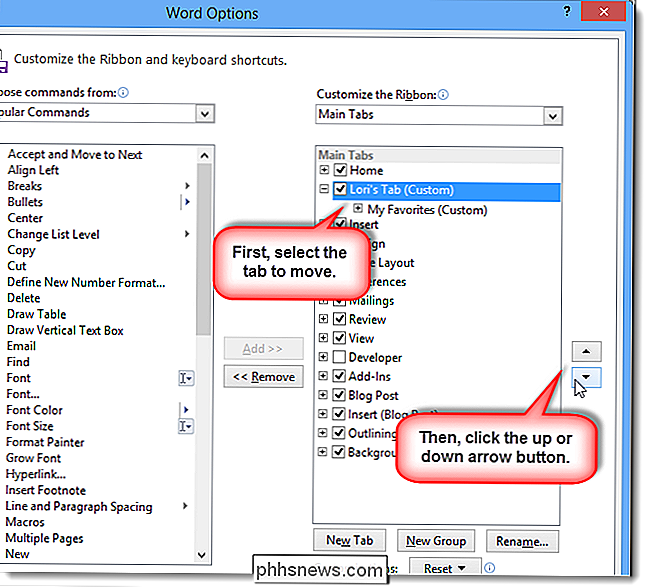
Pour ajouter une commande au groupe sur votre onglet, sélectionnez une commande du liste des commandes sur la gauche. Vous pouvez filtrer la liste en sélectionnant une option dans la liste déroulante Choisir les commandes à partir de
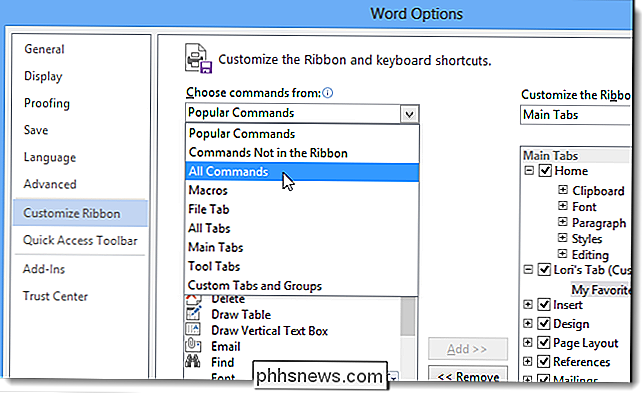
Pour ajouter une commande au groupe sur votre onglet, faites glisser la commande juste en dessous du nom du groupe (ou d'un autre nom de commande) jusqu'à ce que vous voir une barre horizontale. Vous pouvez également ajouter des commandes en sélectionnant le groupe, puis en sélectionnant la commande et en cliquant sur Ajouter.
REMARQUE: vous pouvez également utiliser les flèches haut et bas pour réorganiser les commandes dans les groupes de votre onglet.
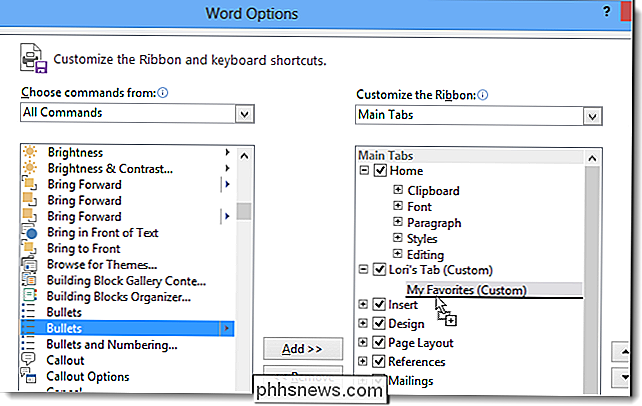
avez ajouté tous les groupes et commandes souhaités, cliquez sur OK pour accepter vos modifications et fermez la boîte de dialogue Options de Word
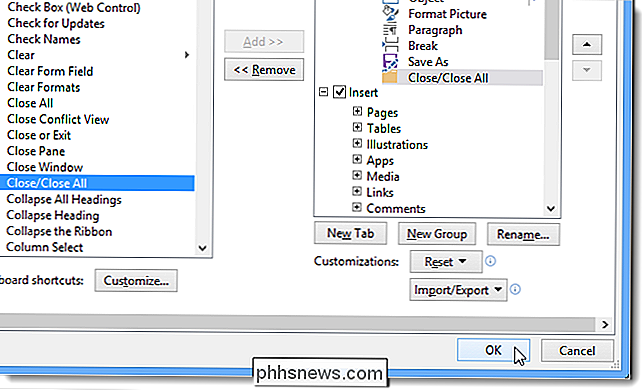
Le nouvel onglet s'affiche sur le ruban, vous permettant d'accéder facilement aux commandes que vous utilisez le plus souvent. pouvez également sauvegarder vos onglets personnalisés afin de pouvoir les réimporter si vous devez réinstaller Word (ou d'autres programmes Office) ou si vous souhaitez déplacer les mêmes personnalisations vers un autre ordinateur; par exemple, si vous devez remplacer votre ordinateur.
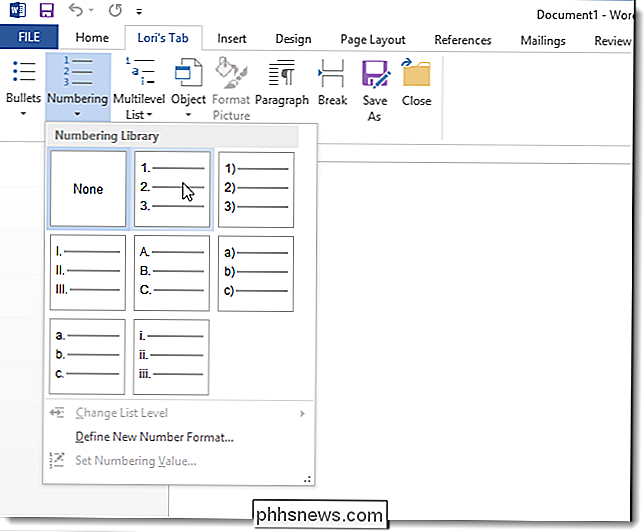
Pour sauvegarder vos personnalisations, cliquez avec le bouton droit sur le ruban à nouveau et sélectionnez Personnaliser le ruban. Au bas de l'écran Personnaliser le ruban dans la boîte de dialogue Options de Word, cliquez avec le bouton droit sur Importer / Exporter et sélectionnez Exporter toutes les personnalisations.
Dans la boîte de dialogue Enregistrer le fichier, accédez à l'emplacement où vous souhaitez sauvegarder vos personnalisations. entrez un nom pour le fichier dans la zone d'édition Nom de fichier, puis cliquez sur Enregistrer.
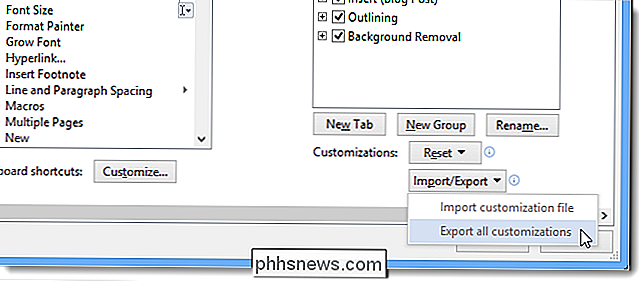
Si vous souhaitez supprimer les onglets personnalisés que vous avez ajoutés ou les modifications que vous avez apportées aux onglets intégrés, vous pouvez réinitialiser toutes vos personnalisations en cliquant sur Réinitialiser. et en sélectionnant Réinitialiser toutes les personnalisations. Si vous souhaitez uniquement réinitialiser les modifications sur un onglet intégré (pas sur les onglets personnalisés), sélectionnez l'onglet à réinitialiser, cliquez sur Réinitialiser et sélectionnez Réinitialiser uniquement l'onglet Ruban sélectionné.
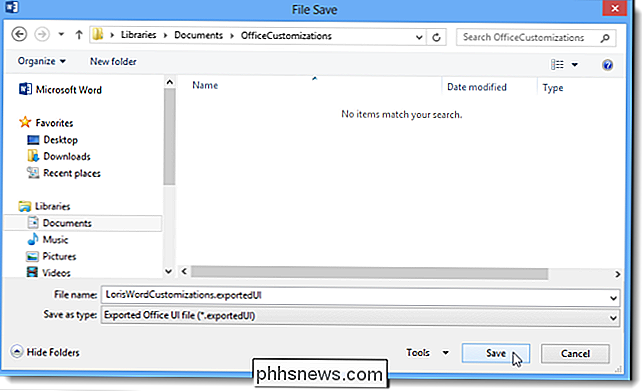
Si vous avez choisi de réinitialiser toutes les personnalisations, une boîte de dialogue de confirmation s'affiche pour s'assurer que vous voulez faire cela. Cliquez sur Oui pour supprimer toutes les modifications apportées aux onglets intégrés et à tous les onglets personnalisés que vous avez créés.
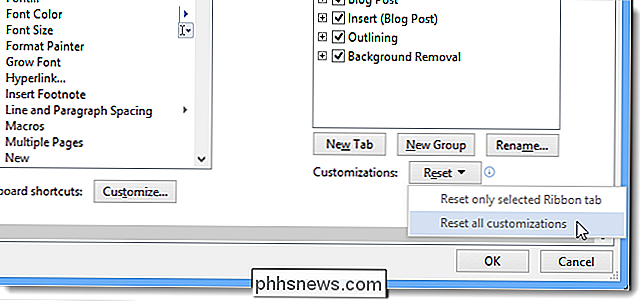
REMARQUE: Aucune boîte de dialogue de confirmation ne s'affiche lorsque vous sélectionnez Réinitialiser uniquement l'onglet Ruban sélectionné.
Vous pouvez également supprimer un onglet personnalisé sélectionnez l'onglet et cliquez sur Supprimer. Cela n'affectera pas les modifications que vous avez apportées aux onglets intégrés.
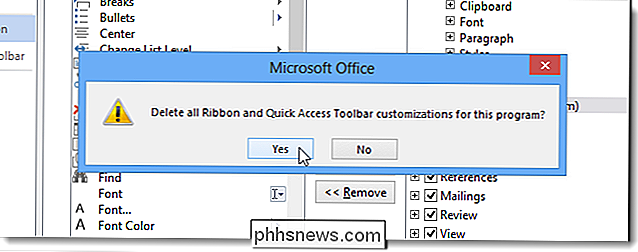
REMARQUE: Aucune boîte de dialogue de confirmation ne s'affiche lors de la suppression d'un onglet personnalisé. Assurez-vous de le supprimer avant de le faire.
La possibilité de personnaliser la barre de ruban en créant vos propres onglets personnalisés est utile et plus facile de travailler sur vos documents. Les commandes que vous utilisez le plus souvent peuvent être regroupées, offrant un accès rapide.
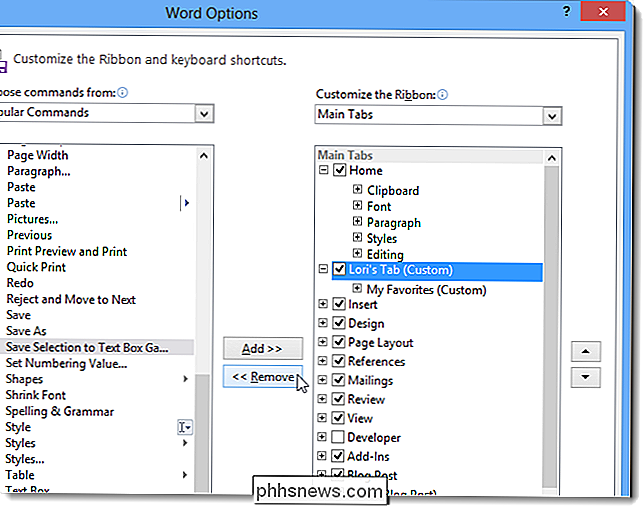

Comment activer le «Material Design» de Google dans Chrome
Au cours des deux dernières années, Google s'est orienté vers une expérience utilisateur unifiée avec son interface Material Design. Tout a commencé avec Android, et nous avons vu beaucoup de Google Apps - comme Drive, Docs et Sheets - obtenir ce look moderne et épuré. Chrome (et, par extension, Chrome OS) a vu des touches de Material Design ici et là, mais beaucoup de ces remakes sont encore en phase de test.

Comment ramener trois doigts sur le trackpad Force Touch du MacBook
Avec l'introduction du Touchpad Force Touch sur les nouveaux MacBook 2015, Apple a également modifié certains de ses gestes, y compris se débarrasser de la traînée à trois doigts qui facilitait le déplacement des fenêtres. Cependant, le geste est toujours là - vous n'avez qu'à l'activer dans les paramètres.



