Comment créer un message de vacances pour (presque) n'importe quel compte de messagerie

Si vous vous rendez en dehors de la ville, vous pouvez ajouter une note à votre e-mail pour indiquer aux autres que vous avez gagné »
La plupart des services de messagerie vous permettent d'envoyer une réponse automatique aux messages entrants lorsque vous n'êtes pas disponible pour vérifier vos courriels. Voici comment configurer un répondeur de vacances pour les services de messagerie les plus populaires.
En ce qui concerne la configuration d'un répondeur de vacances, vous êtes dans l'un des rares bateaux:
- Soit vous avez un compte Gmail, compte Outlook.com, live.com ou hotmail.com), ou un compte Yahoo qui prend en charge les répondeurs.
- Vous êtes connecté à un serveur Microsoft Exchange et vous pouvez utiliser l'assistant d'absence du bureau.
- Vous avez un compte POP3 Compte de messagerie IMAP qui ne prend pas en charge les répondeurs, peut-être de votre fournisseur Internet ou d'un autre service.
Nous vous montrerons comment configurer un répondeur de vacances dans Gmail, Yahoo, Windows 10 Mail (pour les comptes Microsoft), Outlook .com, Outlook pour Windows (pour les comptes IMAP et POP3), Exchange et même dans Apple Mail pour Mac (pour les comptes IMAP et POP3).
Configuration d'un répondeur de vacances dans Gmail
ASSOCIÉS: Invitations et répondeurs de vacances
Pour ceux d'entre vous qui possèdent une adresse Gmail ou qui gèrent une petite entreprise utilisant Google Apps, configurez der dans Gmail est simple. Connectez-vous à votre compte Gmail, cliquez sur le menu Paramètres en haut à droite de votre écran et sélectionnez Paramètres. Lorsque la page Paramètres s'ouvre sur un nouvel onglet, faites défiler jusqu'à ce que vous voyiez une section appelée Répondeur de vacances. Les options sont très intuitives. Allumez simplement le répondeur vacances, sélectionnez le premier jour et le dernier jour (le cas échéant) et entrez un sujet et un message. Si vous ne souhaitez pas que la réponse aux vacances soit envoyée à un utilisateur qui vous envoie un e-mail, cochez la case "Envoyer uniquement une réponse aux contacts dans mes contacts" pour autoriser uniquement la réponse aux personnes de votre liste de contacts Google.
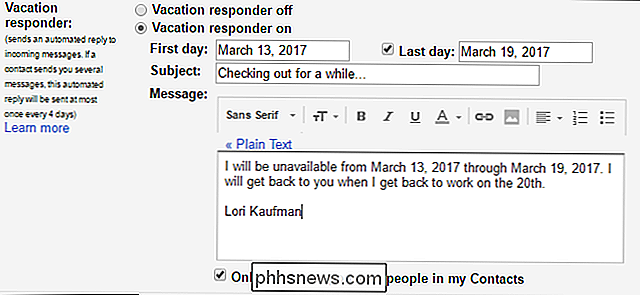
Configuration d'un répondeur de vacances Yahoo
CONNEXION: Procédure de configuration d'une réponse d'absence du bureau dans Yahoo Mail
Pour configurer une réponse de vacances dans Yahoo Mail, ouvrez un navigateur et connectez-vous à Compte de messagerie Yahoo. Ensuite, cliquez sur l'icône d'engrenage dans le coin supérieur droit de la fenêtre du navigateur et cliquez sur "Paramètres" dans la liste déroulante. Dans la boîte de dialogue Paramètres, cliquez sur "Vacation Response" dans la liste des options sur la gauche, et cochez la case "Activer la réponse automatique au cours de ces dates (inclus)". Choisissez les dates From et Until et entrez la réponse automatique que vous voulez envoyer. Si vous souhaitez envoyer une réponse différente à un ou plusieurs domaines spécifiques, cochez la case "Différentes réponses aux e-mails d'un domaine spécifique", entrez les domaines, puis entrez le message à envoyer aux e-mails de ces domaines.
Yahoo vous permet également d'avoir différentes réponses par e-mail en fonction de qui il va. Cochez la case "Réponse différente aux e-mails d'un domaine spécifique" et ajoutez les domaines d'e-mail pour lesquels vous souhaitez une réponse différente.
Cliquez sur "Enregistrer" en bas de la boîte de dialogue Paramètres lorsque vous avez terminé. Votre réponse de vacances sera automatiquement envoyée pendant les dates spécifiées
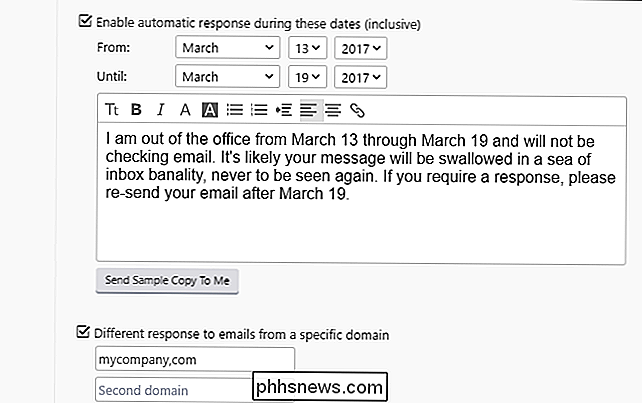
Configuration des réponses automatiques dans Windows 10 Mail pour les comptes de messagerie Microsoft
CONNEXION: Procédure de configuration d'une réponse d'absence du bureau dans Windows 10 Mail
Windows 10 Mail vous permet uniquement de configurer des réponses aux vacances pour les comptes de messagerie Microsoft, notamment les comptes outlook.com, live, com, hotmail.com et Office 365. Pour configurer une réponse de vacances dans Windows 10 Mail, ouvrez l'application et cliquez sur l'icône en forme de roue dentée dans le coin inférieur gauche de la fenêtre. Ensuite, cliquez sur "Réponses automatiques" dans le volet Paramètres qui se glisse sur la droite et sélectionnez le compte pour lequel vous souhaitez envoyer des réponses automatiques à partir de la liste déroulante "Sélectionner un compte". Cliquez sur le bouton "Envoyer des réponses automatiques" bouton de sorte qu'il devient gris foncé et lit On. Entrez le message que vous souhaitez envoyer en tant que réponse automatique dans la zone située sous le bouton du curseur. Si vous souhaitez que la réponse soit uniquement envoyée aux personnes figurant dans votre liste de contacts, cochez la case "Envoyer uniquement les réponses à mes contacts". Vous pouvez configurer des réponses automatiques pour tous les comptes pris en charge dans Mail, mais vous devez le faire séparément pour chacun d'entre eux.
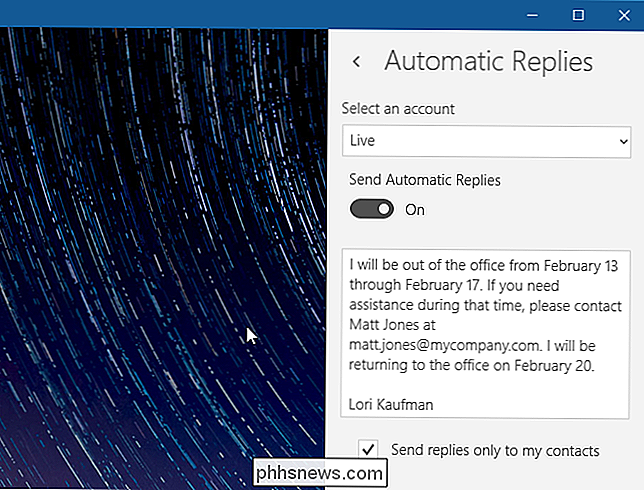
Configuration d'une réponse automatique sur Outlook.com
CONNEXION: Procédure de configuration d'une réponse d'absence du bureau sur Outlook.com
Pour configurer une réponse automatique sur Outlook.com, accédez à // www.outlook.com dans votre navigateur préféré et connectez-vous au compte de messagerie Microsoft à partir duquel vous souhaitez envoyer une réponse automatique. Ensuite, cliquez sur l'icône en forme de roue dentée dans l'angle supérieur droit de la page Outlook.com et sélectionnez "Réponses automatiques" dans la liste déroulante. Cliquez sur le "Envoyer des réponses automatiques" sur le volet qui glisse sur le côté droit de la fenêtre. Définissez l'heure de début et l'heure de fin et entrez le message que vous souhaitez envoyer automatiquement. Sélectionnez les autres options que vous souhaitez, par exemple si vous souhaitez que les réponses automatiques soient envoyées uniquement aux personnes de votre liste de contacts ou à tous ceux qui vous envoient des e-mails.
Lorsque vous avez configuré votre réponse automatique, cliquez sur "OK". le volet. Votre message personnalisé sera automatiquement supprimé pendant la période que vous avez définie en réponse aux e-mails reçus qui répondent aux conditions que vous avez définies.
REMARQUE: vous ne pouvez utiliser Outlook.com qu'avec l'adresse de messagerie électronique de Microsoft accounts-live.com, outlook.com, hotmail.com et msn.com.
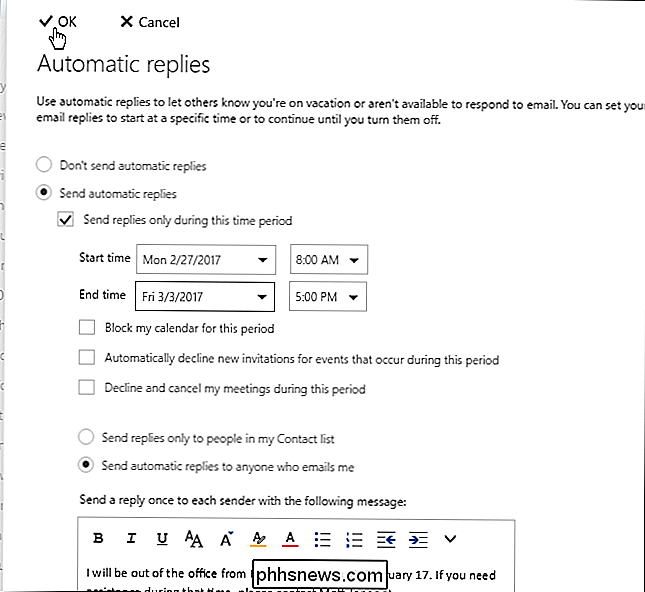
Configuration d'un répondeur de vacances Microsoft Exchange Server dans Outlook
Si vous êtes connecté à un serveur Microsoft Exchange (à votre travail, généralement), vous pourrez profiter de le Out Of Office Assistant, qui est la même chose qu'un Vacation Responder. Pour configurer ceci, cliquez sur l'onglet "Fichier" pour entrer dans la vue des coulisses, et cliquez sur le bouton "Réponses automatiques"
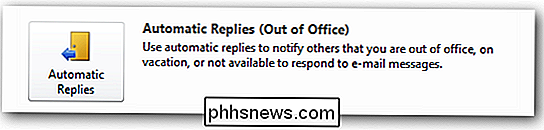
De là, configurer un répondeur de vacances est assez facile. Cliquez simplement sur l'option "Envoyer des réponses automatiques" et cochez la case "Envoyer uniquement pendant cette période" si vous souhaitez limiter les réponses automatiques à une période donnée. Sélectionnez les dates et heures "Heure de début" et "Heure de fin". Ensuite, vous pouvez entrer un message à envoyer "Inside My Organization" ou "Outside My Organization" ou les deux.
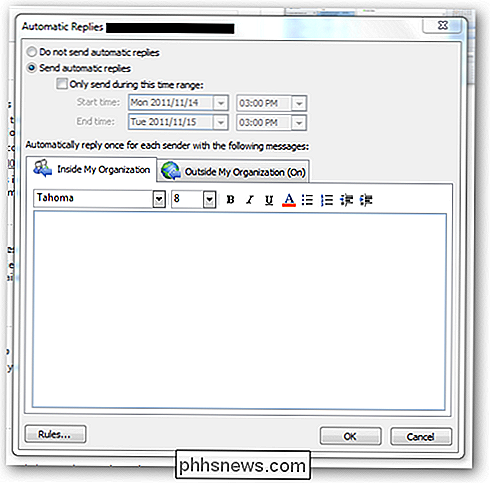
Configuration d'un répondeur de vacances pour les comptes IMAP ou POP3 dans Outlook pour Windows
Si vous n'êtes pas connecté à un serveur Exchange à votre travail, mais peut-être utiliser Outlook à la maison, vous pouvez configurer un répondeur de vacances directement à travers les perspectives. Cependant, cela ne fonctionne que si votre PC reste opérationnel pendant votre absence. Il est donc préférable de vérifier si votre compte de messagerie prend en charge les répondeurs de vacances sur son service de messagerie Web. Sinon, Outlook le fera à la rigueur
ASSOCIÉ: Comment configurer une réponse d'absence dans Outlook pour Windows
Pour configurer un répondeur de vacances dans Outlook pour Windows, vous devez d'abord configurer un modèle d'email avec le message que vous voulez envoyer. Pour créer un modèle d'e-mail, vous créez essentiellement un nouveau message électronique, entrez le message que vous souhaitez enregistrer (sans To, Cc, Cci ou Objet), puis enregistrez le message en tant que modèle Outlook. Une fois que vous avez créé votre modèle d'e-mail, créez une règle qui enverra automatiquement ce modèle d'e-mail aux e-mails reçus pendant une période donnée.
Désormais, lorsque quelqu'un vous envoie un e-mail, le modèle que vous avez sélectionné lui sera automatiquement envoyé.
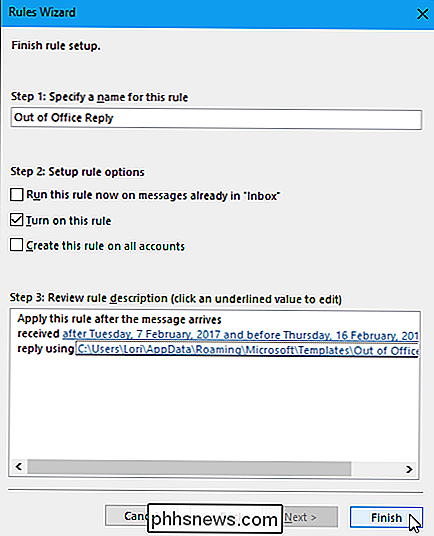
Configuration d'une réponse d'absence du bureau dans Apple Mail pour Mac (IMAP ou POP3)
CONNEXION: Procédure de configuration d'une réponse d'absence du bureau dans Apple Mail pour Mac
Apple Mail ne dispose pas d'une fonctionnalité intégrée pour les réponses d'absence du bureau, mais vous pouvez configurer une ou plusieurs règles pour envoyer automatiquement des réponses personnalisées aux e-mails entrants pour tout compte IMAP ou POP3 que vous avez ajouté à l'application. Pour configurer une réponse d'absence pour un compte e-mail dans Apple Mail, configurez une règle sur l'écran Règles de la boîte de dialogue Préférences (allez dans Mail> Préférences, puis cliquez sur le bouton "Règles"), en spécifiant les conditions être rencontré (le compte pour lequel vous voulez envoyer des réponses automatiques) et l'action à effectuer (répondre au message avec un texte de message spécifique). Vous pouvez également ajouter d'autres conditions, telles que la vérification de la présence ou non de l'expéditeur dans vos contacts ou la vérification que le champ À possède une adresse e-mail spécifique.
La règle de réponse d'absence du bureau que vous créez peut être activée ou désactivée dans l'écran Règles en cochant ou décochant la case en regard de la règle. Étant donné que vous ne pouvez pas définir une plage de dates pour une règle, vous devez activer la règle manuellement lorsque vous souhaitez qu'elle s'exécute, puis la désactiver lorsque vous ne souhaitez plus l'exécuter. Donc, assurez-vous de décocher la case de la règle dans la boîte de dialogue Préférences lorsque vous revenez de vos vacances ou voyage d'affaires.
Tant que la règle est active, tout courriel reçu qui répond aux conditions sélectionnées est répondu avec le message personnalisé que vous avez configuré. Chaque expéditeur recevra la réponse automatique chaque fois qu'il vous enverra un e-mail.
REMARQUE: vous devez laisser Apple Mail ouvert sur votre Mac pour que la règle s'exécute. Si vous fermez Apple Mail, les réponses automatiques ne seront pas envoyées, mais elles le seront dès que vous ouvrirez à nouveau Apple Mail et recevrez des e-mails dans votre boîte de réception pour le compte sélectionné dans la règle. Il est préférable de configurer un répondeur de vacances dans les paramètres de messagerie de votre service de messagerie électronique, le cas échéant, pour que vous n'ayez pas besoin de laisser votre ordinateur allumé.
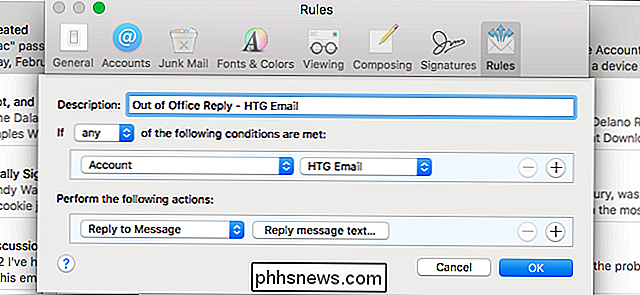

Un énorme bug macOS permet une connexion root sans mot de passe. Voici la correction
Une vulnérabilité nouvellement découverte dans macOS High Sierra permet à quiconque ayant accès à votre ordinateur portable de créer rapidement un compte root sans entrer de mot de passe, sans passer par les protocoles de sécurité configurés. > Il est facile d'exagérer les problèmes de sécurité. Ce n'est pas l'un de ces moments.

Comment installer des ancrages de cloison sèche pour accrocher des objets lourds sur vos murs
Si vous envisagez de monter quelque chose sur un mur, même à distance, vous devrez utiliser des ancrages de cloison sèche n'est pas disponible Voici les différents types d'ancrages pour cloison sèche, et comment les utiliser. Ce que sont exactement les ancrages de cloison sèche Idéalement, vous voulez accrocher des objets lourds de vos murs en utilisant les goujons comme ancrage.



