Comment désactiver la correction automatique dans Windows 10

La correction automatique est une sorte d'amour / haine quelle que soit la plate-forme sur laquelle vous l'utilisez. Dans Windows 10, il fonctionne de la même manière que sur les autres plateformes, remplaçant automatiquement les mots mal orthographiés s'ils sont dans le dictionnaire et appliquant un soulignement rouge si le mot n'est pas trouvé du tout.
Le problème est l'utilité de la correction automatique 10 dépend vraiment du type d'appareil que vous utilisez. Bien qu'il prétend parfois être une fonctionnalité à l'échelle du système, la correction automatique de Windows 10 n'apparaît pas partout. Il fonctionne dans certaines applications universelles (en particulier les applications intégrées comme Edge et les applications populaires comme Facebook), mais pas dans d'autres. Il appartient aux développeurs d'applications s'ils souhaitent utiliser l'API Windows Spell Checking ou non. La correction automatique ne fonctionne pas sur la plupart des applications de bureau traditionnelles. Il peut même interférer avec d'autres applications ou services d'orthographe que vous avez installés, tels que Spell Check Anywhere ou Grammarly.
Si vous utilisez un téléphone ou une tablette Windows 10, vous pourriez trouver la correction automatique à portée de main. Sur les ordinateurs de bureau et portables, probablement pas tellement. Il est activé par défaut sur toutes les nouvelles installations de Windows 10, mais il est facile de l'éteindre
Désactiver la correction automatique et autres options de saisie
Appuyez sur Windows + I pour ouvrir l'application Paramètres.
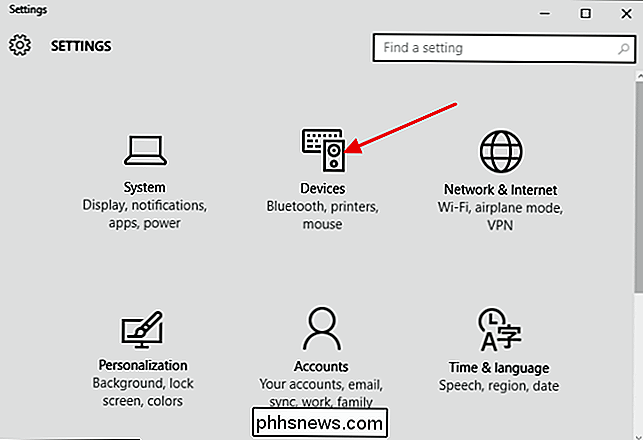
Cliquez sur Périphériques puis sur Périphériques fenêtre, cliquez sur la catégorie Typing sur la gauche. Désactivez l'option "Mots incorrects automatiquement corrigés" pour désactiver la correction automatique. Vous pouvez également désactiver l'option "Mettre en surbrillance les mots mal orthographiés" pour désactiver les soulignements rouges ondulés qui apparaissent sous les mots mal orthographiés. Si vous travaillez sans écran tactile, ce sont les deux seules options que vous verrez. Si vous utilisez un appareil tactile, vous pouvez également désactiver les options de correction supplémentaires, telles que l'affichage des suggestions de texte pendant la saisie et l'ajout d'une période lorsque vous doublez l'espace.
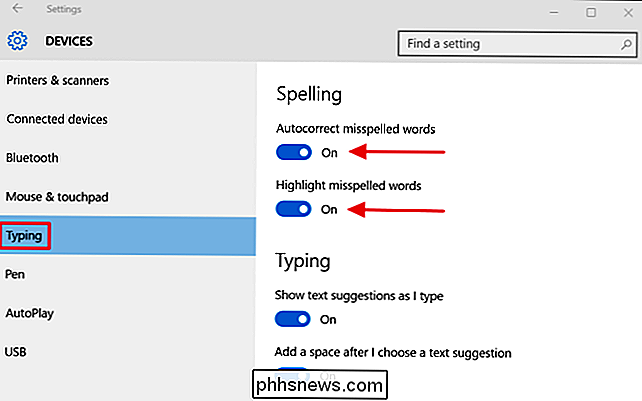
Si vous avez ouvert des applications utilisant la correction automatique, Il faut les fermer et les rouvrir pour que les changements prennent effet, mais c'est vraiment tout ce qu'il y a à faire.

Comment mettre à niveau vers une édition supérieure de Windows
Donc, très probablement, si vous avez acheté votre ordinateur sur Amazon ou Best Buy ou un autre site / magasin en ligne, la version de Windows fournie avec l'ordinateur sera la version de base: Starter ou Home ou Home Premium. Dans le cas de Windows 10, il s'agit simplement de Windows 10 et non de la version Professional.P

Comment calibrer votre moniteur sous Windows ou Mac
Les systèmes d'exploitation de bureau modernes comme Windows et Mac OS X offrent des outils intégrés pour Améliorer la photographie numérique en étalonnant votre moniteur "> étalonner les niveaux de luminosité, de contraste, de gamma et de couleur de votre écran, pour rendre le texte plus lisible et donner des images et des vidéos plus précises.



![Comment faire en sorte que les horloges Windows et Linux affichent le bon moment et la bonne correspondance? [Dual-Boot]](http://phhsnews.com/img/how-to-2018/how-to-get-windows-and-linux-clocks-to-display-correct-and-matching-time.jpg)