Procédure de désinstallation complète d'Office 2011 pour Mac OS X

Microsoft a préparé sa dernière mise à jour pour Office pour Mac et a récemment publié son premier aperçu. Nous avons décidé de lui donner un tourbillon et voulu désinstaller Office 2011 pour éviter tout conflit. À notre grande surprise, la désinstallation d'Office 2011 pour Mac est une affaire terriblement compliquée.
Ce n'est pas un mystère de vouloir désinstaller Office 2011. On ne se sent jamais vraiment comme une vraie application OS X, ou même une bonne version de Bureau. Oui, ça fait le travail mais l'interface est un vrai désordre et carrément moche.
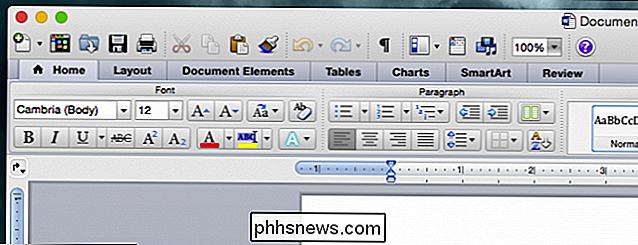
Word 2011 pour Mac est tellement, tellement moche.
La nouvelle version d'Office par contraste est propre et beaucoup plus bureautique.
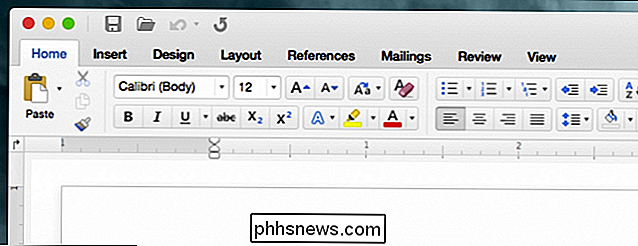
Office 2016 pour Mac ressemble plus à la version Windows, ce qui plaira probablement aux commutateurs.
En parlant de Windows, désinstaller Office sur il suffit d'ouvrir Programmes et fonctionnalités depuis le Panneau de configuration et d'y supprimer l'application. Cela prend quelques minutes et est entièrement automatisé.
La suppression d'Office 2011 sur Mac peut cependant être décrite comme un processus labyrinthique. Microsoft explique le processus dans ce document de support, mais c'est un peu difficile à suivre.
Il ne sera pas difficile pour votre Mac de simplement faire glisser le dossier de l'application vers la corbeille et de passer à autre chose. est automatisé) place les fichiers partout sur votre Mac, donc si vous voulez vraiment tout perdre, vous devez rooter votre disque dur et tout supprimer à la main.
Étape zéro: Quittez tout
première chose que vous devez faire avant de pouvoir supprimer Office 2011 est de s'assurer qu'aucune de ses applications sont en cours d'exécution. La façon la plus simple de le faire est simplement d'utiliser "Command + Tab" pour basculer entre les applications en cours d'exécution.

S'il en existe, utilisez simplement "Commande + Q" pour les quitter.
Supprimer le dossier Office et les icônes
Ouvrez votre dossier Applications et localisez le dossier "Microsoft Office 2011". Cliquez et glissez-le dans la corbeille.
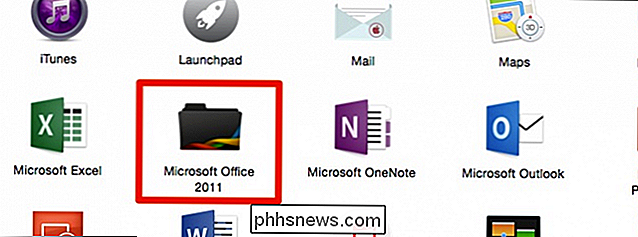
Pendant que vous y êtes, vous pouvez également supprimer les icônes Office de votre Dock (si vous y avez épinglé). Le moyen le plus simple de le faire est de cliquer et de les faire glisser hors du Dock.

Microsoft le divise en deux étapes. Vous pouvez simplement arrêter ici Office serait essentiellement désinstallé, mais comme nous l'avons déjà dit, il ya beaucoup de petits fichiers que Office écrit sur votre disque.
Suppression des préférences, du fichier d'abonnement et de la licence
Une fois que vous avez supprimé les fichiers de l'application, il est temps de commencer à supprimer tous les petits fichiers répartis sur votre ordinateur. système. L'un des meilleurs moyens de naviguer dans le Finder consiste à utiliser le menu Aller.
Pour supprimer les préférences, ouvrez la Bibliothèque dans votre dossier Accueil. Cliquez sur "Go", maintenez la touche "Option", et cliquez sur "Bibliothèque".

Accédez à la "Préférences" et organiser tout par nom. C'est probablement une bonne idée de changer votre vue dans le Finder en une liste
Sélectionnez tous les fichiers (vous pouvez maintenir "Shift" pour sélectionner une série de fichiers) commençant par " com.microsoft " et faites-les glisser dans la corbeille.
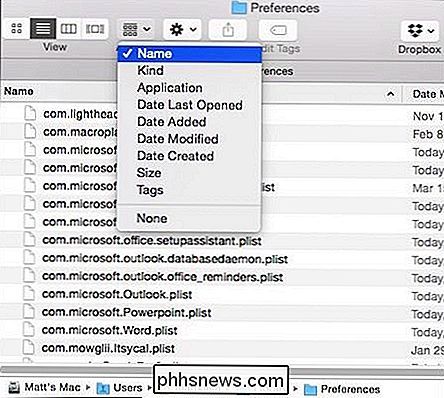
N'oubliez pas que ces fichiers de préférences contiennent des personnalisations que vous avez effectuées pour des éléments tels que les barres d'outils, les raccourcis clavier et les dictionnaires personnalisés. Si vous les supprimez et réinstallez ultérieurement Office 2011, vous devrez refaire vos personnalisations.
Pendant que vous êtes dans ce dossier, vous pouvez supprimer les fichiers d'abonnements. Ouvrez le dossier "ByHost", arrangez tout par nom et faites glisser tout ce qui commence par " com.microsoft " dans la corbeille.
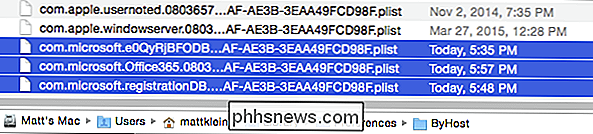
Lorsque vous installez Office et entrez vos informations de licence, il crée un fichier. Ouvrez "Ordinateur" dans le menu Aller (vous pouvez utiliser "Maj + Commande + C"), double-cliquez pour ouvrir votre lecteur système (il peut être "Macintosh HD" sauf si vous l'avez renommé), puis ouvrez "Bibliothèque - > Préférences "et faites glisser" com.microsoft.office.licensing.plist "dans la corbeille.
Microsoft vous recommande de redémarrer votre ordinateur à ce stade pour supprimer tous les fichiers mis en cache dans la mémoire. Cela sera nécessaire avant de pouvoir tout purger dans la corbeille.
Suppression du dossier de prise en charge des applications et des reçus
Une fois l'ordinateur redémarré, ouvrez à nouveau «Ordinateur» dans le menu Aller, puis le lecteur système et «Bibliothèque -> Application Support».
Faites glisser le Microsoft "dossier vers la corbeille;
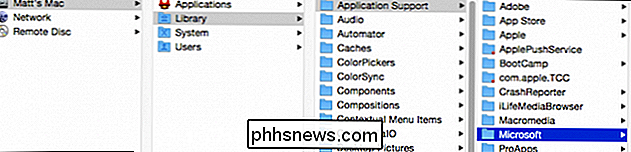
Ensuite, pendant que vous êtes dans ce dossier Library, ouvrez le dossier "Receipts" et voyez s'il y a des fichiers qui commencent par "Office2011_" (il y a probablement
Si vous utilisez OS X Snow Leopard (10.6) ou OS Lion (10.7), alors vous devrez aller à ("Shift + Commande + G ") Le dossier Finder" /private/var/db/receipts."
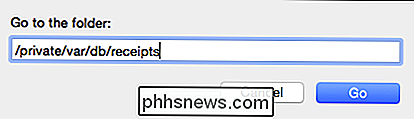
Arrangez les fichiers dans ce dossier par nom et faites glisser tous ceux qui commencent par " com.microsoft.office " dans la corbeille
Suppression de modèles personnalisés et de polices
Nous avons presque terminé, il ne reste plus que quelques étapes à suivre. La prochaine chose que nous devrons faire est de supprimer tous les modèles personnalisés que vous avez créés. Si vous voulez les enregistrer, vous pouvez simplement les replacer dans un endroit sûr
Ouvrez à nouveau le dossier "Bibliothèque" du menu Aller en maintenant la touche "Option" enfoncée.

Naviguez jusqu'à "Application Support - > Microsoft "et faites glisser le dossier" Office "dans la corbeille.
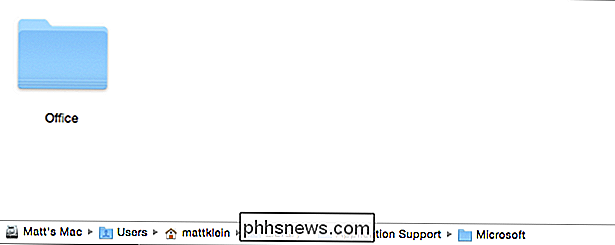
Ensuite, vous allez à nouveau rouvrir l'emplacement" Ordinateur ", cliquez sur votre lecteur système (Macintosh HD par défaut), puis sur" Bibliothèque -> Polices. "
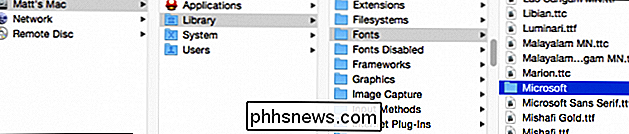
Faites glisser le dossier" Microsoft "vers la corbeille. À ce stade, vous pouvez vider la corbeille, sauf si vous souhaitez supprimer votre dossier Microsoft User Data à l'étape suivante
Déplacer ou supprimer vos données utilisateur Microsoft
La suppression de votre dossier Microsoft User Data est facultative. Si vous supprimez ce dossier et vous perdrez toutes vos données Outlook, entre autres
Ce dossier de données utilisateur peut être trouvé dans vos documents.
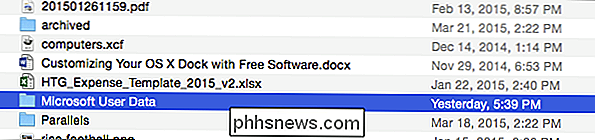
Il est recommandé que si vous souhaitez conserver ce dossier de données, vous faites glisser
Peu importe, à la fin de cette dernière étape, redémarrez votre ordinateur une fois de plus et vous avez terminé de supprimer Office 2011 de votre Mac.
Comment accéder instantanément aux emplacements et aux dossiers dans OS X
Nous espérons que Microsoft inclura une certaine forme de fonctionnalité dans Office 2016 pour Mac qui vous permettra de désinstaller ou de mettre à niveau depuis l'installation précédente. À l'heure actuelle, cependant, pour supprimer complètement Office 2011, il s'agit de votre meilleur moyen d'action, quoique ennuyeux.
Avez-vous quelque chose à ajouter, comme une question ou un commentaire? Merci d'utiliser notre forum de discussion pour nous laisser vos commentaires.

Comment trouver votre dossier Minecraft sauvegardé sur n'importe quel système d'exploitation
Nous étions en train de configurer un nouveau serveur Minecraft au siège de HTG pour jouer au jeu de mode de survie Captive Minecraft (qui utilise la vanille Minecraft, mods requis), lorsque nous avons réalisé que nous n'avions pas d'article sur la façon de trouver votre dossier de parties sauvegardées.

Comment lire les jeux PC nécessitant SafeDisc ou SecuROM DRM sous Windows 10, 8.1, 8, 7 et Vista
Microsoft a fait les manchettes lorsqu'il a supprimé la prise en charge de SafeDisc et SecuROM DRM de Windows 10 Les mises à jour de sécurité récentes pour Windows Vista, 7, 8 et 8.1 ont également supprimé la prise en charge de ces systèmes DRM à partir d'anciennes versions de Windows. Même en évitant Windows 10, vous ne pourrez pas jouer à ces jeux sans problème.



