Comment récupérer une mauvaise mise à jour du pilote GPU

NVIDIA et AMD envoient de nouveaux pilotes pour leurs cartes graphiques actuelles à intervalles d'environ un mois. Ils améliorent souvent les performances, en particulier sur les derniers jeux AAA ... sauf quand ils ne le sont pas.
Parfois, un GPU provoque un gros coup de performance, parfois avec des plantages ou même des arrêts complets. Une telle mise à jour a en fait totalisé une installation de Windows et j'ai dû complètement réinitialiser mon PC.
Que faire lorsque le dernier pilote ne fonctionne pas bien avec votre jeu ou votre système? C'est un processus assez simple. Vous disposez de quelques options: installez le pilote proprement, retournez à la version précédente ou, option nucléaire, réinstallez complètement votre système d'exploitation
Avant de commencer: Définir un point de restauration système
ASSOCIÉ: Comment utiliser la restauration du système sous Windows 7, 8 et 10
Les nouvelles versions de Windows constituent un point de restauration système, une image pré-enregistrée de votre système d'exploitation qui vous permet de revenir à un point stable, chaque fois que vous installez un nouvelle version d'une application. Cela s'applique aussi au pilote de votre carte graphique: ils sont publiés en tant que fichiers exécutables géants, après tout. Mais cela ne fait pas de mal de vérifier cette option et de faire un point de sauvegarde manuel, juste au cas où. Si vous avez peur que de nouveaux pilotes détruisent votre système, c'est une bonne habitude.
Cliquez sur le bouton "Démarrer" ou appuyez sur le bouton Windows de votre clavier, puis tapez "Créer un point de restauration" et cliquez sur le résultat. Cliquez sur le bouton "Créer" dans le menu.
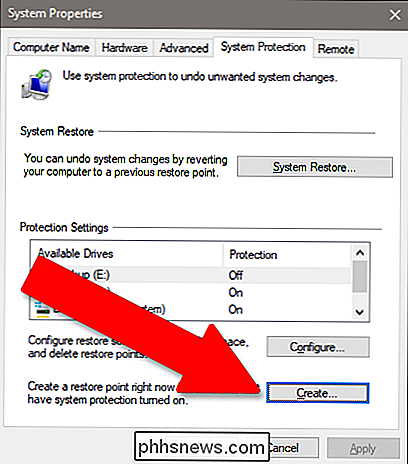
Nommez le point de restauration comme vous le souhaitez, par exemple "Avant la mise à jour du GPU". Ajouter une date à la description est utile. Cliquez sur "Créer" et votre PC enregistrera tous vos programmes installés et les paramètres du système pour une réversion facile.
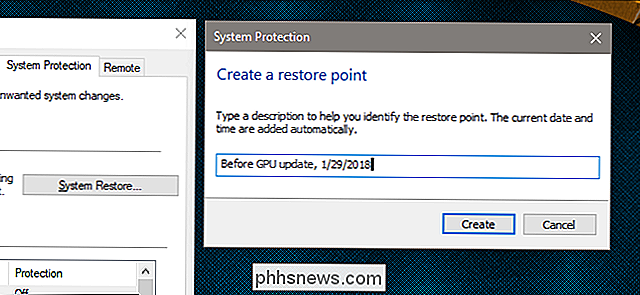
Option 1: Désinstaller les pilotes actuels et revenir en arrière
Si les derniers pilotes ne fonctionnent pas pour vous, le plus simple façon de résoudre le problème consiste simplement à les désinstaller et réinstaller la version précédente du pilote. Tout d'abord, téléchargez la dernière version du pilote de NVIDIA ou d'AMD. Les deux sociétés conservent une base de données de versions de pilotes datant au moins de plusieurs mois.
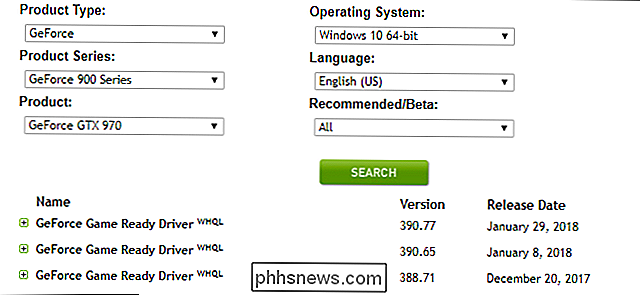
Une fois l'ancienne version téléchargée, accédez à vos paramètres menu et désinstallez la nouvelle version. Dans Windows 8 et les versions ultérieures, vous pouvez le trouver en cliquant sur le bouton "Démarrer" et en tapant "ajouter ou supprimer des programmes". Dans Windows 7 ou version antérieure, dans le Panneau de configuration sous "Programmes et fonctionnalités".
Pilote NVIDIA est étiqueté "NVIDIA Graphics Driver (numéro de version)." Pour les cartes AMD, il est simplement étiqueté "AMD Software". Cliquez sur l'entrée dans la liste, puis "Désinstaller", puis suivez les instructions à l'écran. Une fois que vous avez terminé, vous aurez probablement besoin de redémarrer Windows, et votre écran peut scintiller ou afficher la mauvaise résolution.
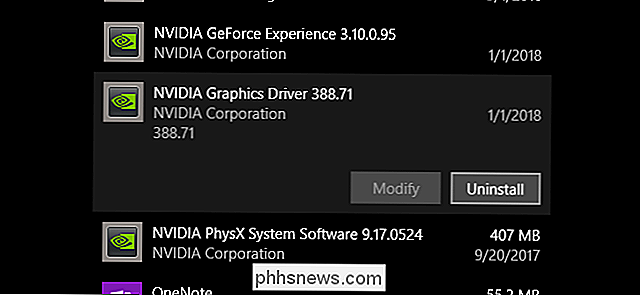
Lorsque vous êtes de nouveau opérationnel, double-cliquez sur le package d'installation que vous avez téléchargé pour l'ancienne version de le conducteur et suivez les instructions à l'écran. Votre PC devrait fonctionner comme avant la dernière version installée
Option 2: Installer les nouveaux pilotes "Clean"
Sinon, si l'option 1 ne fonctionne pas, une installation "propre" de nouveaux pilotes GPU sera désinstallée le logiciel existant (ainsi que les add-ons comme le logiciel PhysX de NVIDIA), réinitialise tous les paramètres, et installe la nouvelle version fraîche. NVIDIA et AMD ont cette option pendant le processus d'installation (gee, c'est presque comme si les gens avaient des problèmes avec ce genre de choses!)
Pour NVIDIA, acceptez le contrat de licence, puis cliquez sur "Custom (Advanced)" et "Suivant" Sélectionnez "Effectuer une installation propre" sur cet écran
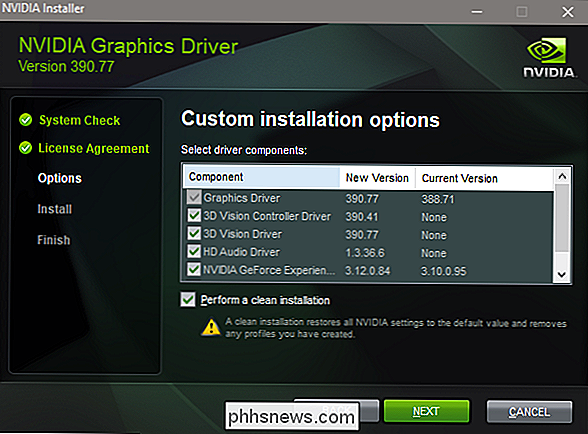
Pour le programme d'installation d'AMD, sélectionnez "Installation personnalisée", puis la version de votre pilote, puis "Nettoyer l'installation" sur l'écran suivant. Vous verrez probablement votre écran scintiller ou vous ajuster à la mauvaise résolution à quelques reprises pendant le processus d'installation, et vous devrez redémarrer votre PC.
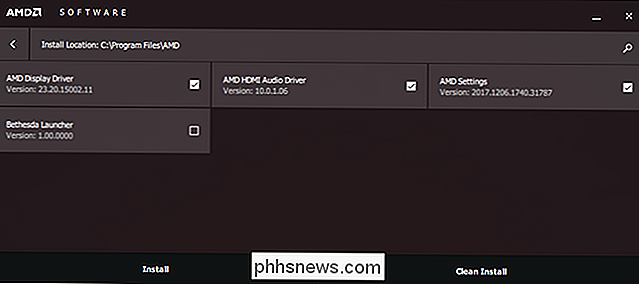
Option 3: Utilisez votre point de restauration
Si aucune des techniques ci-dessus ne vous aide, utilisez le point de restauration de votre système. Si vous n'en avez pas fait une avant d'avoir installé les pilotes, votre système pourrait avoir automatiquement - ou vous pouvez revenir à une date plus ancienne. Vos paramètres et programmes installés seront affectés, mais pas les fichiers sur votre PC eux-mêmes
Sous Windows 8 ou 10, cliquez sur le bouton "Démarrer", puis tapez "Restauration du système" et cliquez sur le résultat correspondant. Cette fois, cliquez sur le bouton marqué "Restauration du système" sous le même en-tête (juste au-dessus du milieu du menu). Cela ouvrira le programme System Restore lui-même, et vous pouvez suivre les étapes à l'écran pour revenir à un point plus stable.
Cliquez sur "Next", puis cliquez sur le point de restauration que vous avez créé ci-dessus ce n'est pas une option - votre PC devrait avoir au moins un point automatique disponible). Cliquez sur "Suivant". Cliquez à nouveau sur "Suivant", en vous assurant que votre lecteur système est activé (le pilote de stockage est facultatif).
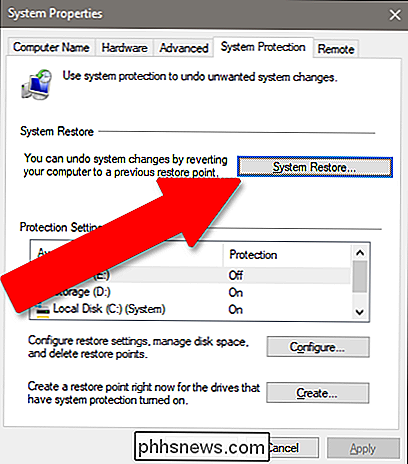
Cliquez sur "Terminer" pour commencer le processus de restauration. Votre PC redémarrera et retournera au point précédent
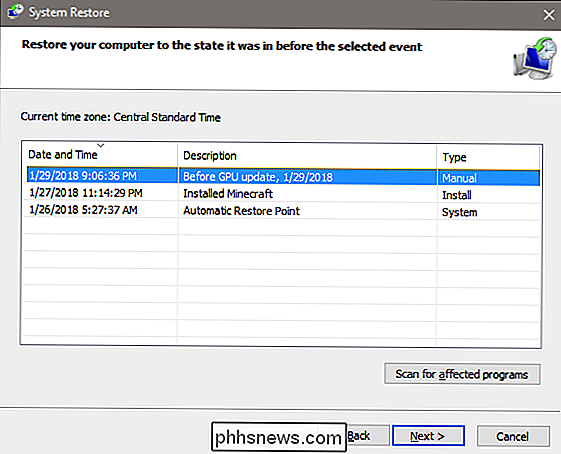
CONNEXE:
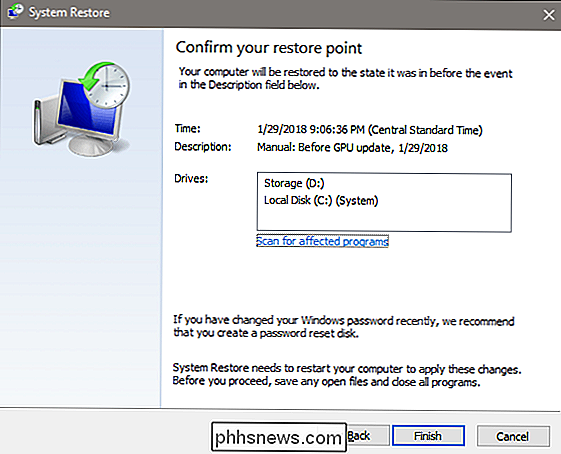
Comment démarrer en mode sans échec sous Windows 10 ou 8 (en toute simplicité) Si vos pilotes sont si loin que vous pouvez Même pas voir l'image sur votre écran ou moniteur, vous n'êtes pas encore à court d'options. Vous pouvez essayer de démarrer Windows en mode sans échec, qui a toujours accès au programme de restauration du système même si votre ordinateur ne fonctionne pas à pleine capacité. Si votre carte mère a sa propre sortie de moniteur - un endroit pour brancher votre moniteur en plus de votre carte graphique discrète - vous devrez peut-être l'utiliser à la place pour voir ce que vous faites.
L'option nucléaire: réinstaller Windows
Si rien d'autre ne fonctionne, vous pouvez toujours simplement réinstaller votre copie de Windows et recommencer. Évidemment, ce n'est pas une option idéale car cela prendra beaucoup de temps et vous risquez de perdre des fichiers, mais c'est mieux que rien. C'est aussi une bonne leçon pour garder une sauvegarde fiable.
Suivez ce guide, si vous en avez vraiment besoin - les versions ultérieures de Windows sont assez faciles à installer. Si vous avez acheté votre ordinateur entièrement assemblé, il a probablement un code de licence Windows intégré dans la carte mère. Si ce n'est pas le cas, le code sera sur le disque ou le reçu de l'e-mail à partir de l'achat.
Si vous avez suivi toutes ces étapes et que votre ordinateur ou vos jeux continuent à tomber en panne, il pourrait s'agir d'un problème avec la carte graphique elle-même. Vous devrez le prendre avec le fabricant pour un remplacement ou une réparation.
Crédit image: Newegg

L'écho de l'Amazone est ce qui rend Smarthome intéressant
L'Amazone Echo et le smarthome sont un jeu fait au paradis. Seul, les deux ensembles de produits sont assez inutiles, mais ensemble, ils sont géniaux. Les nouvelles technologies sont souvent rencontrées par des gens qui ne comprennent pas à quoi cela sert. Parfois, ces produits meurent (s'ils ne sont vraiment pas utiles), et parfois le monde se développe pour les aimer.

Comment faire pour supprimer "Objets 3D" De ce PC sous Windows 10
Windows 10's Fall Creators Update ajoute un dossier "3D Objects" à ce PC. Il apparaît même dans la barre latérale de l'explorateur de fichiers. Microsoft tente clairement de promouvoir les autres nouvelles fonctionnalités 3D de Paint 3D et Windows 10, mais vous pouvez masquer le dossier si vous ne l'aimez pas, il vous suffit de creuser dans le registre.



