Qu'est-il arrivé à Aero Flip 3D dans Windows 8 et 10?
Dans Windows Vista, Microsoft a publié une nouvelle fonctionnalité appelée Aero Flip 3D afin de montrer les capacités de l'accélération matérielle. Pour l'utiliser, vous devez disposer du matériel approprié et utiliser un thème Aero.
Cette fonctionnalité est également présente dans Windows 7 et elle peut être activée en utilisant le combo Windows Key + TAB par opposition au combo standard ALT + TAB . Si vous avez beaucoup aimé cette fonctionnalité, elle a été supprimée dans Windows 8 et Windows 10.
Le combo de touches fonctionne toujours, mais il fait quelque chose de différent dans Windows 8 et quelque chose d'autre dans Windows 10! Oui, merci Microsoft de changer les caractéristiques de chaque version de Windows!
Quoi qu'il en soit, dans cet article, je vais vous expliquer comment Aero Flip 3D a fonctionné dans Windows 7 et comment les combos Windows Key et ALT fonctionnent maintenant dans Windows 8 et Windows 10.
Aero Flip 3D
Dans Windows 7, si vous appuyez sur la combinaison de touches ALT + TAB, vous obtenez l'affichage suivant pour vos programmes:

Fondamentalement, vous obtenez de petites miniatures pour chaque programme ou fenêtre qui se trouve sur la barre des tâches. Si vous utilisez le combo Windows Key + TAB, vous obtenez l'apparence de la pile 3D:

En passant, si votre ordinateur ne prend pas en charge l'accélération matérielle, lorsque vous appuyez sur ALT + TAB, vous verrez apparaître de petites icônes au lieu des aperçus comme indiqué ci-dessous:
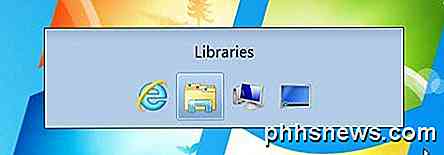
Si Aero Flip 3D ne fonctionne pas dans Windows 7, il se peut aussi que vous n'utilisiez pas un thème Aero. Cliquez avec le bouton droit sur le bureau et choisissez Personnaliser . Ensuite, sélectionnez l'un des thèmes sous Thèmes Aero .
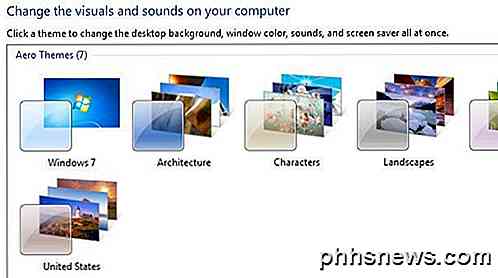
Windows 8 basculer entre les applications
Alors qu'est-ce qui est arrivé dans Windows 8? Eh bien, tout d'abord, Flip 3D a été retiré en faveur des nouvelles barres coulissantes qui sortent de tous les côtés de Windows 8. Vous souvenez-vous de la barre Charms sur le côté droit?
Dans Windows 8, si vous appuyez sur ALT + TAB, vous obtenez une vue miniature similaire de tous les programmes ouverts, ce qui inclut les applications de bureau et les nouvelles applications Windows Store qui ont été introduites dans Windows 8.
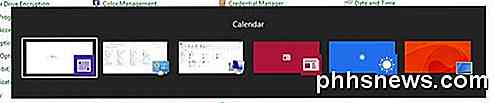
C'est logique et logique, n'est-ce pas? Cependant, si vous appuyez sur la touche Windows + TAB, vous obtenez cette barre coulissante du côté gauche de l'écran:
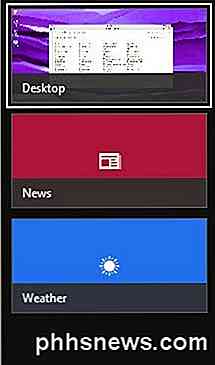
Tout d'abord, je n'utilise pas autant d'applications Windows pour justifier cette barre glissante ennuyeuse sur le côté gauche de l'écran. Je préfère de loin la bascule 3D de Windows 7. En plus de cela, il ne répertorie pas les applications de bureau, mais a plutôt une tuile appelée Bureau . C'est l'une des nombreuses raisons pour lesquelles les gens détestent simplement Windows 8.
Windows 10 basculer entre les applications
Heureusement, Windows 10 a résolu quelques-uns de ces problèmes. Vous n'obtiendrez toujours aucune action 3D dans Windows 10, mais cela ne me dérange plus autant.
Tout d'abord, lorsque vous appuyez sur ALT + TAB dans Windows 10, vous obtenez les mêmes aperçus miniatures que les anciennes versions de Windows, mais les vignettes sont énormes par rapport aux versions d'aperçu de Windows, donc c'est très joli.
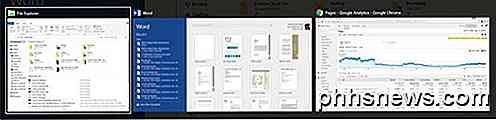
Comme avec Windows 8, ALT + TAB affiche les applications de bureau et les applications Windows Store. Heureusement, dans Windows 10, les applications du magasin sont à l'intérieur des fenêtres et peuvent être utilisées comme des applications de bureau, plutôt que d'aller en plein écran et d'être vraiment ennuyeux.
Alors, que fait Windows Key + TAB dans Windows 10? Eh bien, maintenant que Windows 10 prend en charge plusieurs bureaux, comme OS X depuis un moment, ce combo de touches vous permettra de passer d'un bureau à l'autre. Ce qui est bien avec ce combo de touches, c'est que vous pouvez également lâcher toutes les touches et cela ne disparaît pas.

Voici où les choses deviennent un peu intéressantes. Lorsque vous êtes dans ce mode, l'appui sur la touche ne vous permet pas de passer d'une application à une autre. Au lieu de cela, il vous fera passer de la partie inférieure de l'écran, où il énumère tous les bureaux, et la partie supérieure de l'écran, où il énumère toutes les applications et les programmes sur un bureau particulier.
Si vous appuyez sur les touches fléchées gauche ou droite, il vous permettra de basculer entre les différents programmes sur ce bureau comme indiqué ci-dessous.
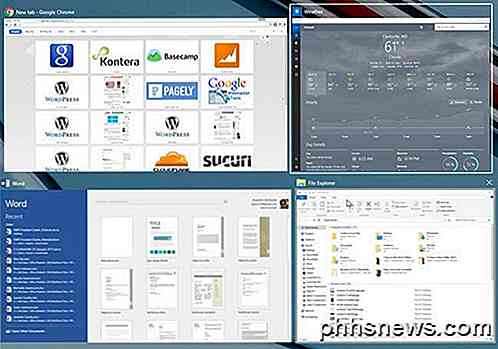
Vous verrez une petite boîte blanche autour de l'application actuellement sélectionnée. Vous pouvez ensuite appuyer sur Entrée pour sélectionner cette application. Dans ce mode, si vous appuyez sur TAB, vous activez la section inférieure et maintenant vous pouvez vous déplacer dans les bureaux en appuyant sur les touches fléchées gauche et droite. Comme vous pouvez le voir ci-dessous, deux postes de travail s'affichent plus brillamment parce que l'un était actif lorsque j'ai appuyé sur la touche Windows + TAB et l'autre j'ai utilisé la touche fléchée pour mettre en surbrillance.
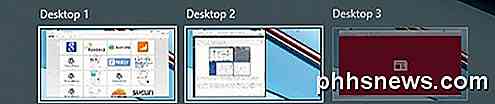
Maintenant, si vous appuyez simplement sur Entrée lorsque vous sélectionnez un bureau différent, il chargera simplement ce bureau et vous montrera quelle que soit la fenêtre active précédemment pour ce bureau.
Cependant, pour afficher toutes les fenêtres actives pour un autre bureau, vous devez appuyer sur la touche ESPACE . Ensuite, vous pouvez appuyer à nouveau sur TAB pour revenir à la partie supérieure de l'écran et sur la flèche vers l'application que vous voulez sélectionner. Ensuite, appuyez sur Entrée et vous charger cette application à partir de ce bureau.
Comme j'utilise plusieurs ordinateurs de bureau, ces nouvelles combinaisons de touches sont très utiles et tout est beaucoup plus logique. L'astuce de la barre d'espace n'était pas intuitive, mais une fois que vous l'avez appris, il fait un monde de différence entre les ordinateurs de bureau et les applications. J'espère que cela vous donne une idée de la façon dont ces raccourcis ont changé au fil du temps. Si vous avez des questions, n'hésitez pas à commenter. Prendre plaisir!

Comment définir la police par défaut dans Word
Word est une application puissante, mais certains outils de configuration ne sont pas très intuitifs. Il est assez facile de changer la police de texte dans votre document actuel, mais cela ne change pas la police par défaut qui est appliquée chaque fois que vous créez un nouveau document. Changer la police par défaut dans Word n'est pas évident.

Les aimants peuvent endommager ou essuyer le disque dur d'un ordinateur portable
Que notre matériel informatique soit neuf ou un peu plus vieux, il ne faut jamais faire trop attention pour ne pas l'endommager . Dans cet esprit, les aimants peuvent-ils endommager ou essuyer un disque dur? La session de questions-réponses d'aujourd'hui nous est offerte par SuperUser, une subdivision de Stack Exchange, un regroupement communautaire de sites Web de questions et réponses.



