Comment changer les couleurs des répertoires et des fichiers dans la commande ls

Si vous avez exécuté la commandelsdans Bash, vous remarquerez que les répertoires et les fichiers que vous voyez sont colorisés en fonction de leur type. Vous pouvez personnaliser votre propre jeu de couleurs pour choisir différentes couleurs de texte, couleurs d'arrière-plan et formatage comme gras et souligné
Fonctionnement
Le jeu de couleurs est stocké dans la variable LS_COLORS. Pour afficher votre schéma de couleurs actuel, vous pouvez indiquer à Bash d'imprimer le contenu de la variable:
echo $ LS_COLORS
Vous verrez une longue liste de types de fichiers et de codes numériques. Nous allons vous expliquer comment créer une liste comme celle-ci.
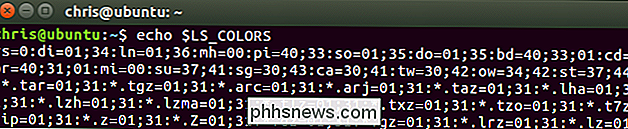
Avant de jouer avec cela, nous vous recommandons d'enregistrer le contenu actuel de la variable LS_COLORS dans une autre variable. Cela vous permettra de restaurer rapidement les paramètres par défaut sans vous déconnecter du shell et vous reconnecter ou fermer et rouvrir la fenêtre du terminal. Pour enregistrer le contenu actuel de la variable LS_COLORS dans une nouvelle variable nommée ORIGINAL, exécutez:
ORIGINAL = $ LS_COLORS
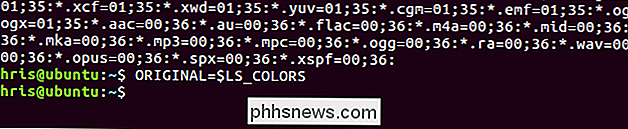
À tout moment, vous pouvez exécuter la commande suivante pour annuler vos modifications et restaurer les couleurs par défaut:
LS_COLORS = $ ORIGINAL
Vos modifications sont toujours temporaires jusqu'à ce que vous modifiiez un fichier pour en faire vos nouveaux paramètres par défaut. Vous pouvez toujours vous déconnecter, vous reconnecter ou fermer et rouvrir une fenêtre de terminal pour restaurer les couleurs par défaut. Cependant, cela facilite la tâche avec une seule commande rapide
Comment définir des couleurs personnalisées
La variable LS_COLORS contient une liste de types de fichiers avec les codes de couleur associés. La liste par défaut est longue car elle spécifie des couleurs différentes pour un certain nombre de types de fichiers différents.
Commençons par un exemple de base pour montrer comment cela fonctionne. Disons que nous voulons changer la couleur des répertoires du bleu gras par défaut au rouge gras. Nous pouvons exécuter la commande suivante pour le faire:
LS_COLORS = "di = 1; 31"
Le bitdi = 1; 31ditlsque les répertoires (di) sont (=) gras (1;) rouge (31).
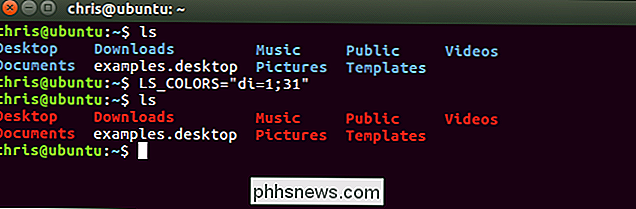
Cependant, ceci est très simple LS_COLORS variable qui définit les répertoires comme une couleur et laisse tous les autres types de fichiers comme couleur par défaut. Disons que nous voulons faire des fichiers avec l'extension de fichier .desktop une couleur cyan soulignée, ainsi. Nous pouvons exécuter la commande suivante pour le faire:
LS_COLORS = "di = 1: 31: *. Desktop = 4; 36"
Cela indiquelsque les répertoires (di) sont (=) gras (1;) rouge (31) et (:) tout fichier se terminant par .desktop (*. Desktop) est (=) souligné (4;) cyan (36).
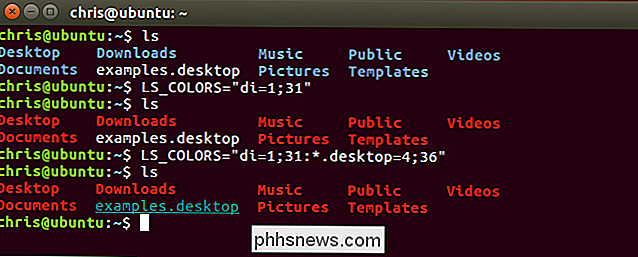
Ceci est le processus pour assembler votre liste de types de fichiers et de couleurs. Indiquez-en autant que vous le souhaitez sous la forme filetype = color, en les séparant par un signe deux-points (:)
RELATED: Comment personnaliser (et coloriser) votre invite de bascule
Pour assembler votre propre liste, vous aurez juste besoin de connaître la liste des codes de couleur et des codes de type de fichier. Cela utilise les mêmes codes de couleurs numériques que vous utilisez lorsque vous changez la couleur dans votre invite Bash
Voici la liste des codes de couleur pour le texte de premier plan:
- Noir: 30
- Bleu: 34
- Cyan: 36
- Vert: 32
- Violet: 35
- Rouge: 31
- Blanc: 37
- Jaune: 33
Par exemple, puisque le texte jaune est le code couleur 33, vous utiliserezdi = 33pour rendre les répertoires jaunes
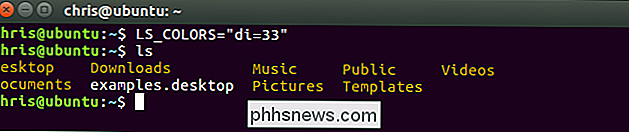
Voici la liste des attributs de couleur du texte:
- Texte normal: 0
- Texte gras ou clair: 1 (Cela dépend de l'émulateur de terminal.)
- Dim Text: 2
- Texte souligné: 4
- Texte clignotant: 5 (Cela ne fonctionne pas dans la plupart des émulateurs de terminal.)
- Texte inversé: 7 (Ceci inverse les couleurs de premier plan et d'arrière-plan texte noir sur fond blanc si le texte actuel est un texte blanc sur fond noir.)
- Texte masqué: 8
Lorsque vous spécifiez un attribut ou plusieurs codes de couleur, séparez la liste des codes par un point-virgule (; ) personnage. Vous n'avez pas besoin de spécifier 0 pour le texte normal, car le texte normal est utilisé lorsque vous ne spécifiez pas d'attribut ici.
Par exemple, comme le texte en gras est le code couleur 1 et le texte jaune le code couleur 33, vous devez utiliserdi = 1; 33pour que les répertoires soient en gras en jaune. Vous pouvez également spécifier plusieurs attributs. Par exemple, vous pouvez utiliserdi = 1; 4; 33pour rendre les répertoires gras, soulignés en jaune
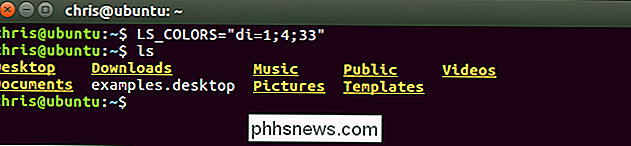
Voici la liste des codes de couleur d'arrière-plan:
- Fond noir: 40
- : 44
- Fond cyan: 46
- Fond vert: 42
- Fond violet: 45
- Fond rouge: 41
- Fond blanc: 47
- Fond jaune: 43
Par exemple, comme un fond bleu est le code couleur 44, vous utiliserezdi = 44pour utiliser un arrière-plan bleu pour les répertoires. Vous pouvez également combiner un code de couleur d'arrière-plan, un code de couleur d'avant-plan et autant d'attributs que vous le souhaitez. Par exemple,di = 1; 4; 33; 44vous donnerait un texte en gras et souligné sur fond bleu
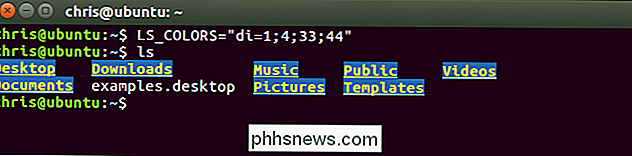
Voici la liste des codes de type de fichier:
- Répertoire: di
- Fichier: fi
- Lien symbolique: ln
- Canal nommé (FIFO): pi
- Socket: donc
- Périphérique: bd
- Périphérique: cd
- Lien symbolique orphelin un fichier qui n'existe plus): ou
- Fichier manquant (un fichier manquant auquel pointe un lien symbolique orphelin): mi
- Fichier exécutable (avec l'autorisation "x"): ex
- *. Tout fichier se terminant par une extension que vous spécifiez. Par exemple, utilisez * .txt pour les fichiers se terminant par .txt, * .mp3 pour les fichiers se terminant par .mp3, * .desktop pour les fichiers se terminant par .desktop, ou toute autre chose que vous aimez. Vous pouvez spécifier autant d'extensions de fichier que vous le souhaitez
Spécifiez autant de types différents de codes de type de fichier avec autant de couleurs différentes que vous le souhaitez, séparés par le caractère:. Répétez ce processus pour assembler votre variable LS_COLORS
. Par exemple, supposons que vous souhaitiez utiliser du texte en gras pour les répertoires, du texte rouge souligné pour les fichiers exécutables et du texte en gras sur fond rouge pour les fichiers .mp3. En rassemblant les codes de type de fichier et les codes de couleur des listes ci-dessus, vous obtiendrez:
LS_COLORS = "di = 1; 35: ex = 4; 31: *. Mp3 = 1; 32; 41"
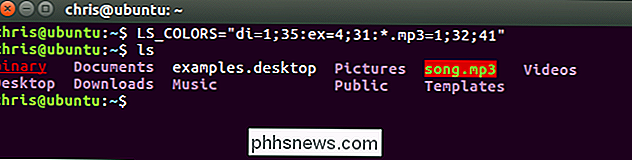
Comment définir vos nouvelles couleurs par défaut
Vous avez maintenant une variable LS_COLORS personnalisée qui fonctionne dans la session Bash actuelle. Toutefois, vous voulez probablement le rendre permanent, il est donc automatiquement utilisé lorsque vous démarrez une nouvelle session Bash sans que vous ayez à vous en souvenir.
Vous pouvez définir votre variable LS_COLORS personnalisée - et toute autre variable Bash que vous aimez - en l'ajoutant à le fichier .bashrc de votre compte d'utilisateur. Ce fichier se trouve à ~ / .bashrc. Donc, si votre nom d'utilisateur est bob, vous le trouverez sur /home/bob/.bashrc. Il existe également d'autres façons de définir les variables d'environnement, mais celle-ci est simple.
Ouvrez d'abord ce fichier dans votre éditeur de texte préféré. Nous allons utiliser nano ici comme exemple, mais vous pouvez utiliser vi, emacs ou tout ce que vous voulez
nano ~ / .bashrc

Ajoutez votre variable LS_COLORS personnalisée à une nouvelle ligne à la fin du fichier , comme suit:
LS_COLORS = "di = 1; 35: ex = 4; 31: *. mp3 = 1; 32; 41"
Enregistrez le fichier et quittez. Dans nano, appuyez sur Ctrl + O, puis appuyez sur Entrée pour enregistrer, puis appuyez sur Ctrl + X pour quitter.
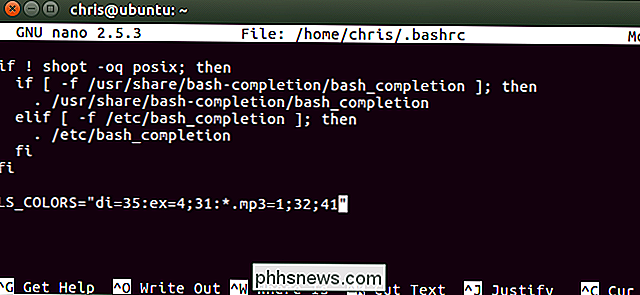
Chaque fois que vous démarrez une nouvelle session Bash, Bash lit le fichier .bashrc et définit automatiquement votre variable LS_COLORS. Pour changer vos couleurs dans le futur, retournez dans votre fichier .bashrc et modifiez la ligne LS_COLORS.
Vous pouvez également simplement supprimer la ligneLS_COLORS =que vous avez ajoutée à votre fichier .bashrc pour utiliser la valeur par défaut couleurs à nouveau. Si vous ne définissez pas la valeur LS_COLORS, Bash utilisera les couleurs par défaut.

Qu'est-ce qui rend la mémoire flash eMMC viable sur les appareils mobiles, mais pas sur les PC?
L'utilisation de la mémoire flash pour exécuter un système de bureau comme Windows est déconseillée depuis un certain temps. Mais qu'est-ce qui en fait une option souhaitable et viable pour les appareils mobiles? La session de questions et réponses d'aujourd'hui nous est offerte par SuperUser, une subdivision de Stack Exchange, un regroupement communautaire de sites Web Q & A La question Lecteur SuperUser RockPaperLizard veut savoir ce qui rend la mémoire flash eMMC viable sur les appareils mobiles, mais pas sur les PC: Depuis que les lecteurs flash USB ont été inventés, les gens se sont demandés s'ils pouvaient faire tourner leurs systèmes d'exploitation.

Quelle carte intelligente devriez-vous acheter?
Presque toutes les entreprises qui se lancent dans la technologie smarthome vendent leur propre prise intelligente. Avec autant de choix, il peut être difficile de choisir le meilleur pour utiliser avec vos lampes et autres appareils. CONNEXES: Tous les appareils ne fonctionnent pas avec les prises intelligentes.



