Comment overclocker votre carte graphique pour une meilleure performance de jeu

Si vous voulez un peu plus oomph sur la carte graphique de votre PC sans dépenser des tonnes d'argent sur un nouveau modèle , l'overclocking du GPU est une manière étonnamment simple de s'y prendre. Et en fait, il est devenu simple, sur les PC Windows au moins, alors que le processus prend du temps, il ne nécessite aucune connaissance particulière ou des compétences avancées. Voici comment vous y prendre.
Attention: Même si le risque est assez faible, il est possible que l'overclocking de votre GPU puisse l'endommager ou endommager d'autres composants de votre ordinateur. Procédez avec prudence et ne nous poursuivez pas si vous prenez feu ou si vous volez votre voiture
Ce dont vous aurez besoin
Avant de commencer, vous aurez besoin de deux choses:
- Un Windows- PC basé: Il est possible d'overclocker les GPU sur macOS et Linux, mais Windows est toujours la maison des jeux sur PC par une énorme marge, c'est ce que nous allons utiliser dans ce guide.
- Une carte graphique discrète : Les cartes de bureau PCI-Express sont toujours le principal moyen de jouer à des jeux PC haut de gamme. Ce guide devrait fonctionner pour les cartes mobiles AMD et NVIDIA dans les ordinateurs portables, mais nous ne recommandons pas vraiment l'overclocking, car la dissipation de la chaleur est beaucoup plus difficile dans les ordinateurs portables. N'essayez pas ceci sur des graphiques d'Intel ou d'autres systèmes intégrés.
- Un outil de benchmarking: Vous aurez besoin de quelque chose qui pousse votre carte au maximum de sa puissance pour tester sa stabilité pendant que vous overclockez. Vous pouvez utiliser le benchmark intégré dans l'un de vos jeux PC préférés, ou opter pour un programme distinct conçu pour l'analyse comparative. Nous aimons Unigine Heaven, car il affiche des statistiques comme la vitesse d'horloge et la température du GPU pendant la course - très pratique si vous n'avez qu'un moniteur.
- MSI Afterburner : C'est le couteau suisse de l'overclocking GPU basé sur Windows. Ne vous laissez pas berner par son nom: bien que le logiciel soit fourni gratuitement par le fabricant de cartes graphiques MSI, vous n'avez pas besoin d'une carte MSI - elle devrait fonctionner sur n'importe quel GPU NVIDIA ou AMD.
- GPU-Z : Une autre base de l'overclocking PC. Il est préférable de le garder ouvert pendant que vous travaillez pour regarder vos résultats en temps réel.
Une fois que vous avez tous vos outils installés et prêts à partir, nous allons commencer.
Première étape: Google Votre Carte
Chaque carte graphique est différente: dans sa conception de base de NVIDIA ou AMD, dans les personnalisations ajoutées par des fabricants comme ASUS ou Sapphire, et bien sûr, dans les minuscules variations et imperfections du processus de fabrication lui-même. Les GPU sont des machines très complexes - nous ne jouons pas avec les jouets Happy Meal ici.
Le fait est que vos résultats d'overclocking seront spécifiques à votre machine et à votre carte. Tout simplement parce que quelqu'un d'autre avec un ASUS GTX 970 STRIX a obtenu un résultat ne signifie pas que vous obtiendrez le même résultat - vous devez passer par le (long) processus vous-même pour voir ce que votre carte peut gérer.
Cela dit, il vaut mieux en savoir autant que possible sur votre matériel avant de plonger. Faites une recherche Google avec votre modèle de carte et "overclocker" pour voir les résultats que d'autres obtiennent juste pour obtenir une estimation approximative, et apprenez les faiblesses particulières de votre carte.

Par exemple, ma carte, une NVIDIA GeForce GTX 970, a un problème de mémoire plutôt célèbre qui fait que le dernier demi-gig de la RAM vidéo est beaucoup plus pauvre que les autres 3,5 Go. Cela n'affecte pas vraiment mes efforts pour overclocker le GPU lui-même, alors je vais aller de l'avant et continuer. Une recherche générique pour "GTX 970 overclock" révèle beaucoup de discussions sur Tom's Hardware et les forums officiels de NVIDIA, un guide spécifique complet sur ExtremeTech et même quelques vidéos YouTube. Lire les résultats avant de continuer ne peut qu'être utile.
Oh, et pendant que vous vous préparez, c'est le bon moment pour vérifier et voir si vous utilisez la dernière version du pilote vidéo de votre carte graphique.
Deuxième étape : Reportez-vous à la configuration de votre stock
Pour voir les résultats de votre travail, vous devez d'abord voir d'où vous venez. Donc, avant de faire un overclocking, exécutez votre outil de référence pour obtenir une lecture de référence. Assurez-vous de lancer les paramètres graphiques haut-vous voulez que chacun de ces benchmarks pousse votre GPU à 100% de sa puissance. (Vérifiez GPU-Z pendant l'exécution du test de performance ou après pour vous assurer qu'il a poussé votre carte à 100% - si ce n'est pas le cas, augmentez les paramètres graphiques de votre programme de test).

J'ai utilisé trois benchmarks différents pour mes tests, donc sur mon stock GTX 970 avant tout changement dans l'application Afterburner, les résultats étaient:
- Shadow of War benchmark: 40.9 FPS moyen, 79.9 maximum, 24.2 minimum
- 3D Mark Sky Diver: 33683 score graphique, 7814 score physique, 16826 score total
- Paradis: 1381 score final, 54.8 FPS moyen, 123.6 maximum, 24.5 minimum
Sauvegardez vos résultats dans tous les formats disponibles. (Certains benchmarks en jeu n'ont pas d'option de sauvegarde, mais vous pouvez simplement les écrire.) Si vous utilisez Heaven, notez que pour enregistrer une course, vous devez cliquer sur le bouton "Benchmark" dans le Troisième étape: Utiliser Afterburner pour booster l'horloge et la tension de votre GPU
L'outil d'overclocking Afterburner souffre un peu de "l'esthétique du joueur", la tendance malheureuse pour les entreprises à concevoir des outils spécifiques au jeu pour ressembler quelque chose d'un vaisseau-mère extraterrestre. Mais nous allons nous concentrer sur deux variables: la vitesse d'horloge du GPU et la tension. La première est la vitesse interne à laquelle le processeur principal de votre GPU s'est mis à fonctionner, et la dernière est la quantité de tension que la carte est censée prendre sur l'alimentation du PC.
La modification de l'une ou l'autre de ces valeurs peut votre GPU, et votre ordinateur dans son ensemble, instable. L'objectif est d'augmenter doucement la vitesse et la tension de l'horloge jusqu'à ce que vous rencontriez des problèmes de stabilité, puis de reculer et de vous stabiliser au maximum. Notez que dans la dernière version d'Afterburner, vous devrez peut-être cliquer sur le bouton Paramètres (l'icône d'engrenage) et activer l'option "déverrouiller la tension" avant que le curseur devienne disponible.
Avant de commencer, appuyez sur l'icône l'engrenage sous "Vitesse du ventilateur") et activer le contrôle de tension dans le menu
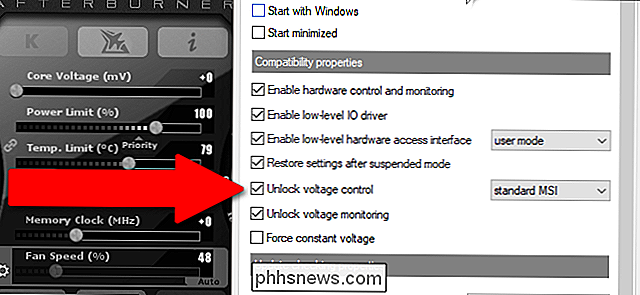
Notez ici les paramètres de stock (une capture d'écran peut être utile). Vous en aurez besoin si vous décidez de revenir à votre configuration d'origine.
Changez d'abord la vitesse d'horloge. Levez-le de 10 à 20 MHz, puis appliquez le réglage avec le bouton de coche. Résistez à l'envie de faire grimper l'horloge en morceaux plus gros - c'est un excellent moyen de bloquer complètement votre PC et d'interrompre ce processus.
Augmentez l'horloge de 10 à 20 MHz, puis appuyez sur le bouton "Appliquer" .
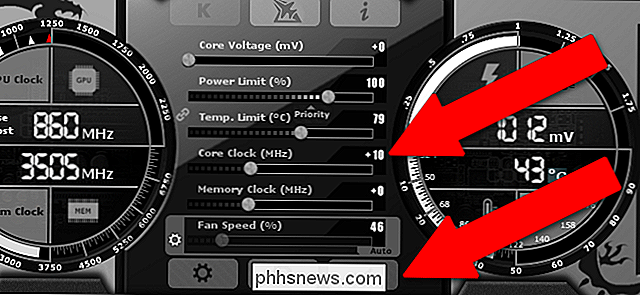
Vérifiez GPU-Z pour vous assurer que votre GPU utilise la nouvelle valeur d'horloge de base. Après avoir appliqué les changements dans Afterburner, le GPU-Z devrait afficher l'horloge "active" par défaut et l'overclock nouvellement appliqué dans les champs "Default Clock" et "GPU Clock", respectivement.
Exécutez maintenant l'un de vos outils de référence. Vous devriez remarquer des valeurs et des scores FPS légèrement meilleurs.
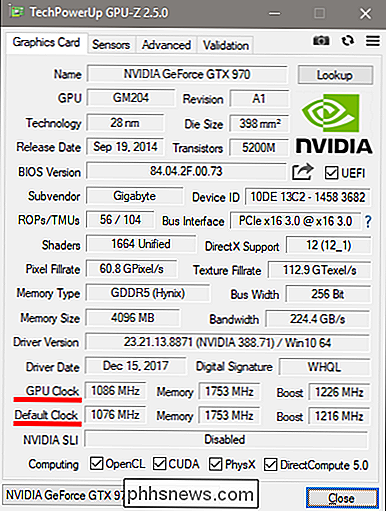
Si tout s'est bien passé, remontez le chronomètre et relancez le benchmark. Répétez ce processus jusqu'à ce que 1) le programme de test tombe en panne, 2) votre pilote GPU plante, ou 3) vous commencez à voir des artefacts visuels étranges dans les graphiques du benchmark, comme des petits blocs noirs ou des couleurs statiques. Ceci est le résultat d'une overclocking instable.
Quand cela arrive, vous pouvez faire l'une des deux choses suivantes: vous pouvez revenir à la dernière estimation de MHz où votre ordinateur n'a pas été affecté, et opter pour un overclocking doux ... peut augmenter la tension du GPU pour lui permettre d'aller encore plus haut. Boostez-le de 5mV et relancez le benchmark - avec un peu de chance, vous constaterez que ces artefacts disparaissent et que les choses sont à nouveau stables.
Continuez à répéter ce processus en faisant passer 10MHz à l'horloge principale jusqu'à ce que vous voyiez des points , augmentez 5mV (milivolts) au processeur, réexécutez le benchmark et voyez s'il devient stable. Rincez et répétez.
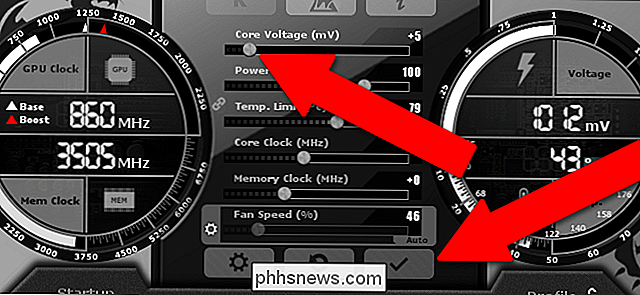
Notez que si vous décidez d'augmenter la tension, cela peut également augmenter la température de votre GPU. Gardez un œil sur vos températures: le ciel est particulièrement utile car il affiche par défaut la vitesse et la température de l'horloge GPU. Votre GPU exécutera automatiquement ses ventilateurs pour le refroidissement nécessaire, mais il y a un maximum prédéfini qui déclenchera un arrêt s'il est violé. Même avec l'overclocking, vous ne voulez pas dépasser ce point, et courir à la limite de la limite est probablement une mauvaise idée aussi. Essayez de garder votre GPU au moins quelques degrés sous la limite, affichée comme "Temp. Limite "valeur dans Afterburner, même après une utilisation prolongée. Il est possible d'ajuster ce maximum au-delà de la limite du fabricant, mais cela augmente le risque d'endommager votre carte.
Une fois que vous avez atteint une vitesse d'horloge et une tension qui ne peuvent plus être maintenues - soit parce que les températures sont trop élevées, soit parce que vous ne parvenez pas à éliminer les accidents et les artefacts - revenez à vos dernières valeurs d'horloge et de tension stables. Etape 9: Test de stress Votre overclock final
Après plusieurs heures de bricolage sur mon PC principal, je suis arrivé à + 210 MHz sur la fréquence d'horloge avec une augmentation de tension de + 5mV. Mes valeurs de benchmark se sont terminées par:
Shadow of War
benchmark: 44.3 FPS moyen, 72.2 maximum, 24.1 minimum
- 3DMark Sky Diver: 33797 score graphique, 7808 score physique, 16692 score combiné Heaven: Score global 1512, 60,0 FPS moyen, 134,3 maximum, 27,3 minimum
- Comme vous pouvez le voir, il s'agit d'une augmentation d'environ dix pour cent des scores, à l'exception de 3DMark, qui était beaucoup plus modeste. J'aurais probablement pu améliorer encore les choses avec un peu plus de bricolage, ou une meilleure configuration du matériel de refroidissement et une volonté de faire grimper les tolérances de chaleur. Cela ne m'intéresse pas particulièrement - c'est un bon moyen de faire fondre votre carte.
- Une fois que vous avez trouvé vos paramètres "définitifs", nous vous recommandons de monter le ciel et de le laisser tourner pendant une heure ou deux. Cela permet de tester la stabilité de votre carte pour des sessions de jeu plus longues. Il n'est pas rare qu'une utilisation prolongée ait un impact cumulatif sur votre carte, en particulier en termes d'accumulation de chaleur. Si le test s'exécute pendant une longue période, vous pouvez le faire, mais vous devrez peut-être réduire à nouveau votre overclocking s'il se bloque ou affiche des artefacts avec un fonctionnement prolongé.
Une fois que vous avez exécuté Heaven quelques heures sans aucun problème, vous pouvez assez confiant dire que vous avez atteint un overclock stable. Félicitations!
Finition désactivée: Horloge mémoire, gestion des ventilateurs et profils

Avec Afterburner, il est également possible d'augmenter la vitesse d'horloge de la mémoire de votre GPU. Cela peut avoir des avantages, mais ils sont beaucoup plus subtils que l'horloge du processeur et les augmentations de tension, donc à moins que vous ne soyez prêt à passer plusieurs heures à bricoler pour un gain de performance de 1-2%, je passerais juste. Le même processus général s'applique, cependant: petites bosses, test, répétition, retombez lorsque vous perdez de la stabilité.
En outre, Afterburner peut manipuler la vitesse du ventilateur sur votre GPU, mais il est en mode "auto" par défaut, et il est probablement le meilleur pour le laisser là. Votre GPU augmentera ou diminuera automatiquement la vitesse de ses ventilateurs de refroidissement. Ses capteurs de température détectent la nécessité de le faire.
Une fois que vous avez fini de peaufiner tout dans Afterburner, regardez dans le coin inférieur droit de l'interface. Assurez-vous que l'icône de verrouillage est "déverrouillée" (cliquez dessus si ce n'est pas le cas), puis cliquez sur l'option "enregistrer" de la disquette
Lorsque les icônes de profil numérotées clignotent, cliquez sur "2". par défaut, cliquez à nouveau sur le bouton Enregistrer, puis sur "1". De cette façon, vous pouvez facilement appliquer et supprimer vos paramètres d'overclocking lorsque vous jouez et lorsque vous avez terminé.
Ceci est également utile si vous rencontrez questions plus loin sur toute la ligne. Une fois que vous commencez à jouer à des jeux réels, notez les crashs - différents jeux réagiront différemment à l'overclocking. La plupart fonctionneront probablement bien, mais il est possible qu'un jeu ne détecte pas votre overclocking et qu'il subisse des plantages ou d'autres problèmes.

Bien sûr, certains jeux peuvent se bloquer indépendamment des modifications que vous avez apportées à votre GPU. un crash aléatoire dans
Fallout
4 n'est pas vraiment alarmant, puisque les RPG de Bethesda sont connus pour être instables. Un plantage constant, en particulier lorsqu'un grand nombre de caractères et d'effets sont affichés à l'écran et associé à un plantage du pilote ou à un redémarrage total du système, indique davantage un problème d'overclocking. Si jamais vous rencontrez des problèmes, vous pouvez charger ce "1" profil et jouer sans votre overclock. Mais si vous avez bien fait vos tests de stress, vous devriez constater que vous avez une légère augmentation de performance dans vos jeux! Profitez de ces quelques images supplémentaires par seconde sachant que vous avez travaillé dur pour eux. Crédit d'image: Newegg

La fonction Storage Spaces intégrée à Windows vous permet de combiner plusieurs disques durs en un seul lecteur virtuel. Il peut refléter la redondance des données sur plusieurs disques ou combiner plusieurs disques physiques dans un même pool de stockage. Storage Spaces est similaire à RAID ou LVM sous Linux Cette fonctionnalité a été ajoutée dans Windows 8 et a été améliorée dans Windows 10.

Comment transformer un Raspberry Pi en boîte BitTorrent permanente
Il est idéal d'avoir une machine dédiée pour votre client BitTorrent, de sorte que vous pouvez lancer 24/7. Mais il est très gourmand en énergie de laisser une plate-forme complète sous tension et en ligne aussi souvent. Entrez le Raspberry Pi. CONNEXION: Le Guide pratique pour mesurer votre consommation d'énergie La plupart des ordinateurs de bureau consomment beaucoup d'énergie - notre modeste serveur de bureau à domicile, par exemple, consomme près de 200 $ d'électricité par an.



