Verrouiller votre iPad ou votre iPhone Pour les enfants

Les iPads et les iPhones vous permettent de contrôler la façon dont vos enfants peuvent utiliser vos appareils. Vous pouvez verrouiller rapidement votre appareil à une application donnée avant de le remettre ou de verrouiller tout un appareil avec des contrôles parentaux complets.
Deux fonctionnalités iOS sont nommées Accès et restrictions guidées, qui feront la majeure partie du travail. L'accès guidé est idéal pour passer temporairement votre iPad ou votre iPhone à un enfant, alors que les restrictions sont idéales pour verrouiller un appareil que vos enfants utilisent tout le temps.
Restreindre une application unique et définir des limites de temps avec accès guidé
CONNEXION: Comment définir une limite de temps d'écran sur votre iPhone ou iPad avec accès guidé
L'accès guidé vous permet de verrouiller votre appareil à une seule application. Par exemple, vous pouvez verrouiller votre appareil pour qu'il exécute uniquement une application ou un jeu éducatif spécifique, puis le remettez à votre enfant. Ils seraient seulement en mesure d'utiliser cette application spécifique. Une fois l'opération terminée, vous pouvez déverrouiller l'appareil avec un code PIN que vous avez défini, ce qui vous permet de l'utiliser normalement.
Pour configurer l'accès guidé, ouvrez l'application Paramètres et accédez à Général> Accessibilité> Accès guidé. À partir de là, vous pouvez vous assurer que l'accès guidé est activé, définir une alarme lorsqu'un délai est atteint et définir un code d'accès. (Si vous ne définissez pas de code, vous serez invité à le faire lorsque vous démarrerez une session d'accès guidé.)
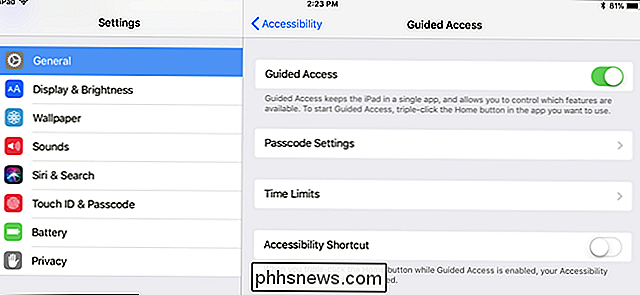
Pour démarrer une session d'accès guidé, ouvrez l'application à laquelle vous souhaitez verrouiller l'appareil, par exemple , quelle que soit l'application éducative ou le jeu que vous voulez que votre enfant utilise. Appuyez rapidement trois fois sur le bouton Home et l'écran d'accès guidé apparaîtra.
De là, vous pouvez verrouiller davantage l'application. Par exemple, vous pouvez désactiver complètement les événements tactiles, désactiver le toucher dans certaines zones de l'application, désactiver les boutons physiques ou définir une limite de temps.
Toutefois, vous n'avez pas besoin de configurer ces paramètres. Pour démarrer une session d'accès guidé, appuyez simplement sur l'option Démarrer dans le coin supérieur droit de l'écran.
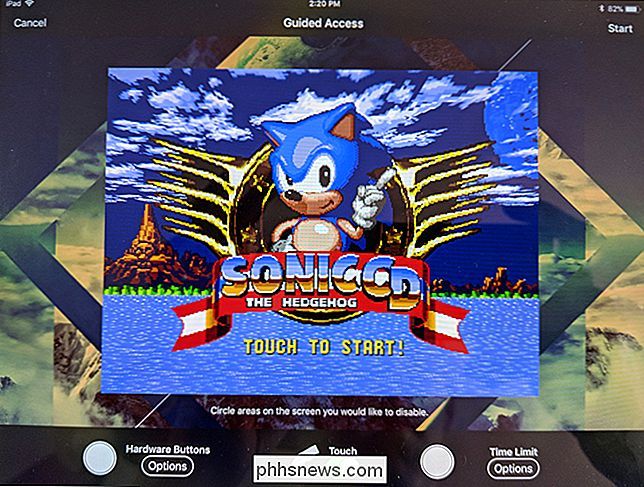
Si vous essayez d'appuyer sur le bouton Accueil pour quitter l'application, un message "Accès guidé est activé" s'affiche en haut de l'écran. Appuyez à nouveau trois fois sur le bouton Accueil et vous verrez une invite PIN. Entrez le code PIN que vous avez fourni plus tôt pour quitter le mode d'accès guidé.
C'est tout: lorsque vous voulez activer l'accès guidé, ouvrez l'application à laquelle vous voulez verrouiller l'appareil et cliquez trois fois sur le bouton Accueil.
Bloquer certaines applications et créer d'autres restrictions
LIÉES: Comment empêcher vos enfants de dépenser des milliers de dollars dans des achats intégrés
Restrictions iOS Cette fonctionnalité vous permet de définir les restrictions à l'échelle du périphérique qui seront toujours appliquées. Par exemple, vous pouvez empêcher vos enfants d'utiliser certaines applications, les empêcher d'installer de nouvelles applications, désactiver les achats intégrés, leur permettre uniquement d'installer des applications avec des évaluations appropriées, empêcher l'accès à certains sites Web et verrouiller les autres paramètres. Les paramètres que vous sélectionnez ici ne peuvent pas être modifiés sans le code PIN que vous fournissez.
Pour configurer les restrictions, ouvrez l'application Paramètres et accédez à Général> Restrictions. Activer les restrictions et vous serez invité à créer un code PIN dont vous aurez besoin chaque fois que vous modifierez vos paramètres de restriction.
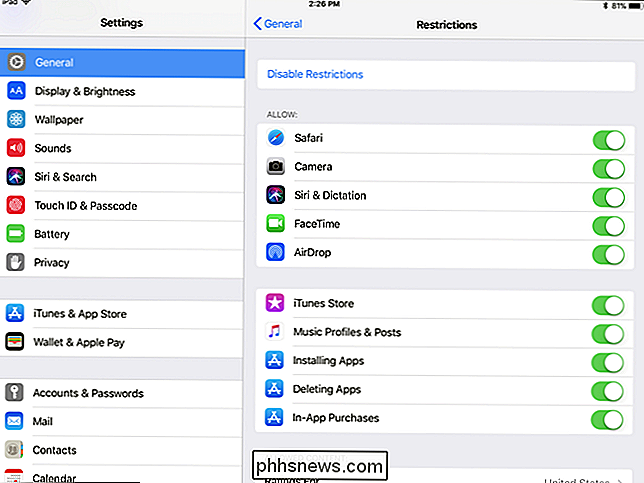
À partir de là, vous pouvez faire défiler la liste et personnaliser les types d'applications, de contenu et de paramètres souhaités
Par exemple, pour appliquer les évaluations de contenu, faites défiler la page jusqu'à la section Contenu autorisé. Appuyez sur la section Applications et vous pouvez choisir les types d'applications que vos enfants peuvent installer. Par exemple, vous pouvez les empêcher d'installer des applications avec la classification d'âge «17+».
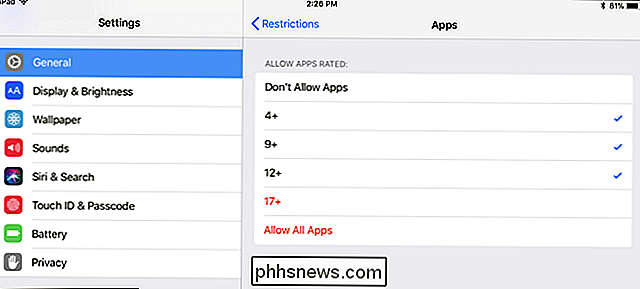
Appuyez sur l'option Sites Web et vous pourrez empêcher le navigateur Safari de charger certains types de sites Web. Vous pouvez limiter l'accès à certains types de contenus pour adultes ou choisir d'autoriser uniquement l'accès à des sites Web spécifiques.
Si vous souhaitez bloquer complètement l'accès au Web, vous pouvez désactiver l'accès au navigateur Safari et désactiver la fonctionnalité Installation d'applications, ce qui empêcherait vos enfants d'utiliser le navigateur Safari installé ou l'installation de tout autre navigateur.
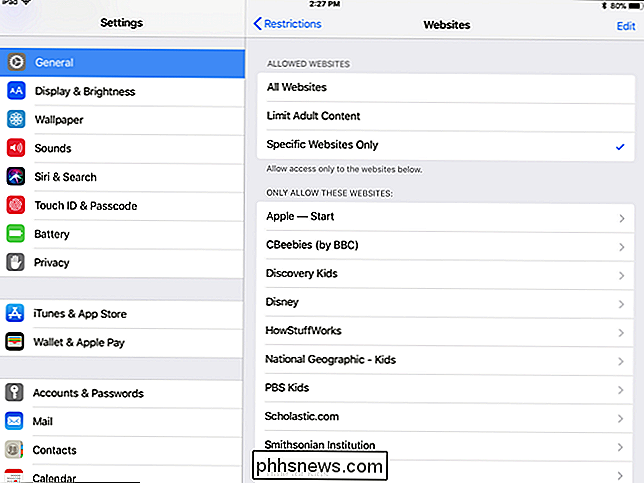
D'autres paramètres vous permettent de verrouiller certains paramètres de confidentialité et de système, les empêchant ainsi d'être modifiés. Par exemple, vous pouvez empêcher vos enfants de modifier les comptes de messagerie et de calendrier sur l'appareil. En bas, vous trouverez des options pour Game Center - vous pouvez empêcher vos enfants de jouer à des jeux multijoueurs ou d'ajouter des amis dans l'application Game Center d'Apple.
Sous "Cellular Data Usage" vous pouvez désactiver l'accès cellulaire pour toutes les fonctions. les applications de base du téléphone et des messages texte devraient toujours fonctionner). Appuyez sur "Ne pas autoriser les modifications" Si vous ne voulez pas que votre enfant ait accès à ce menu.
Les paramètres que vous choisissez seront toujours appliqués jusqu'à ce que vous accédiez à l'écran Restrictions, appuyez sur l'option Désactiver les restrictions,
Restreindre l'utilisation des données et définir des limites de temps par le biais de votre opérateur
Si votre plan de données est limité, mais que vous souhaitez que vos enfants puissent utiliser certaines données, Le transporteur peut fournir des options pour cela.
AT & T a une fonction appelée Smart Limits que vous pouvez activer pour 5 $ par mois et limiter les choses selon l'heure de la journée. Verizon a son service FamilyBase pour 5 $ par mois, qui vous alertera lorsque votre enfant aura utilisé une certaine quantité de données. T-Mobile vous permet de restreindre l'accès aux données à certains moments de la journée gratuitement depuis la page Allocations familiales, tout comme Sprint depuis sa page Limites et autorisations.
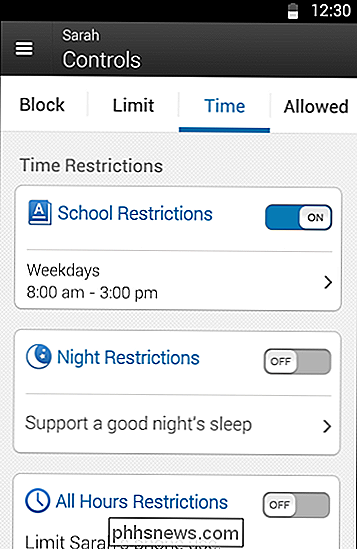
iOS ne fournit toujours pas de comptes d'utilisateurs multiples, mais ces fonctionnalités Un long chemin pour vous permettre de contrôler ce que vos enfants peuvent faire sur un iPad, que l'iPad soit principalement le vôtre ou principalement le leur.
L'accès guidé et les restrictions fonctionneront également sur un iPod Touch. Si vous avez acheté un iPod Touch pour votre enfant, vous pouvez le verrouiller de la même manière.
Crédit d'image: Brad Flickinger sur Flickr

HTG examine l'Amazon Fire TV: du matériel robuste pour l'écosystème Amazon
À L'ère de la baisse des abonnements à la télévision par câble, les entreprises réclament le contrôle de leur salon. Aujourd'hui, nous jetons un coup d'oeil à leur entrée dans le cirque du centre des médias avec un examen de la télévision Amazon Fire compact et puissant. Qu'est-ce que Amazon Fire TV?

Comment entretenir votre propre ordinateur: 7 choses faciles Ordinateurs Réparation
Ordinateurs de réparation comme Geek Squad de Best Buy font beaucoup de choses que vous pouvez facilement faire vous-même. Au lieu de payer pour une suppression des logiciels malveillants ou une mise au point de l'ordinateur, vous pouvez le faire vous-même. Ce guide ne vous aidera pas à identifier un composant défectueux et à le réparer à la main.



