Comment récupérer la pleine capacité de la carte SD de votre Raspbery Pi dans Windows

Si vous avez utilisé une carte SD à d'autres fins que de simplement stocker des photos numériques (par ex. OS), vous trouverez qu'il nécessite un peu plus de finesse que le simple formatage de la carte pour récupérer tout l'espace. Lisez la suite comme nous vous montrons comment.
Cher How-To Geek,
J'ai suivi avec un de vos super tutoriels Raspberry Pi il y a quelques mois. Tout récemment, j'ai mis à niveau vers une carte SD plus grande pour le Pi et tiré l'ancienne pour un autre projet. Quand je suis allé reformater la carte seulement 64MB de la capacité originale était disponible et même quand je suis entré dans la gestion de disque dans Windows le meilleur que je pourrais faire est vider le contenu de la partition inaccessible (et vraisemblablement Linux-remplie). Cela m'a laissé avec une petite partition accessible par Windows et une grosse partition fantôme avec laquelle je ne peux rien faire.
Je suis sûr qu'il y a une solution simple mais je ne suis même pas sûr d'avoir bien décrit mon problème ( alors que vous imaginez que je suis à court de quoi chercher dans Google pour aller au fond des choses!) Aide!
Cordialement,
Souffrant de la carte SD Stunted
Ne vous inquiétez pas Souffrance , nous avons attrapé une carte que nous avions précédemment utilisée pour un projet Pi juste pour recréer votre situation et vous montrer comment récupérer la pleine capacité de votre carte. Le cœur du problème réside dans les changements de partition subis par la carte SD lors de la configuration PI initiale: 64 Mo de la carte sont réservés en tant que partition FAT32 accessible sous Windows qui héberge des fichiers de configuration et d'autres petits fichiers bénéficiant de l'accessibilité croisée FAT32 (vous pouvez facilement insérer la carte SD dans un PC moderne et modifier ces fichiers de configuration) et le reste est formaté pour être utilisé par Raspbian, une version de Linux dérivée de Debian. En conséquence, la majorité de la carte devient un peu un trou noir pour Windows.
Cela dit, il est facile de réparer lorsque vous avez le bon outil à portée de main. Jetons d'abord un coup d'œil à la carte SD si vous essayez de récupérer l'espace en utilisant Disk Manager comme vous l'avez fait:
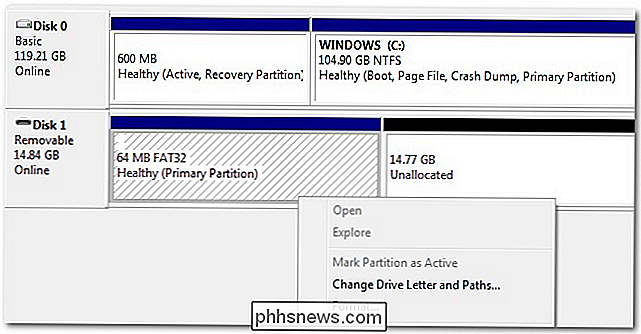
Vous pouvez formater la minuscule partition FAT32 de 64M, mais le reste de la carte SD reste "Non alloué" après avoir vidé la partition Linux existante (et inaccessible). Aucune quantité de pousser ou de bousculer dans l'application Disk Manager ne va résoudre ce problème. Au lieu de cela, nous allons passer à l'outil DISKPART simple et efficace.
Ouvrez le menu Démarrer et tapez "diskpart" dans la boîte d'exécution. Appuyez sur Entrée. L'UAC de Windows vous invitera à autoriser l'accès admin à l'outil DISKPART
Une fenêtre de type invite de commande s'ouvrira, seule l'invite indiquera "DISKPART". À cette invite, tapez "list disk".

Dans la liste de sortie sur notre machine, vous pouvez voir le disque dur de l'ordinateur (119 Go) et la carte SD amovible (14 Go). Il est absolument critique de noter le bon numéro de disque. Les commandes DISKPART sont immédiates et sans aucun avertissement. Si vous entrez le mauvais numéro de disque, vous allez avoir un très mauvais moment.
Après avoir identifié le numéro de disque de votre carte SD, entrez la commande suivante "select disk #" où # est le numéro de disque de votre carte SD .

Les commandes que vous exécutez après ce point n'apporteront que des modifications au disque sélectionné; Maintenant, il serait bon de vérifier que vous avez sélectionné le bon disque juste pour être sûr supplémentaire.
Ensuite, entrez maintenant la commande "clean"

La commande clean supprime les secteurs du disque qui contiennent le données de partition. Si vous souhaitez effacer toutes les données sur la carte SD, vous pouvez utiliser "clean all" à la place, mais à moins que vous ayez une raison de confidentialité / sécurité pour écraser toute la carte SD avec des zéros, il est inutile de gaspiller les cycles de lecture / écriture du média flash.
Après avoir nettoyé le disque, entrez la commande suivante "create partition primary"

La commande, comme l'indique la syntaxe, crée une nouvelle partition sur le disque et la définit sur primary. Après la création de la partition principale, toute la capacité de stockage de la carte SD doit être disponible pour Windows. Si nous revenons dans le gestionnaire de disque, nous ne voyons plus une minuscule partition avec un gros morceau d'espace non alloué, mais une grande partition prête à être formatée:
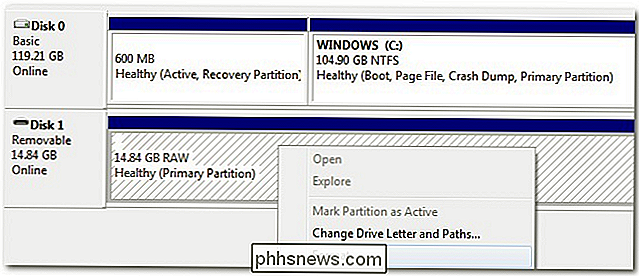
C'est tout ce qu'on peut en dire! Un petit wizardy DISKPART et la carte SD est de nouveau en usine.

Quelle est la différence entre Dolby Digital et DTS, et devrais-je m'en soucier
Tout comme la musique, les plates-formes de son surround sont disponibles en plusieurs normes. Les deux gros systèmes pris en charge par la plupart des systèmes audio domestiques haut de gamme sont Dolby Digital et DTS (abréviation pour le propriétaire de la norme, Dedicated To Sound). Mais quelle est la différence entre les deux?

Comment savoir quelle version de Microsoft Office vous utilisez (et si c'est 32 bits ou 64 bits)
Beaucoup d'entre nous utilisent quotidiennement les programmes Microsoft Office, mais vous pouvez oublier quelle version d'Office vous utilisez. Si vous avez besoin de savoir quelle édition de Office vous avez, ainsi que l'architecture (32 bits ou 64 bits), nous vous montrerons comment trouver rapidement cette information sur Windows et Mac.


