Comment couper automatiquement votre MacBook quand il se met en veille

Vous ouvrez votre MacBook pour prendre des notes en classe ou lors d'une réunion, et votre musique commence à jouer. Bruyamment. Non seulement tu as perturbé tout le monde, mais tu as aussi révélé ta passion pour les groupes de garçons des années 90 dans une pièce pleine de gens qui t'ont jadis respecté.
Il est trop tard pour reconquérir ce respect, mais tu peux empêcher ça. Installez simplement AutoVolume, un petit programme open source qui règle automatiquement votre volume à n'importe quel niveau lorsque votre MacBook se met en veille. Que vous quittiez de la musique, une vidéo ou même un jeu, ce programme fait en sorte que personne ne l'entende plus tard lorsque vous réveillez votre Mac.
L'installation est simple: téléchargez la dernière version, puis ouvrez le fichier ZIP pour désarchiver il. Ensuite, faites glisser l'icône vers votre dossier Applications.
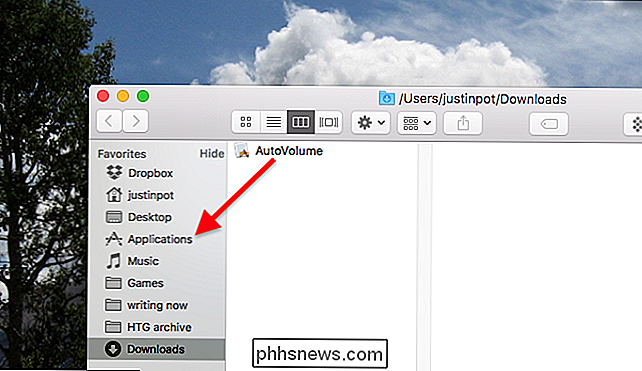
Ouvrez le logiciel et vous verrez une seule fenêtre utilisée pour modifier les paramètres.
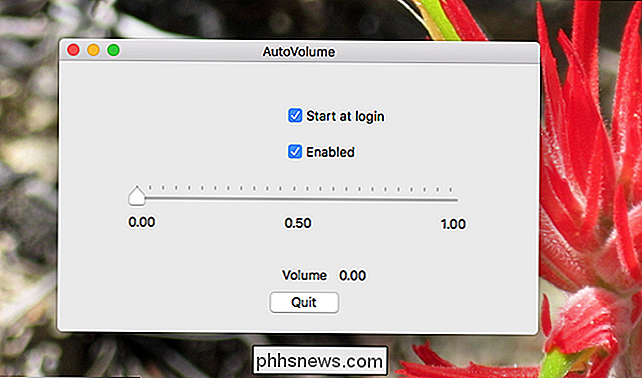
Le bouton principal vous permet de décider du volume à utiliser lorsque votre MacBook va dormir. Deux cases à cocher vous permettent de démarrer le logiciel chaque fois que vous vous connectez à macOS et d'activer et de désactiver le service. Notez que la fermeture de la fenêtre ne ferme pas le logiciel: elle continue à fonctionner en arrière-plan. Il n'y a pas d'icône de barre de menu ou de station d'accueil, vous devrez donc à nouveau ouvrir cette fenêtre pour désactiver le service ou lancer le moniteur d'activité et quitter le processus.
Une fois que vous avez tout configuré, AutoVolume volume à votre niveau désiré chaque fois que vous fermez le couvercle ou autrement le mettre en veille. Je vous recommande d'ignorer les choses: il est assez simple d'allumer le volume plus tard
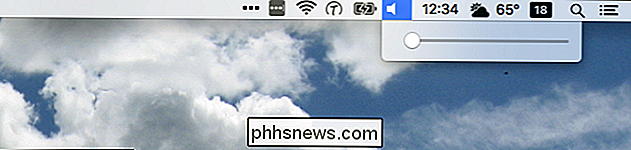
RELATED: Comment régler le volume de votre Mac en plus petits incréments
J'espère que cela vous évitera de révéler des détails embarrassants sur votre musique préférences. Alors que nous parlons de volume, saviez-vous que vous pourriez ajuster le volume de votre Mac en plus petits incréments? C'est l'un de ces trucs de Mac que tout le monde devrait connaître, alors jetez un coup d'œil.
Crédit image: bixentro

Comment empêcher Windows de se connecter automatiquement à un réseau Wi-Fi
Windows se connecte automatiquement aux réseaux Wi-Fi auxquels vous vous êtes déjà connecté. Sur Windows 10, vous pouvez dire à Windows de ne pas se connecter automatiquement à certains réseaux. Windows mémorisera la phrase secrète et d'autres détails de connexion, mais ne se connectera que lorsque vous initierez manuellement une connexion.

Comment sertir vos propres câbles Ethernet personnalisés de n'importe quelle longueur
Avez-vous déjà eu besoin d'un câble Ethernet court, mais tous ceux de votre garde-robe ont six pieds de long? Vous pouvez simplement envelopper l'excès, mais pour un look plus propre, vous pouvez raccourcir le câble vous-même. Avec les bons matériaux, vous pouvez même fabriquer vos propres câbles réseau personnalisés.



