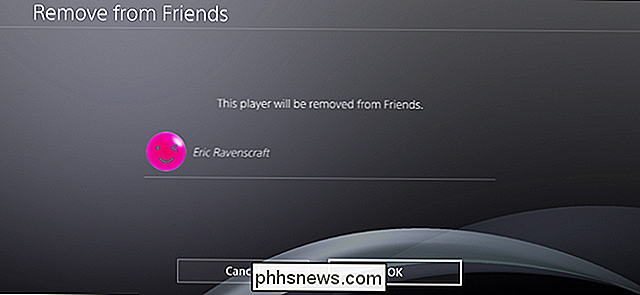Comment effacer votre historique de navigation d'Internet Explorer

Malgré les rapports contraires, Internet Explorer est toujours très vivant. Alors que le partage de navigateur a régulièrement diminué au fil du temps, il commande toujours 15% de parts, ce qui signifie qu'il y a beaucoup de gens qui l'utilisent.
Pour cela, il est important que les utilisateurs d'IE sachent non seulement un historique des allées et venues de votre site (comme tous les autres navigateurs), mais vous pouvez modifier vos paramètres d'historique. De même, tout comme vous pouvez effacer l'historique de votre navigateur avec Mozilla Firefox, Safari pour iOS et Google Chrome, vous pouvez également le supprimer avec Internet Explorer.
Vous pouvez effacer votre historique de navigation IE à partir des Options Internet de Windows, peut être consulté de deux façons. Si vous ne disposez pas d'Internet Explorer, rendez-vous sur le Panneau de configuration et cliquez sur "Options Internet". (Vous pouvez également ouvrir le menu Démarrer et rechercher "Options Internet" pour accéder à cette page.)
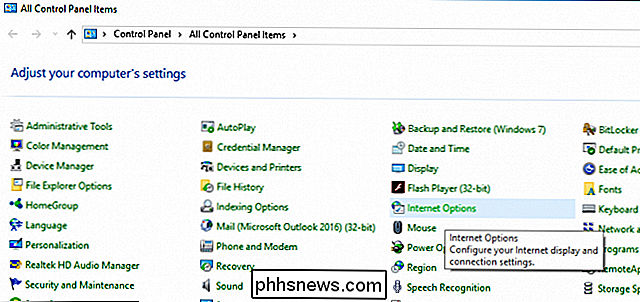
Si Internet Explorer est ouvert, cliquez sur l'icône en forme de roue dentée dans le coin supérieur droit et sélectionnez "Options Internet" .
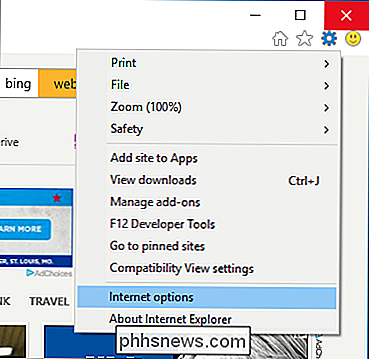
Avec les Options Internet ouvertes, vous pouvez voir qu'il existe une catégorie "Historique de navigation" dans l'onglet Général. Cliquez sur le bouton "Supprimer ...".
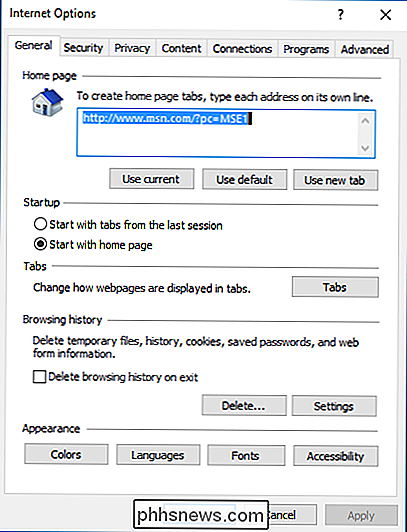
Les options suivantes vous seront proposées pour vous permettre d'effacer divers aspects de votre historique de navigation. Au minimum, vous souhaiterez probablement effacer vos fichiers temporaires et votre historique.
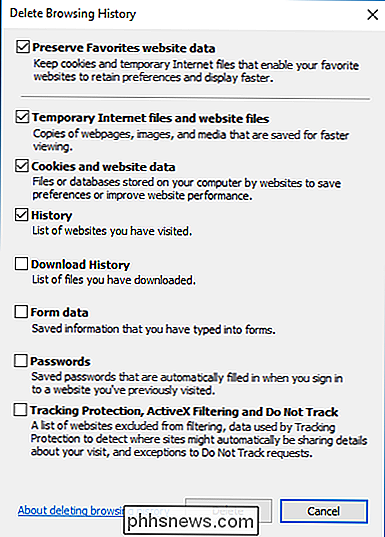
Vous pouvez également choisir de conserver toutes les données stockées dans vos favoris, ce qui signifie que les sites Web que vous avez sélectionnés en tant que favoris seront épargnés cookies et fichiers Internet temporaires.
Si vous souhaitez effacer automatiquement l'historique régulièrement, vous pouvez le faire en cliquant sur le bouton "Paramètres" du panneau Options Internet.
La boîte de dialogue Paramètres de données du site Web vous permet de ajuster quand IE vérifie les nouvelles versions des pages stockées dans l'onglet "Temporary Internet Files", combien d'espace disque il peut utiliser pour ces fichiers, et où se trouve ce dossier. Vous aurez également la possibilité d'afficher ce dossier, les fichiers qu'il contient, et de le déplacer vers un autre emplacement si vous le souhaitez.
Sur l '"Historique" vous pouvez spécifier combien de temps IE stocke votre historique, la valeur par défaut est vingt jours.
Sous l'onglet "Caches et bases de données", vous pouvez spécifier si les sites Web stockent des caches et des bases de données, quelle peut être leur taille et vous avertir lorsqu'ils dépassent cette limite. De plus, vous pouvez parcourir chacune d'entre elles et les effacer.
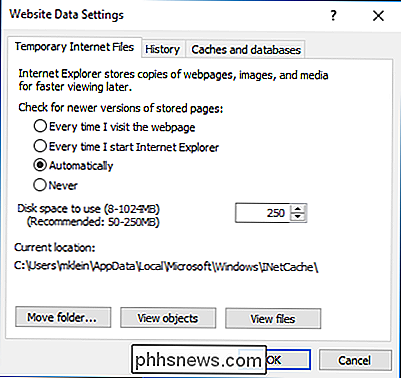
Vous pouvez ou non vouloir ajuster ces paramètres, mais il est bon de savoir qu'ils sont là. Dans l'ensemble, le bouton le plus important que vous voulez savoir est le simple bouton "Supprimer" simple sur l'onglet Général.
En outre, vous pouvez choisir de supprimer votre historique de navigation chaque fois que vous quittez Internet Explorer. Lorsque vous quittez Internet Explorer, il se peut que vous deviez constamment vous reconnecter à ces sites chaque fois que vous démarrez une nouvelle session de navigation.
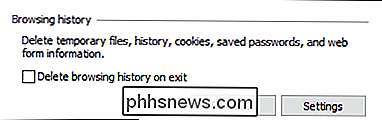
Vous devez effacer votre historique de navigation Internet Explorer une bonne pratique à adopter. Non seulement il vous protège des regards indiscrets, mais il peut aussi libérer de l'espace disque si nécessaire.

Comment arrêter votre Apple Watch de vous acculer à
Fatigué de votre Apple Watch qui vous incite à vous lever? Tu n'es pas seul. Continuez à lire pendant que nous vous montrons comment dire au petit smart-watch-wonder de quitter votre dos. Inversement, si vous voulez vous faire contrôler par votre montre, nous vous montrerons comment la réactiver. Pourquoi est-ce que je veux faire ça?

Comment partager votre Plex Media Library avec vos amis
Vous avez investi énormément d'énergie dans la collecte et le traitement de tant de films et d'émissions télévisées de qualité dans votre Plex Media Server, n'est-ce pas? génial si vous pouviez partager tout ce contenu avec vos amis? Avec quelques petits ajustements, vous pouvez - nous vous montrerons comment.