Comment partager votre Plex Media Library avec vos amis

Vous avez investi énormément d'énergie dans la collecte et le traitement de tant de films et d'émissions télévisées de qualité dans votre Plex Media Server, n'est-ce pas? génial si vous pouviez partager tout ce contenu avec vos amis? Avec quelques petits ajustements, vous pouvez - nous vous montrerons comment.
Pourquoi vous voudriez faire ceci
Si vous êtes comme nous, vous avez probablement passé beaucoup de temps à développer vos médias centre et soigneusement curating films et spectacles que vous aimez vraiment, compléter avec fanart soigneusement choisi pour aller avec elle. Il est dommage de ne pas partager ce type de contenu avec vos amis lorsque Plex Media Server le rend si facile à faire.
Avec très peu d'efforts, vous pouvez configurer votre Plex Media Server pour partager du contenu avec vos amis (et vos amis peut, à son tour, partager son contenu avec vous en utilisant ce même tutoriel). Maintenant, au lieu de conversations comme "Oh mec, as-tu vu le spectacle XYZ ? C'est la meilleure science-fiction que j'ai vu depuis longtemps ... "puis en expliquant quelle chaîne regarder et quand, vous pouvez juste dire à votre ami de regarder le nouveau spectacle sur votre serveur multimédia et de vous dire ce qu'il pense.
Avant de plonger dans le tutoriel, cependant, il y a une situation où le partage de votre Plex Media Server ne convient pas: si vous êtes coincé avec une connexion croustillante à basse vitesse à la maison. Si vous avez déjà assez de mal à accéder à votre propre Plex Media Center pendant votre absence en raison d'une connexion lente, le fait de partager la même connexion avec un ou plusieurs amis ne fera qu'entraîner de la frustration. Cependant, à part cela, partager votre bibliothèque personnelle est une façon amusante de partager vos médias préférés avec vos amis.
Jetons un coup d'œil à ce dont vous avez besoin pour commencer et à quelques considérations mineures.
Ce que vous devez partager votre bibliothèque
CONNEXION: Comment configurer Plex (et regarder vos films sur n'importe quel appareil)
Pour suivre ce tutoriel, vous n'avez besoin que de quelques petites choses. Avant tout, vous avez besoin d'un Plex Media Server opérationnel. Bien que nous puissions supposer, si vous avez trouvé cet article, que vous avez un serveur opérationnel, certains lecteurs devront peut-être revenir en arrière et lire notre guide pour configurer Plex en premier.
Deuxièmement, vous devez vous assurer que Plex Media Server accessible en dehors de votre réseau domestique. Bien qu'il soit pratiquement impossible de configurer Plex de sorte que vous ne puissiez pas y accéder au sein de votre réseau domestique, vous devez parfois faire un peu de dépannage pour vous assurer que vous pouvez y accéder lorsque vous n'êtes pas chez vous. Si l'accès à distance ne fonctionne pas pour vous, il ne fonctionnera certainement pas pour vos amis.
Enfin, chaque ami avec lequel vous partagez votre centre multimédia a besoin d'un compte Plex gratuit. Notez, ils n'ont pas besoin de leur propre Plex Media Server . S'ils ont leur propre Plex Media Server et peuvent tourner autour et partager leur serveur avec vous, c'est génial. S'ils n'ont pas de Plex Media Server, ce n'est pas grave: leurs bibliothèques primaires vont simplement par défaut aux bibliothèques que vous partagez avec eux. Ils peuvent s'inscrire à leur compte gratuit ici.
Comment partager votre bibliothèque
Une fois que vous avez vérifié les conditions préalables hors serveur, accessibles de l'extérieur de votre réseau domestique, et que votre ami a un compte Plex, le reste est très simple. Pour commencer, connectez-vous à votre compte Plex et cherchez l'icône du profil dans le coin supérieur droit. Cliquez dessus et sélectionnez "Utilisateurs".
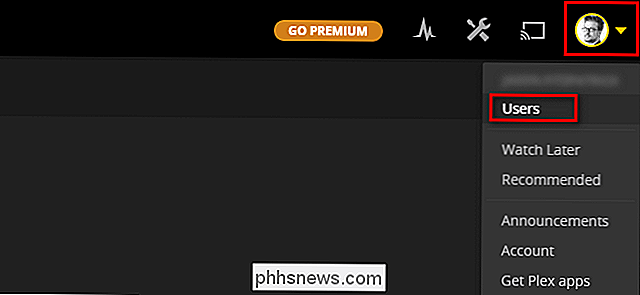
Dans la partie gauche du menu résultant, sélectionnez "Amis".
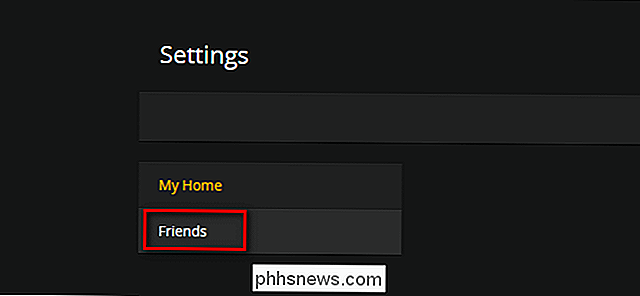
Dans le menu "Amis", où vous pourrez gérer les demandes d'amis et les invitations continuer à utiliser le système, vous verrez une entrée dans la barre de navigation supérieure droite "Inviter un ami". Cliquez sur ce bouton maintenant.
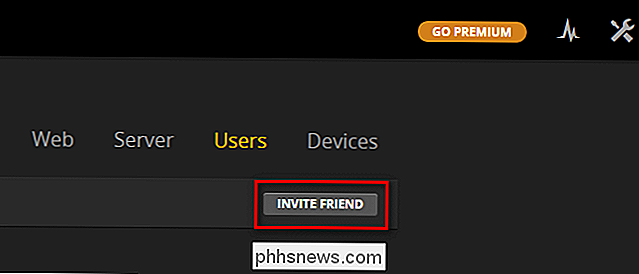
Dans la boîte d'invitation qui apparaît, entrez l'adresse e-mail que votre ami utilisait pour s'inscrire à Plex. S'ils ne se sont pas encore inscrits à Plex, vous pouvez l'envoyer à leur adresse e-mail principale (ils seront invités à créer un compte Plex lorsqu'ils accepteront votre invitation par e-mail). Cliquez sur "Suivant" une fois que vous avez entré leur email.
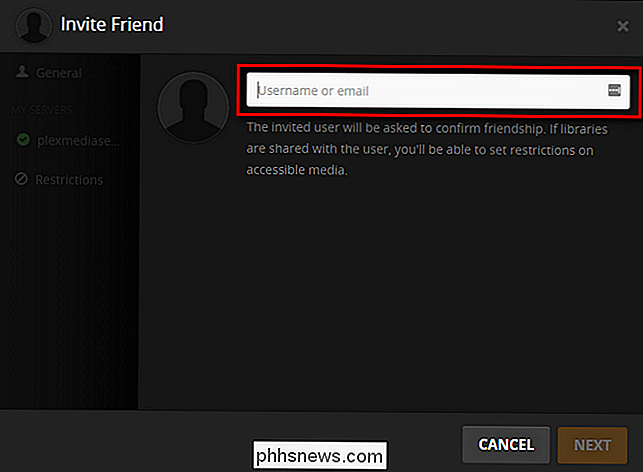
Dans l'écran suivant, l'assistant d'invitation affichera vos Plex Media Servers disponibles. Pour chaque serveur, vous pouvez choisir si vous souhaitez partager toutes vos bibliothèques ou certaines d'entre elles. Si vous décochez "Toutes les bibliothèques" dans la section "Partager", vous serez en mesure de sélectionner individuellement quelles bibliothèques sont partagées. Sauf si vous avez une raison impérieuse de ne pas partager une bibliothèque, il est plus facile de les laisser tous partagés. Vous pouvez remarquer l'onglet "Restrictions" sous vos serveurs. Les seules restrictions disponibles pour les utilisateurs libres sont le partage / non le partage de la fonction "canaux". Par défaut, ce partage est désactivé et nous vous recommandons de le laisser tel quel; Si vous et votre ami vous abonnez à la même chaîne que la chaîne d'information mondiale de la BBC, par exemple, vos paramètres pour la chaîne écraseront les leurs. Tous les autres paramètres de restriction (comme la restriction du contenu en fonction des notes) sont limités aux utilisateurs disposant de comptes Plex Premium.
Une fois que vous avez sélectionné les bibliothèques que vous souhaitez partager, cliquez sur "Inviter".
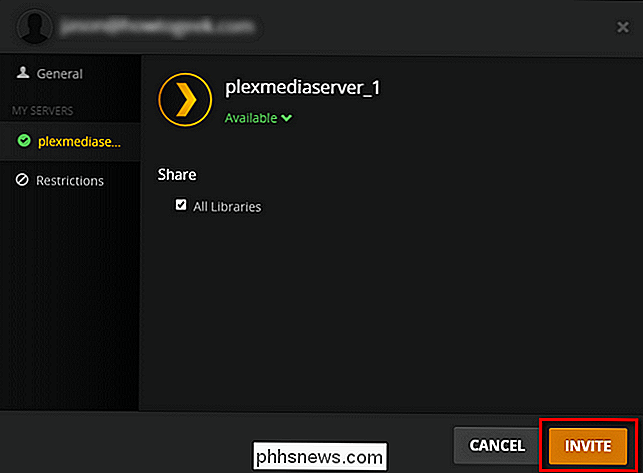
A ce stade, le système central Plex enverra un e-mail au compte de votre ami. Ils doivent ouvrir cet e-mail et cliquer sur le lien d'invitation pour confirmer votre invitation.
Comment accéder à une bibliothèque partagée
Lorsque quelqu'un partage une bibliothèque avec vous, vous recevez à la fois une notification par e-mail et une notification Tableau de bord Plex. Regardons deux scénarios, un où la bibliothèque Plex partagée avec vous est votre seule bibliothèque et celle où la bibliothèque Plex partagée avec vous existe à côté de votre propre bibliothèque.
Pour ce tutoriel, nous avons partagé notre Plex Media Server avec notre ami, "J" qui n'a pas sa propre bibliothèque Plex. Voici à quoi ressemble notre invitation dans le tableau de bord de J.
Pour accepter la demande, vous devez d'abord cliquer sur l'icône du profil dans le coin supérieur droit, comme nous l'avons fait lorsque nous avons envoyé l'invitation depuis notre compte. Cliquez sur l'icône du profil puis sélectionnez "Utilisateurs". L'indice "1" sur les deux icônes indique que l'invitation est déjà arrivée.
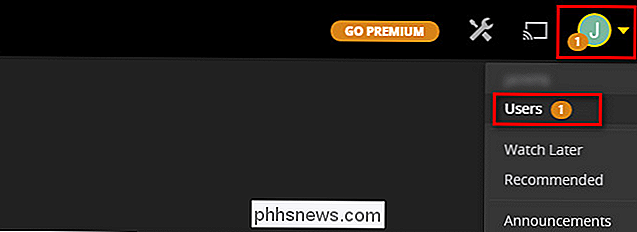
Cliquez sur l'onglet "Amis" dans le menu de gauche, puis cliquez sur la coche verte en regard de l'invitation pour l'accepter.
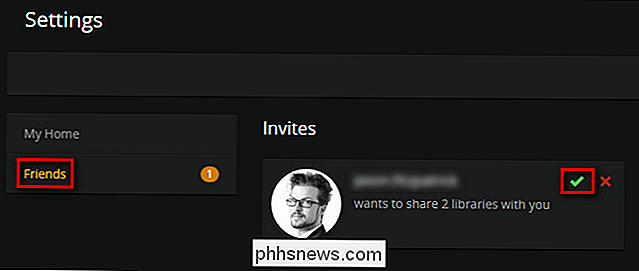
Une fois l'invitation est accepté, si vous revenez à l'écran principal de Plex, vous verrez que la bibliothèque de J est par défaut dans notre bibliothèque et que son tableau de bord vide est rempli de médias de notre serveur.
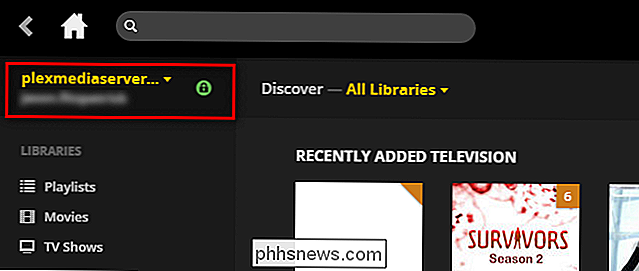
À ce stade, notre ami J dispose de tous les droits à toutes les bibliothèques que nous avons partagées avec lui, et peut facilement regarder ce qu'il veut. Le système Plex suivra ce qu'il a regardé, gardera la trace de l'endroit où il l'a laissé en regardant et lui donnera tous les autres avantages que nous recevrons de Plex Media Server.
Qu'en est-il lorsque quelqu'un partage un Plex Media Server avec vous? et vous avez déjà vos propres médias? Vous basculez simplement entre le serveur auquel vous souhaitez accéder avec une bascule. Une fois connecté à votre panneau de contrôle Plex Media Server ou à l'aide de l'application Plex Media Server (comme Plex pour iOS), cliquez sur le menu de sélection du serveur ci-dessous et dans le coin supérieur gauche du panneau de contrôle Web. les autres serveurs disponibles.
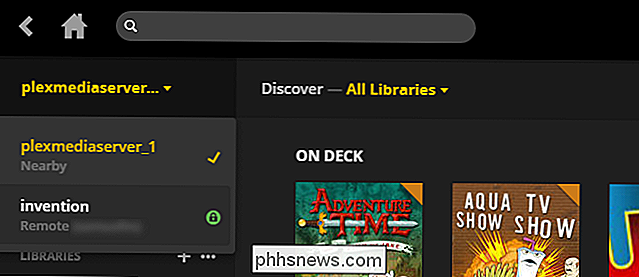
Dans la capture d'écran ci-dessus, vous pouvez voir notre serveur (pas si créativement appelé le "plexmediaserver_1" par défaut) et le serveur "invention" de notre ami. Pour regarder le contenu partagé, nous passons simplement d'un clic à l'autre des deux serveurs.
Bien que la commutation entre les deux serveurs soit excellente si vous êtes d'humeur à naviguer sans but, ce n'est même pas une étape nécessaire. La fonction de recherche Plex va scanner à la fois votre propre bibliothèque et toutes les bibliothèques partagées avec vous. Si nous cherchons le terme "guerre", par exemple, vous pouvez voir que le premier résultat de recherche est situé sur notre serveur mais les trois résultats suivants sont situés sur le serveur de notre ami:
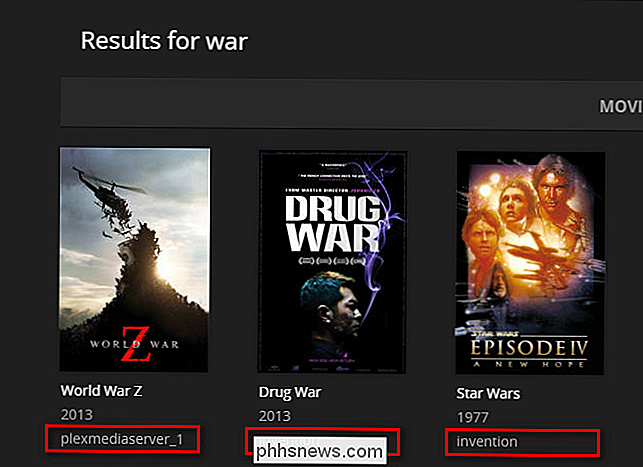
Piscine les ressources d'un couple d'amis goûts et grandes bibliothèques, et tout à coup vous avez une belle sélection de titres dans une grande variété de genres.
Il ne faut pas beaucoup d'efforts pour obtenir un partage Plex opérationnel, mais une fois que vous faites vous pouvez non seulement partager vos films et vos émissions préférés avec vos amis, mais aussi profiter de leurs favoris.

Cela fait des années que les utilisateurs d'ordinateur portable se fâchent: votre main balaie le trackpad et le clic accidentel insère le curseur au milieu du texte en dévissant complètement les choses. Bannissez la frustration des clics accidentels du trackpad avec les paramètres pratiques de Windows 10.

Word peut automatiquement créer une sauvegarde de votre document chaque fois que vous l'enregistrez. Cependant, vous pouvez également demander à Word d'enregistrer automatiquement votre document à intervalles réguliers à l'aide de la fonction Récupération automatique et d'utiliser cette fonction pour récupérer les modifications perdues dans vos documents.



