Comment gérer les instances et les mods de Minecraft avec MultiMC

Que vous soyez un méga modder, quelqu'un qui cherche à garder vos versions de Minecraft et les mondes qui les accompagnent de manière ordonnée, ou que vous voulez MultiCraft est la solution à vos problèmes.
Pourquoi est-ce que je veux faire ça?
Une chose que tout modificateur de Minecraft réalise rapidement est que garder tous les mondes et tous leurs mods compagnon droit est un énorme tracas. En outre, vous trouvez souvent des mods qui ne fonctionnent qu'avec 1.6.x ou une version antérieure de 1.7.x, et où cela vous mène-t-il? C'est un autre gros problème de configurer des profils séparés non seulement pour vos bundles de mods, mais aussi pour vos bundles de mods et vos versions uniques de Minecraft. En peu de temps, les choses vont de votre installation originale de Minecraft à un nid de profils ratés, mélangés autour des fichiers et un désordre global. Si vous voulez aggraver le problème , lancez plusieurs joueurs sur la même machine et vous avez un gros désordre entre les mains. Sans parler de quelques larmes et cris si vos joueurs multiples sont de jeunes frères et sœurs susceptibles de jouer accidentellement (ou pas accidentellement) avec les mondes des uns et des autres. Il doit y avoir un meilleur moyen et est une meilleure façon: MultiMC. Dans les articles précédents, nous vous avons montré comment les mods fonctionnaient et comment les installer manuellement. Maintenant que nous l'avons éliminé, il est temps de vous montrer comment rationaliser l'ensemble de l'expérience de manière à ce que tous vos mondes, mods et profils soient séparés, bien organisés et sans risque que vous chargiez Qu'est-ce que MultiMC? MultiMC est pratiquement une nécessité pour les joueurs lourdement touchés. avec des mods de plusieurs fois et rend la création de profils discrets et de listes de contrôle mod pour des instances de jeu individuelles aussi simple que de cliquer avec votre souris. MultiMC fait tout cela, mais il réduit aussi les erreurs en utilisant des bibliothèques partagées et en minimisant le nombre de copies de fichiers Minecraft et auxiliaires qui doivent exister pour que vos instances individuelles puissent s'exécuter. C'est un véritable couteau d'armée suisse de Minecraft, et nous ne pouvons pas dire assez de bonnes choses. Bien que nous utilisions la version Windows de MultiMC, elle est également disponible avec la même qualité open-source portable pour OS X et Linux . Installation de MultiMC et bonne pratique de l'organisation du Mod Pour commencer, téléchargez le fichier approprié archiver pour votre système d'exploitation et l'extraire. Avant de lancer MultiMC pour la première fois, faisons un peu de ménage préliminaire pour nous aider à garder les choses bien rangées dans le futur. Nous aimons tout garder (mods, ressources, etc.) dans le répertoire / MultiMC / peut sauvegarder et synchroniser toute notre expérience Minecraft en un seul coup. À cette fin, nous vous encourageons à utiliser le dossier mods par défaut dans MultiMC, / mods /. Ce dossier servira, en supposant que vous en tiriez parti, en tant que référentiel pour tous les mods Minecraft et les documents connexes que vous téléchargez. N'hésitez pas à copier la structure de dossiers suivante pour vous assurer que vos mods restent propres et triés correctement par numéro de version. / mods / - / Maps / - /1.6.- - /1.7.- - / Mods / - /1.6.- - /1.7.- - / Dossiers de ressources / - /1.6.- - /1.7 .- L'objectif est d'organiser vos dossiers afin que vous puissiez facilement voir où se trouvent vos cartes, mods, packs de ressources et autres matériels, ainsi que la version de Minecraft à laquelle ils appartiennent. En les organisant de cette manière, vous réduirez considérablement les frustrations liées au modding. Lancement de MultiMC et configuration initiale Avant d'explorer MultiMC, jetons un coup d'œil sur une fonctionnalité très pratique, mais souvent négligée. Dans le coin inférieur droit de l'écran, vous remarquerez une série de coches vertes à côté des mots Web, Compte, Peaux, Auth et Session. Ces coches indiquent que les serveurs Minecraft mentionnés ci-dessus sont en ligne. Un coup d'œil rapide sur ce petit panneau à chaque fois que vous chargez MultiMC offre une multitude de commentaires. Par exemple, vous ne serez pas surpris que vous portiez le skin par défaut de Steve lorsque vous chargez votre jeu si vous avez déjà vu que le serveur Skins est hors ligne. Cet élément d'interface graphique à portée de main, pour commencer à peupler notre lanceur avec des instances de jeu nous devons nous connecter à notre compte Minecraft afin de nous authentifier auprès des serveurs Mojang et avoir accès aux ressources dont nous avons besoin. Cliquez sur le menu déroulant "Comptes" dans le coin supérieur droit et sélectionnez "Gérer les comptes". Dans l'écran Gérer les comptes, cliquez sur "Ajouter" et entrez vos identifiants de connexion. Vous pouvez ajouter plus d'un compte si vous le souhaitez; Une fois que vous avez branché un ou plusieurs comptes, l'apparence du compte par défaut remplacera la tête générique grise de Steve dans le menu des comptes de l'utilisateur principal. interface. Après vous être connecté, vous pouvez créer votre première instance. Créons une instance complètement vanillée 1.7.10. Pour ce faire, nous devons cliquer sur la première icône de la barre d'outils, le morceau de papier blanc avec l'étoile dessus. Pas de noms drôles ici. Nous appellerons l'instance "Vanilla 1.7.10". Cliquez sur "OK" pour le créer. Parce que c'est la première fois que nous créons une instance pour cette version de Minecraft, soyez prêt à attendre une minute ou deux pendant que tous les assets sont récupérés depuis Mojang. Les instances futures créées en fonction de ce numéro de version vérifient les actifs pour s'assurer qu'ils sont à jour et les copient ensuite. Une fois le processus terminé, une nouvelle entrée s'affiche pour la nouvelle instance. Double -clic sur la nouvelle instance pour lancer le jeu. Deux fenêtres s'ouvriront. Tout d'abord, vous verrez la fenêtre de la console de l'instance: Cette fenêtre de la console affiche le journal actuel du jeu ainsi que, en sélectionnant l'onglet approprié dans le menu latéral, tous les packs de ressources disponibles, notes d'utilisateurs, captures d'écran sauvegardées journaux. Ce sont aussi des boutons pratiques pour copier le journal et, si les choses tournent mal avec la charge d'un jeu modulé, un bouton "Kill Minecraft" pour terminer le processus. La seconde fenêtre est le jeu lui-même, comme vous l'attendiez Vous pouvez répéter ce processus autant de fois que vous le souhaitez pour créer autant de versions discrètes et cloisonnées que nécessaire. Vous pouvez, par exemple, créer deux instances vanilla 1.7.10 pour chacun de vos enfants ou créer des copies à la vanille de Minecraft en retournant aux premières versions pour que vous puissiez voir à quel point le jeu a changé. Chaque instance que vous créez aura Installation de Forge dans une instance MultiMC La première étape de la configuration de Forge dans MultiMC consiste à démarrer avec une instance propre de la version de base avec laquelle vous voulez travailler. Dans notre cas, il suffit de cloner l'installation de vanilla 1.7.10 en la sélectionnant et en cliquant sur le second bouton de la barre d'outils "copier l'instance". Vous pouvez nommer votre nouvelle instance comme vous le souhaitez simplement nommé "Modded 1.7.10". Lorsque vous créez plus d'instances, vous devez les nommer clairement comme "Portal Mod 1.7" ou quoi que ce soit d'autre vous aidera à distinguer les instances les unes des autres. Que vous ayez cloné l'instance ou créé une nouvelle instance. Lancez Minecraft au moins une fois dans le mod vanilla avant de lancer le processus de modification. Actuellement, notre nouvelle instance est moddée uniquement en nom. Nous devons cliquer avec le bouton droit de la souris sur la nouvelle instance et sélectionner "Mod Mods". Ici, dans l'écran Edit Instance, nous pouvons installer Forge en quelques clics. Allez-y et cliquez sur le bouton "Install Forge" sur le côté droit. Sélectionnez le numéro de version le plus récent (sauf contre-indication, comme nous l'avons vu dans une leçon précédente) des besoins spécifiques d'un mod en question. Cliquez sur "OK" et en quelques secondes, Forge est automatiquement installé et affiché dans la liste de chargement. Il est maintenant temps de lancer Minecraft une fois de plus pour confirmer que Forge se charge correctement avant d'entamer des mods. Exécutez Minecraft et confirmez que le menu principal indique que Forge et ses mods de support auxiliaire sont chargés. > Avec Forge installé correctement et confirmé, allez-y et quittez le jeu (pas besoin de charger un monde). Il est maintenant temps de charger notre premier mod via le système d'instance MultiMC Installer Mods et Resource Packs dans une instance MultiMC Si vous avez suivi toutes les leçons à la maison, vous avez déjà une copie d'Optifine à portée de main. Allez-y et copiez ce fichier .JAR dans votre dossier /MultiMC/mods/Mods/1.7.-/ (ou copiez l'autre mod que vous souhaitez suivre avec le même dossier soigneusement organisé que vous avez créé plus tôt dans cette leçon). Après avoir sélectionné le mod, cliquez sur "Ouvrir" et vérifiez la liste de chargement des mods pour vous assurer qu'elle apparaît. Cliquez sur "Fermer" et lancez l'instance Modded 1.7.10. Dans cet exemple, nous n'avons même pas besoin de charger le jeu pour vérifier le mod comme Optifine est listé directement dans le menu principal. Tout comme les mods Forge et auxiliaires, vous pouvez voir Optifine en avant et au centre. Remarque: Si vous avez passé beaucoup de temps à jouer avec Optifine après notre dernière leçon et que vous souhaitez copier immédiatement vos paramètres testés depuis votre installation Minecraft standard vers votre instance MultiMC, vous pouvez simplement copier le fichier optionsof.txt de votre / .minecraft / dossier dans votre dossier / MultiMC / instances / Modded 1.7.10 / minecraft /. Changez le nom de l'instance en conséquence si vous avez nommé votre instance quelque chose de différent. Si vous voulez ajouter plus de mods, répétez simplement les étapes ci-dessus pour ajouter plus de mods. Avez-vous des packs de ressources de la leçon 2 que vous souhaitez ajouter? Sélectionnez l'onglet Pack de ressources sur l'écran d'édition d'instance et utilisez le bouton "Ajouter" pour ajouter des packs de ressources de la même façon que vous ajoutez des fichiers mod. Avant de quitter cette section, un élément supplémentaire mérite d'être signalé. Sur la page principale de la fenêtre Edit Instance vous avez peut-être remarqué le bouton "Add jar mod". Ce bouton permet d'ajouter le fichier .JAR directement au fichier Minecraft.JAR. Il est très préférable d'utiliser le sous-menu "Loader mods" pour ajouter des mods à la liste des chargeurs (gérés par Forge et / ou LiteLoader) au lieu d'ajouter des mods directement au jeu. Dans de très rares cas, il est nécessaire pour modifier le jeu de base en utilisant cette méthode, mais à moins que vous ne soyez invité à le faire par le créateur d'un mod établi et respecté, nous recommandons de ne pas fouiller dans les tripes du jeu d'une manière telle qu'il est nettement plus désordonné que d'utiliser le mod chargeurs et enclins à s'écraser. Copier vos vieux mondes dans MultiMC Si vous avez investi du temps avec Minecraft avant de commencer avec MultiMC, vous avez probablement des mondes à copier. Heureusement, copier les mondes est super simple à condition de faire de l'exercice Copiez ensuite les répertoires du monde pour chacun des mondes de l'ancienne installation de Minecraft, par ex. /.minecraft/saves/[tous les dossiers que vous voulez transférer], dans le nouveau dossier / MultiMC / My Old 1.6.4 Worlds / minecraft / savees. Vous pourrez alors lancer votre nouvelle instance Minecraft et chargez vos vieux mondes comme si vous utilisiez votre ancienne copie de Minecraft. N'oubliez pas que si des mods ont été utilisés pour la création et la maintenance des mondes que vous importez, ceux-ci doivent être activés dans la nouvelle instance avant de charger le monde pour la première fois. Organisation de vos instances Avant de quitter notre discussion sur MultiMC, il est temps de mettre en évidence quelques-uns des outils d'organisation peu mais très utiles que vous pouvez utiliser pour garder vos instances en ordre. Nous avons déjà vu comment nommer les instances. Une astuce supplémentaire qui fonctionne bien avec les noms descriptifs est le regroupement. Jusqu'à présent, nous avons créé une instance vanilla et modded de la version 1.7.10. Au fil du temps, nous finirons probablement par de nombreuses autres instances de Minecraft. Avec un minimum d'effort, vous pouvez facilement regrouper instances en catégories utiles telles que "Modded", "Vanilla", "Multiplayer Builds", "Test Builds", ou toute autre catégorie que vous trouvez utile. En plus de nommer clairement vos instances et de les regrouper, vous pouvez également cliquer sur l'icône de l'instance (visible sous le menu déroulant "Comptes" sur le côté droit de l'image ci-dessus) et sélectionnez une nouvelle icône pour l'instance. Les icônes par défaut sont affichées dans la capture d'écran ci-dessus, mais vous peut facilement cliquer sur le bouton "Ajouter une icône" et ajouter tous les fichiers .ICO, .JPG ou .PNG que vous souhaitez. La personnalisation est le nom du jeu quand il s'agit de MultiMC. Si vous avez lu jusqu'ici, nous espérons vraiment que vous planifiez (ou avez déjà) installé MultiMC. C'est un atout vraiment fantastique pour les joueurs de Minecraft qui ont l'intention de jouer à la vanille ou mod légèrement aussi bien que les modders hardcore.MultiMC est un lanceur gratuit et open-source pour Minecraft (il remplacera complètement le lanceur fourni par Mojang) qui fait un travail absolument spectaculaire travail de gestion de votre expérience Minecraft. MultiMC est une énorme amélioration par rapport au lanceur Minecraft à la vanille et rend la configuration des profils et la gestion de votre expérience de jeu très simple.
MultiMC est une application portable qui signifie que l'installation est aussi simple que d'extraire une archive de la version actuelle de votre système d'exploitation. Rappelez-vous notre fort accent sur l'importance de sauvegarder Minecraft? MultiMC est parfaitement adapté à un lecteur de cloud ou à un emplacement de votre machine locale qui est automatiquement sauvegardé car le répertoire / MultiMC / est complètement autonome et héberge tous vos contenus Minecraft.
Lancez MultiMC pour la première fois, connectez le lanceur à notre compte Minecraft et faites un tour du
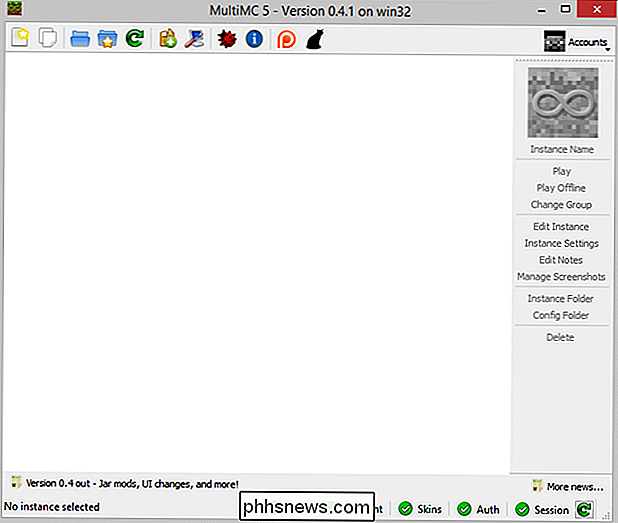
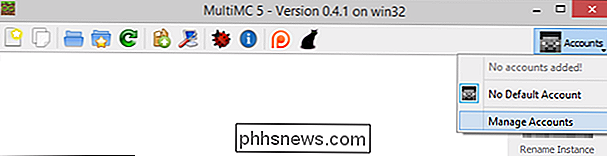
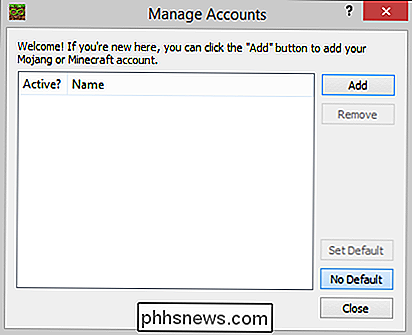
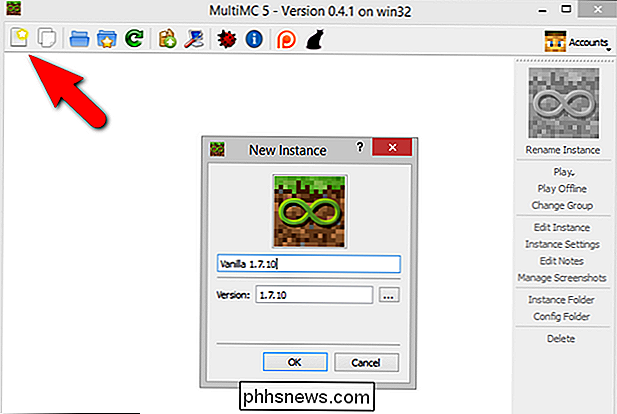
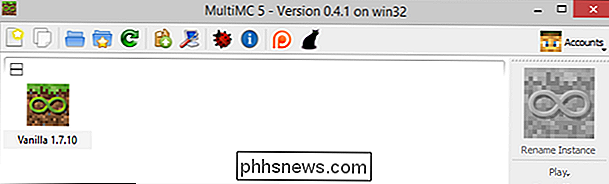
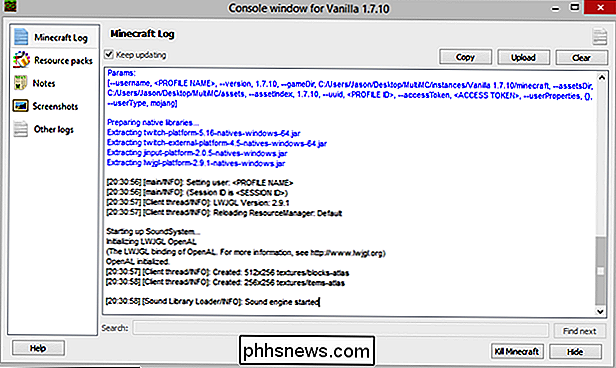
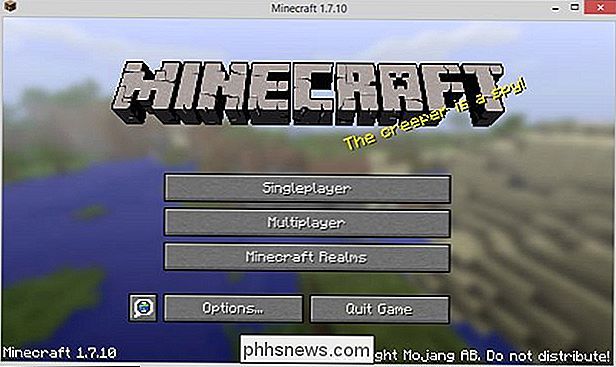
Presque tout dans MultiMC est semi-automatisé ou entièrement automatisé. Forge n'est pas une exception. Oubliez de creuser des listes de fichiers et de télécharger des fichiers. Vous pouvez installer Forge automatiquement en quelques clics.
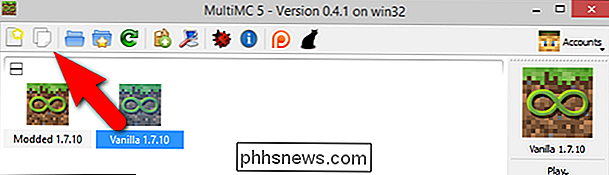
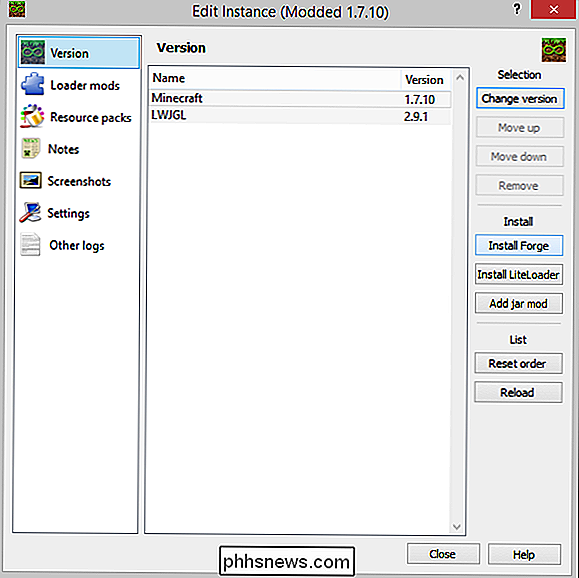
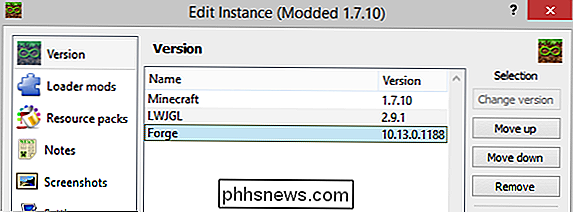
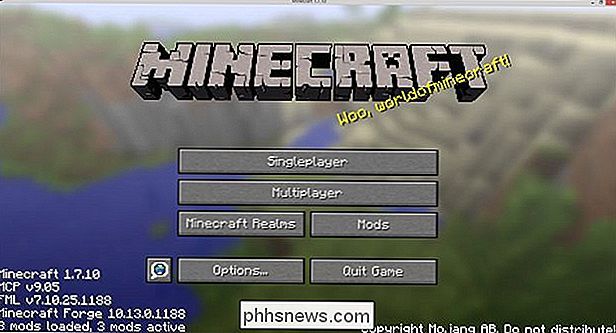
Avec le fichier mod approprié placé dans le dossier, faites un clic droit sur l'instance Modded 1.7.10 dans MultiMC puis sélectionnez l'onglet "Mods Loader" sur le côté gauche de la fenêtre. Sélectionnez le bouton "Ajouter". Cela fera apparaître un navigateur de fichiers qui vous permettra de sélectionner le fichier mod que vous souhaitez
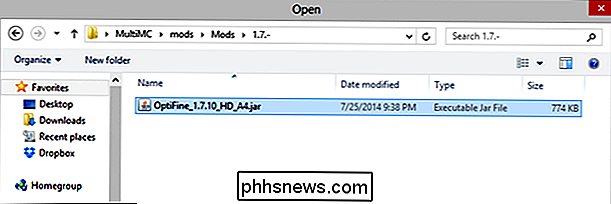
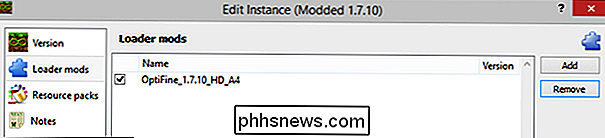
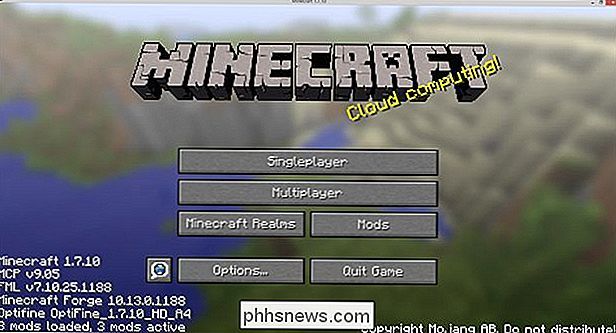
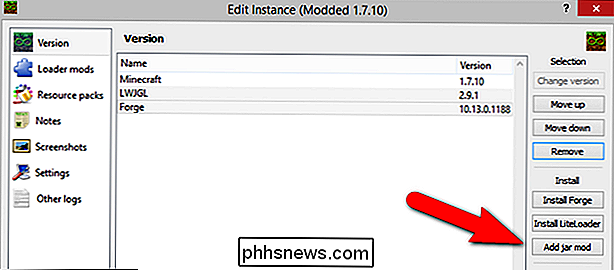
Tout d'abord, déterminez quelle version de Minecraft vous avez utilisée pour jouer les mondes que vous souhaitez importer. Une fois que vous avez établi quelle version (et il peut y avoir plusieurs versions pour couvrir les différents mondes que vous souhaitez importer), vous devez ensuite créer une instance MultiMC dans cette version. Par exemple, disons que vous avez un vieux monde 1.6.4 sur lequel vous travaillez depuis un certain temps maintenant. Créez une nouvelle instance uniquement pour ce monde (et tous les autres mondes de la même version) nommé say, "My Old 1.6.4 Worlds".
Une manière simple de les séparer dans MultiMC est de les assigner à des groupes. Cliquez avec le bouton droit sur une instance donnée et sélectionnez "Modifier le groupe". Vous serez invité à créer un nouveau groupe pour cette instance ou à sélectionner dans un groupe existant.
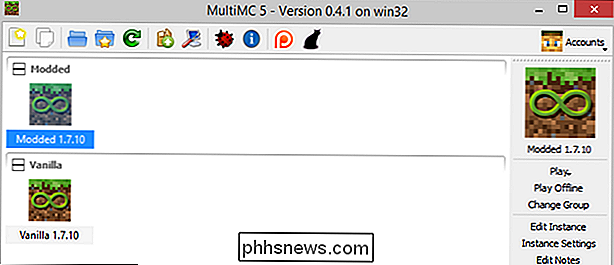

Comment définir un objectif dans Google Agenda pour iOS et Android
Plus tôt ce mois-ci, Google a ajouté une fonctionnalité Objectifs aux applications Google Agenda pour iOS et Android. Les objectifs trouvent automatiquement du temps libre dans votre calendrier et planifient des événements récurrents pour vous aider à atteindre vos objectifs. Voici comment tout configurer.

Comment imprimer un message texte Conversation
Bien que vous puissiez facilement sauvegarder vos messages texte sur votre ordinateur pour ne pas les perdre, une conversation par SMS est parfois si importante que vous pourrait également avoir besoin d'une copie papier pour garder dans un endroit sûr. Voici comment imprimer des conversations par SMS afin que vous ayez toujours une copie physique disponible en cas d'urgence.



