Comment définir un objectif dans Google Agenda pour iOS et Android

Plus tôt ce mois-ci, Google a ajouté une fonctionnalité Objectifs aux applications Google Agenda pour iOS et Android. Les objectifs trouvent automatiquement du temps libre dans votre calendrier et planifient des événements récurrents pour vous aider à atteindre vos objectifs. Voici comment tout configurer.
L'application Google Agenda est installée par défaut sur Android. Si vous utilisez un iPad ou un iPhone, vous pouvez ajouter votre compte Gmail, vos contacts et votre calendrier aux applications iOS intégrées, mais il est probablement préférable de télécharger l'application officielle Google Agenda pour ses fonctionnalités supplémentaires, comme les rappels - et maintenant, buts. La fonctionnalité des nouveaux objectifs est idéale si vous souhaitez planifier des blocs de temps réguliers pour atteindre vos objectifs, car Google Agenda trouve automatiquement du temps libre dans votre calendrier en fonction des critères que vous définissez. Et si vous ajoutez un événement conflictuel à votre calendrier, Google reportera automatiquement votre objectif à une date ultérieure. Pour configurer un objectif, procédez comme suit:
Dans l'application Google Agenda, appuyez sur le bouton Créer en bas à droite.
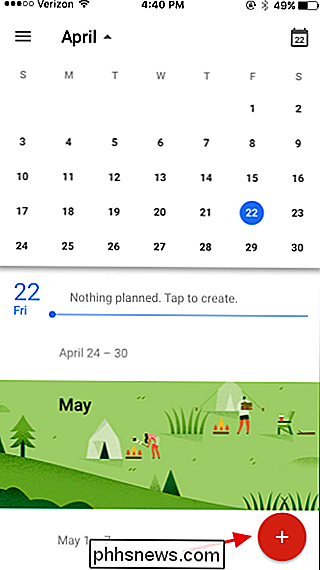
Dans le menu contextuel, appuyez sur Objectif.
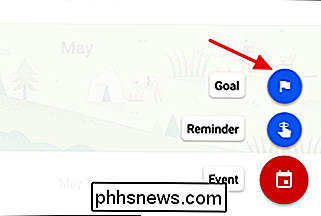
Ensuite, choisissez le type de l'objectif que vous voulez créer. Les options en ce moment incluent l'exercice, la construction d'une compétence, le temps pour les amis et la famille, obtenir du temps ou organiser votre vie. Dans cet exemple, nous allons définir un objectif pour apprendre à jouer d'un instrument de musique, mais les étapes sont les mêmes quel que soit le but que vous choisissez. Appuyez sur "Créer une compétence".
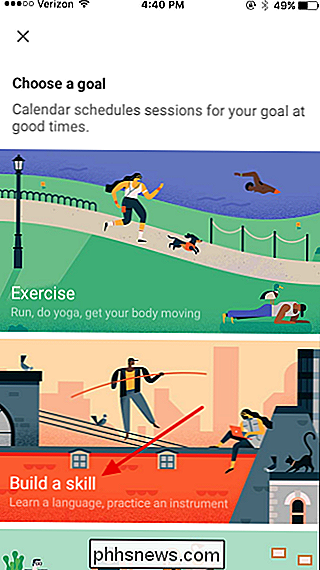
Sur la page suivante, choisissez parmi une liste de compétences correspondant à la catégorie ou appuyez sur "Personnaliser ..." pour créer la vôtre. Ici, nous allons appuyer sur "Pratiquer un instrument".
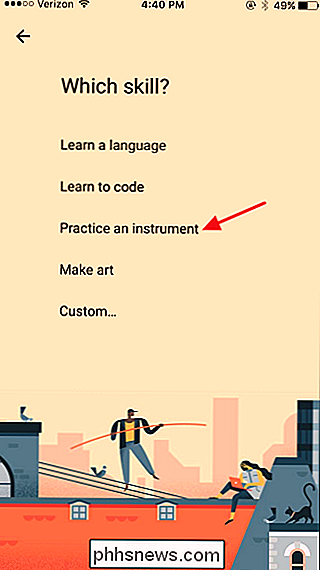
Si vous choisissez une compétence intégrée, Google Agenda vous suggérera d'affiner votre objectif. Vous pouvez également taper votre propre nom de compétence, ce que nous faisons dans cet exemple.
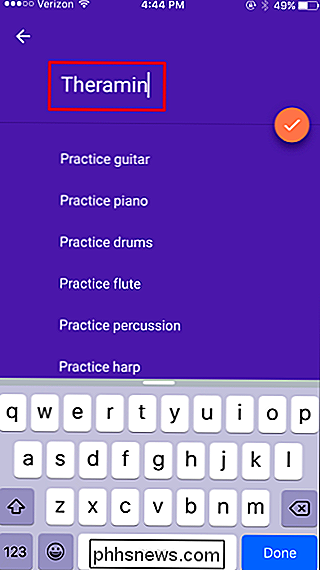
Ensuite, choisissez la fréquence à laquelle vous voulez travailler sur votre objectif. Ce choix détermine la fréquence à laquelle Google Agenda définit l'événement récurrent.
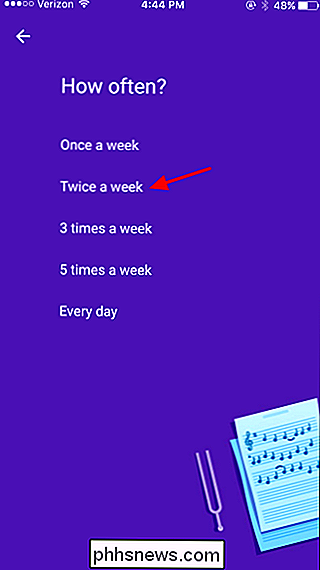
Ensuite, choisissez la durée de chaque session de création d'objectifs
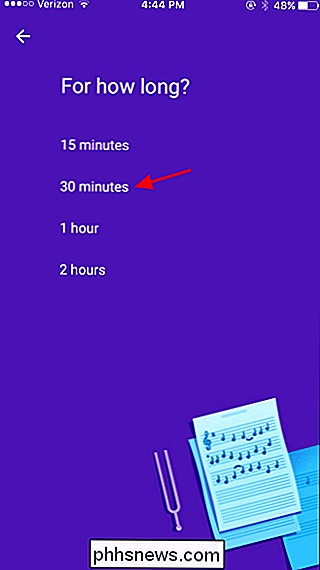
Laissez à Google Agenda l'heure à laquelle vous souhaitez travailler sur votre objectif.
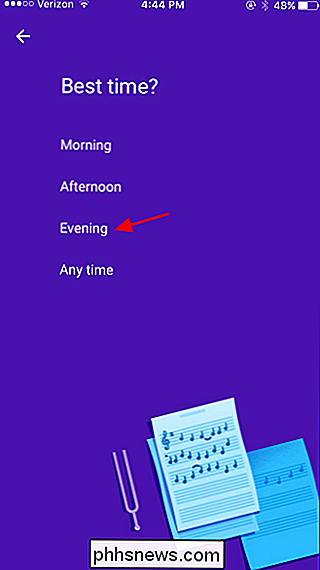
Google Calendrier présente votre nouvel objectif avec vos options sélectionnées. Appuyez sur le bouton Terminé pour créer l'objectif. Si vous souhaitez modifier l'une de vos sélections, appuyez simplement sur "Plus d'options".
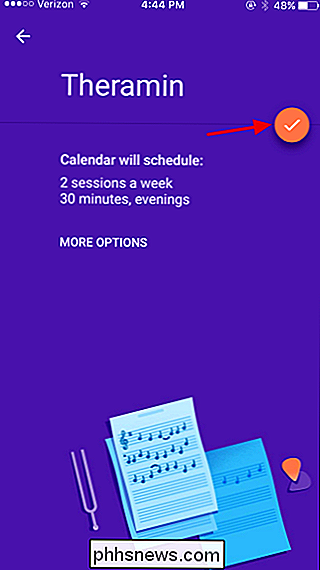
Lorsque vous revenez au calendrier, vous pouvez voir que vos nouvelles sessions de création d'objectifs ont été planifiées pour vous.
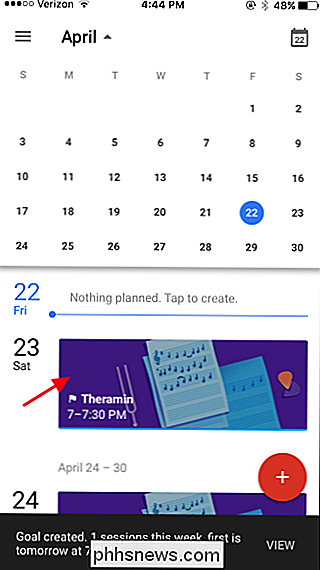
Vous pouvez cliquer sur le bouton Modifier pour voir les options permettant de modifier cette session particulière ou toutes les sessions pour l'objectif. Si vous constatez que vous n'avez pas le temps (ou l'énergie) pour une session particulière, appuyez simplement sur Différer.
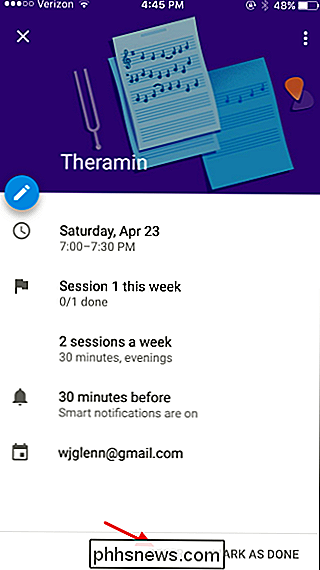
Google Agenda trouvera automatiquement un autre moment pour votre objectif différé et le placera dans votre planning.
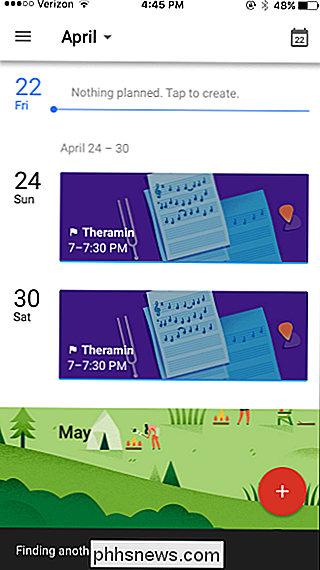
Et c'est tout est à ça. Maintenant, vous n'avez aucune excuse pour ne pas trouver de temps pour vos objectifs, alors commencez à faire des choses!

Comment vérifier la somme de contrôle d'une ISO Linux et confirmer qu'elle n'a pas été altérée avec
Le mois dernier, le site Web de Linux Mint a été piraté et une ISO modifiée a été téléchargée. . Bien que le problème ait été corrigé rapidement, il démontre l'importance de vérifier les fichiers ISO Linux que vous téléchargez avant de les exécuter et de les installer. Voici comment. Les distributions Linux publient des sommes de contrôle pour que vous puissiez confirmer que les fichiers que vous téléchargez sont bien ceux qui sont déclarés, et ceux-ci sont souvent signés afin que vous puissiez vérifier que les checksums eux-mêmes n'ont pas été falsifiés.

3 façons de créer des diaporamas vidéo dans Windows
Saviez-vous que vous pouvez créer un diaporama de photos DVD dans Windows Vista et Windows 7 en utilisant un logiciel préchargé? Je l'ai trouvé l'autre jour et c'est génial! C'est ce qu'on appelle Windows DVD Maker et c'est un outil gratuit sous Windows Vista et 7, tout comme Windows Media Player. En



