Mapper n'importe quelle touche sur n'importe quelle touche sous Windows 10, 8, 7 ou Vista

Si vous êtes fatigué de la façon dont certaines touches de votre système fonctionnent, vous pouvez les recadrer sur fonctionne comme une clé différente en utilisant un utilitaire gratuit nommé SharpKeys. Voici comment cela fonctionne.
Vous pouvez réellement remapper vos clés à l'aide d'un hack Registry comme celui que nous couvrons pour désactiver votre touche Caps Lock. Mais pourquoi utiliser à la dure, quand il y a un moyen plus facile et libre. C'est là que SharpKeys entre en scène. C'est un petit utilitaire qui gère toutes ces clés de registre et valeurs pour vous, vous offrant une interface simple pour mapper une clé à une autre - ou même désactiver les clés - sans que vous ayez à vous soucier du Registre. Remapper les clés est idéal pour que vos clés fonctionnent comme vous le souhaitez. Il est également particulièrement utile si vous exécutez Windows sur votre Mac via BootCamp et que les clés Opt / Cmd ne se traduisent pas correctement par les touches Windows et Alt.
Nous avons testé SharpKeys dans Windows 10, 8, 7 et Vista, et ça marche très bien dans chacun d'entre eux. Notez cependant que les clés exactes disponibles pour le remappage dépendent de votre clavier. Par exemple, si vous utilisez un clavier multimédia avec des touches de volume, de sourdine et de lecture / pause supplémentaires, celles-ci doivent apparaître dans SharpKeys.
Commencez par télécharger la dernière version de SharpKeys depuis sa page de sortie. Vous pouvez le télécharger et l'installer en saisissant le fichier MSI ou en tant qu'application autonome dans le fichier ZIP. De toute façon, allez-y et lancez SharpKeys lorsque vous êtes prêt.
La fenêtre principale affiche toutes les touches que vous avez déjà mappées. Si vous partez de rien, vous ne verrez rien de listé. Cliquez sur le bouton "Ajouter" pour créer un nouveau mappage de touches
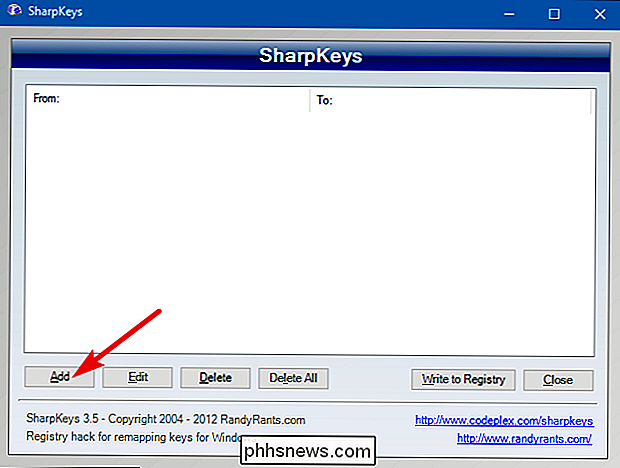
Dans la fenêtre de mappage de clés, vous verrez deux listes. La liste à gauche représente la clé dont vous voulez changer le comportement: la touche "from". La liste sur la droite est le nouveau comportement que vous voulez qu'il assume-la touche "à". Sélectionnez la clé que vous voulez remapper sur la gauche et la touche à laquelle vous voulez le remapper sur la droite, puis cliquez sur "OK".
Ici, je change la touche de verrouillage du défilement que je n'utilise jamais pour agir comme ma clé Caps Lock. Après cela, je vais désactiver la touche de verrouillage des majuscules réelle, donc je vais arrêter de frapper par erreur. Mais nous y reviendrons dans un instant
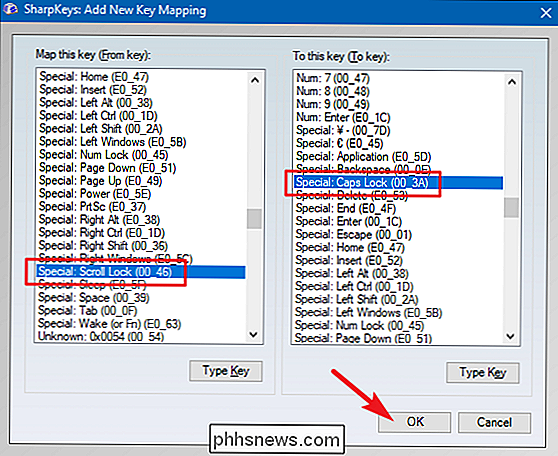
Si vous trouvez cela plus facile que de faire défiler les listes, vous pouvez également cliquer sur le bouton "Type Key" sous l'une ou l'autre liste, puis appuyer sur la touche que vous voulez changer. > SharpKeys peut également désactiver une clé en l'associant à aucune action. Dans la liste de gauche (la liste des clés "De"), choisissez la clé que vous souhaitez désactiver. Sur la droite, sélectionnez l'entrée supérieure - "Turn Key Off" - puis cliquez sur "OK".
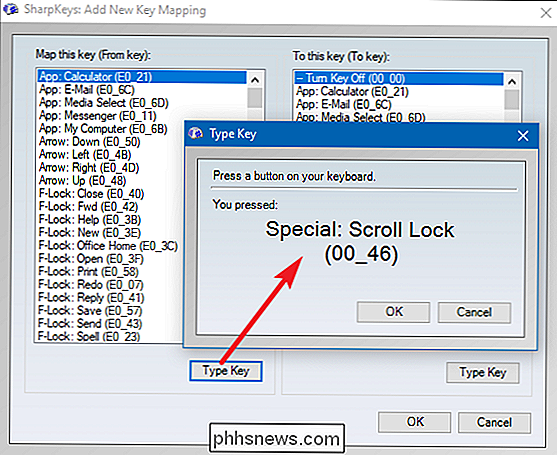
Ici, j'éteins la touche Caps Lock.
Lorsque vous avez terminé de remapper les clés et vous ' revenez à la fenêtre SharpKeys principale, cliquez sur le bouton "Write to Registry" pour confirmer vos changements
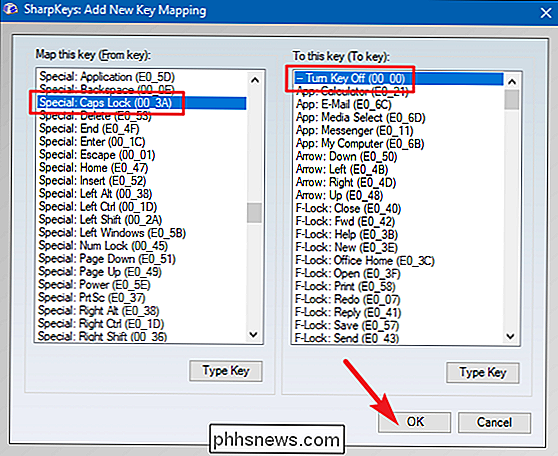
SharpKeys vous permettra de vous déconnecter ou de redémarrer votre PC pour que les changements prennent effet
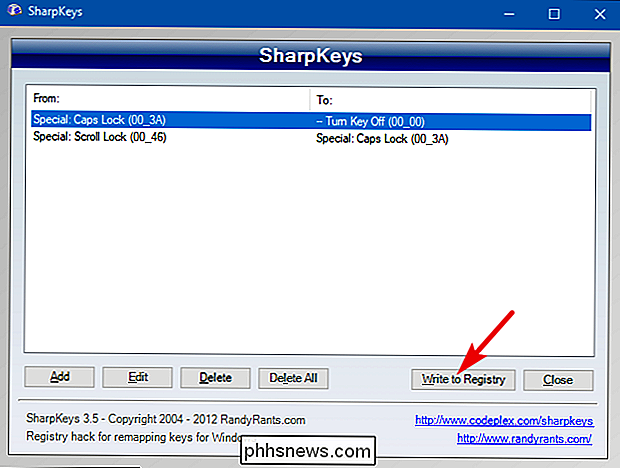
Après que votre PC arrive sauvegarder, le remappage des touches devrait être terminé.
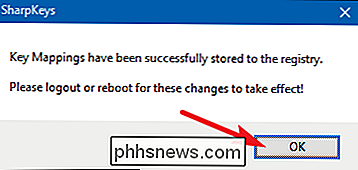

Comment trouver et suivre tous vos abonnements YouTube
Auparavant, c'était si simple. Si vous avez aimé une vidéo et que vous souhaitez voir plus de vidéos similaires, cliquez sur le bouton "S'abonner". La prochaine fois que cette chaîne sortira une vidéo, vous la verrez sur la page d'accueil. Mais en 2017, il y a probablement quelques chaînes que vous aimez que vous n'avez pas vues récemment, et plus de quelques chaînes que vous détestez .

Comment bloquer quelqu'un sur Facebook
Facebook est le réseau social le plus populaire au monde, et avec cela il y a beaucoup de problèmes. Non seulement vous devez vous occuper de tous les trolls réguliers que vous trouvez en ligne, mais les exes, les harceleurs et les faux profils fous qui cherchent à vous convaincre sont tous des dispositifs permanents.



