Comment gérer les notifications de Slack et ne pas déranger les paramètres

Slack est devenu un outil de communication vital pour de nombreuses entreprises, en particulier celles avec beaucoup d'employés distants. Mais personne ne veut avoir des pings à chaque heure de chaque jour.
Ici, à How-To Geek, nous adorons Slack, et nous avons déjà écrit à ce sujet, vous donnant d'excellentes indications sur la façon de devenir un utilisateur de Slack et les meilleures façons de rechercher des choses que vous devez absolument trouver. Mais dans un monde toujours connecté, vous devez gérer vos notifications si vous voulez «rentrer chez vous» à la fin de la journée de travail. Heureusement, les notifications ont été très appréciées dans les récentes mises à jour de Slack, avec de nombreuses fonctionnalités pour gérer vos heures de fermeture et votre vie privée.
Vous pouvez rapidement prendre en charge les notifications en cliquant sur l'icône en forme de cloche. La première chose que vous pouvez faire est de répéter les notifications. Cela vous permet d'empêcher toutes les notifications de vous déranger pendant une durée spécifique, par exemple 20 minutes, une heure, jusqu'à 24 heures.
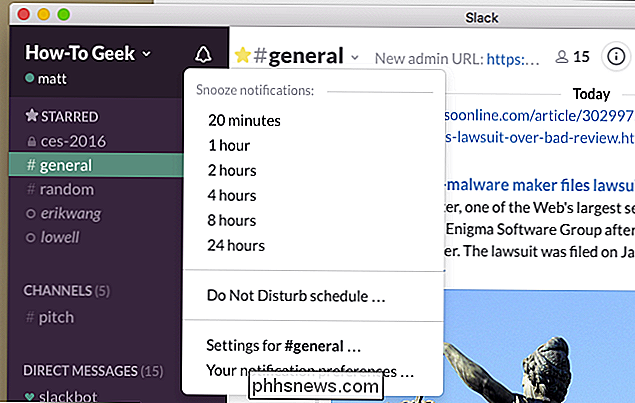
L'annexe Do Not Disturb est l'un des plus beaux ajouts à Slack. Pensez à DND comme une fonction de répétition préconfigurée. Vous n'avez pas besoin d'activer le DND, mais si vous le faites, Slack saura quand ne pas vous envoyer de notifications. Par exemple, vous pouvez désactiver les notifications tous les soirs, afin de ne pas avoir à les traiter après la fin de la journée de travail.
(Ne vous inquiétez pas non plus, si quelque chose est vraiment urgent, vos collègues ont le option pour contourner Ne pas déranger chaque fois qu'ils vous envoient un message, de sorte que vous ne manquerez jamais quelque chose d'important.)
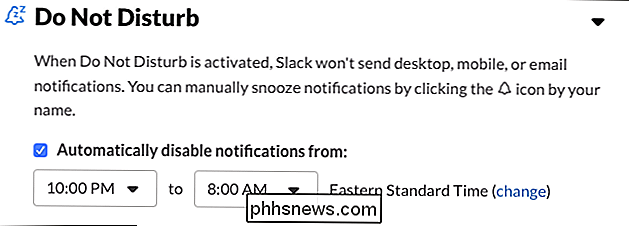
Cliquez sur "Paramètres pour # [canal]" pour définir les préférences de notification pour le canal dans lequel vous êtes Vous pouvez même ignorer les notifications pour ce canal.
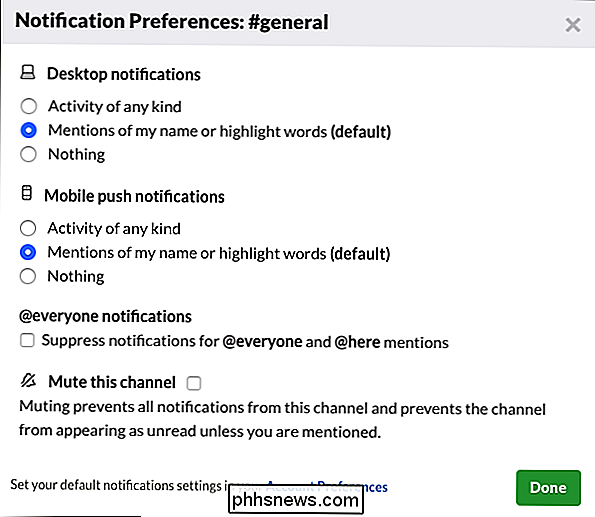
Cliquez sur "Vos préférences de notification" pour configurer le moment où les notifications sont déclenchées. Si votre "bureau" est vraiment occupé et bavard, alors vous ne voulez probablement pas être averti par toutes les activités. Vous pouvez seulement vouloir des notifications pour des messages directs ou quand quelqu'un mentionne votre nom ou un autre "mot de sélection" (dont nous discuterons dans un instant).
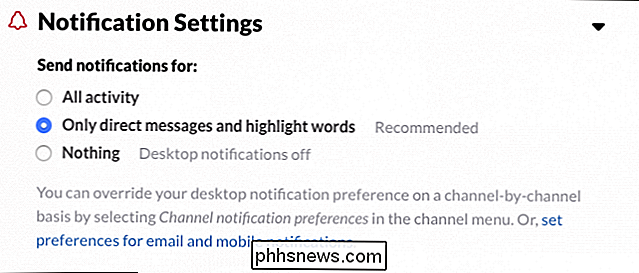
Slack vient également avec 11 sons d'alerte que vous pouvez choisir, ou vous pouvez N'enfoncez rien et ignorez tout, y compris les alertes système et les messages directs.
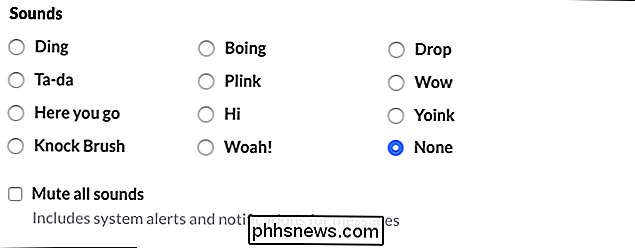
Si vous ne souhaitez pas afficher le contenu d'un message dans une notification, vous devez désactiver cette fonctionnalité. En outre, vous pouvez également configurer le comportement des notifications
Dans la capture d'écran suivante, nous voyons la version OS X, qui propose des options d'affichage des notifications dans le Dock.
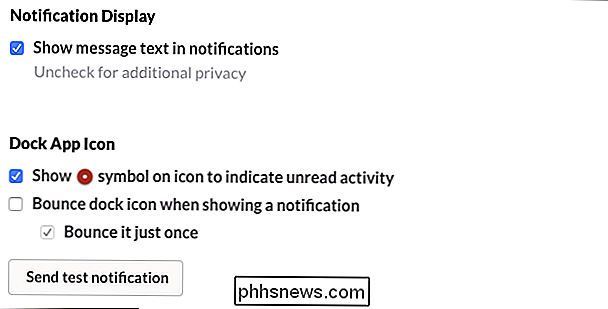
Voici comment les notifications agissent sur Windows client. Comme Windows n'a pas de Dock, vous pouvez configurer Slack pour qu'il fasse clignoter une fenêtre lors de la réception d'une notification
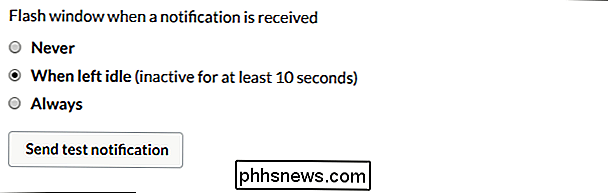
Si vous utilisez Slack dans un navigateur Web, vous ne verrez pas d'options de notification comme celles-ci. Au lieu de cela, vous pouvez être invité à autoriser les notifications de bureau. À ce stade, c'est à vous de décider à quelle fréquence vous voulez être averti et vous pouvez bien sûr les désactiver complètement.
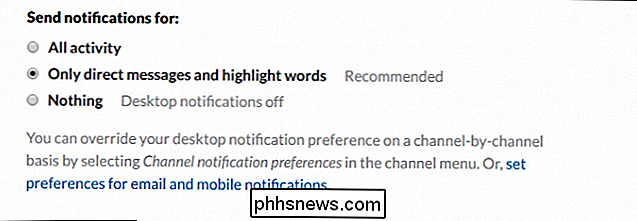
Utiliser Slack dans un navigateur signifie que vous aurez la possibilité d'activer ou de désactiver les notifications sur le bureau. N'existe pas d'options pour faire rebondir les icônes du Dock ou les fenêtres qui clignotent.
Le "Highlight Words" est une option très utile. Si vous avez des notifications pour "Messages directs et mots en surbrillance", vous pouvez entrer des mots ici qui déclenchent une notification. Cela peut être le nom de votre département, un surnom que vous passez, ou même un sujet de conversation que vous voulez suivre.
Il suffit d'entrer les mots que vous voulez, séparés par une virgule, et quand ces mots sont mentionnés,
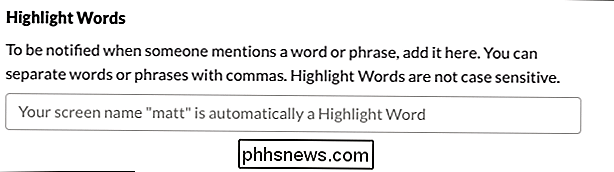
Pour ceux qui se demandent, le client Slack sur iOS a des paramètres de notifications push, mais pour la plupart, vous devrez gérer les notifications comme vous le feriez avec n'importe quelle autre application sur votre iPhone ou iPad.
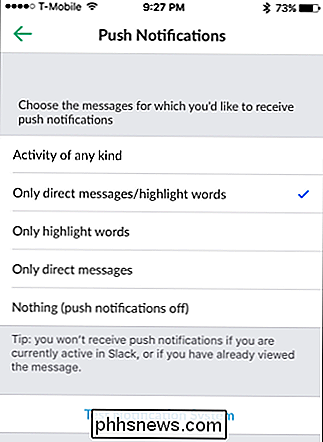
Il en va de même pour l'application Android: la plupart des options de notification sont traitées dans les paramètres du système, mais il y a quelques options disponibles à partir de l'application actuelle. À l'exception du vibreur, ils sont les mêmes que ceux que vous trouverez sur la version iOS.
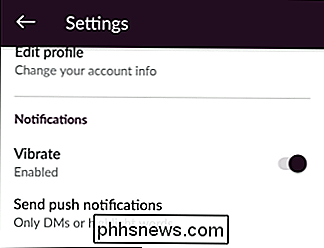
L'utilisation efficace des notifications Slack apportera plus d'harmonie à votre équilibre travail / vie personnelle. Il est important de savoir que vous n'avez pas à voir tous les messages que vous envoyez, que vous ne pouvez suivre que certains mots et certaines phrases, et même désactiver complètement les notifications lorsque vous n'êtes pas à votre bureau.
Après tout est génial pour la collaboration et la productivité, vous avez encore besoin de travailler.

Correction d'une erreur de code de sécurité invalide dans iTunes
Récemment, ma femme essayait d'acheter quelque chose sur iTunes depuis son iPhone et on lui a demandé de vérifier les informations de facturation. Quand elle a essayé d'entrer le code de sécurité sur le dos de la carte de crédit, elle continuerait à obtenir le " code de sécurité invalide " même si c'était parfaitement correct. La chose é

Par défaut, tout ce que vous téléchargez à partir d'un navigateur Web va normalement dans le dossier Téléchargements sur votre ordinateur. C'est à peu près vrai quel que soit le système d'exploitation que vous utilisez.La plupart des utilisateurs utiliseront l'emplacement par défaut pour les téléchargements, mais il est parfois utile de modifier ce dossier. Par exempl



