Comment épingler un lecteur externe à la barre des tâches de Windows

Avez-vous un lecteur externe connecté à votre ordinateur Windows et souhaitez y accéder à partir de la barre des tâches? Nous vous montrons ici une solution qui vous permettra de l'épingler à la barre des tâches.
Nous vous montrerons comment ajouter une icône de lecteur externe à la barre des tâches dans Windows 10, mais cette astuce fonctionnera également dans Windows 7 et 8.
Vous penseriez que le processus serait aussi simple que de faire glisser l'icône du disque externe vers la barre des tâches. Malheureusement, ce n'est pas le cas. Si vous essayez de faire glisser l'icône du disque externe dans la barre des tâches, il l'ajoute simplement à l'Explorateur de fichiers.
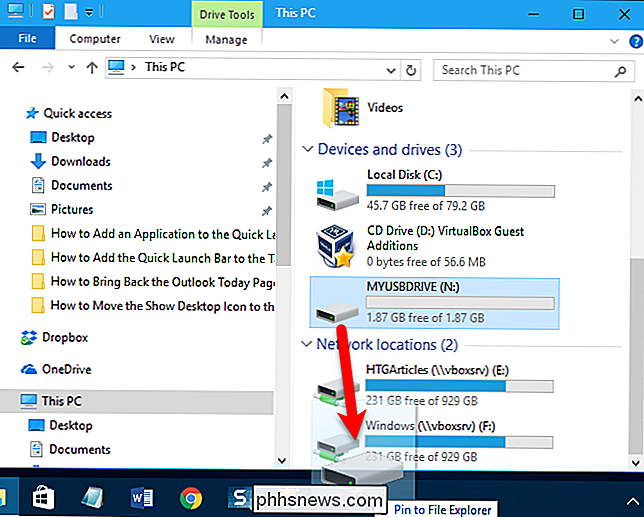
Ensuite, si vous faites un clic droit sur l'icône Explorateur de fichiers, vous pourrez y accéder. Cela peut être suffisant pour certains utilisateurs, mais nous souhaitons l'ajouter à la barre des tâches en tant qu'icône
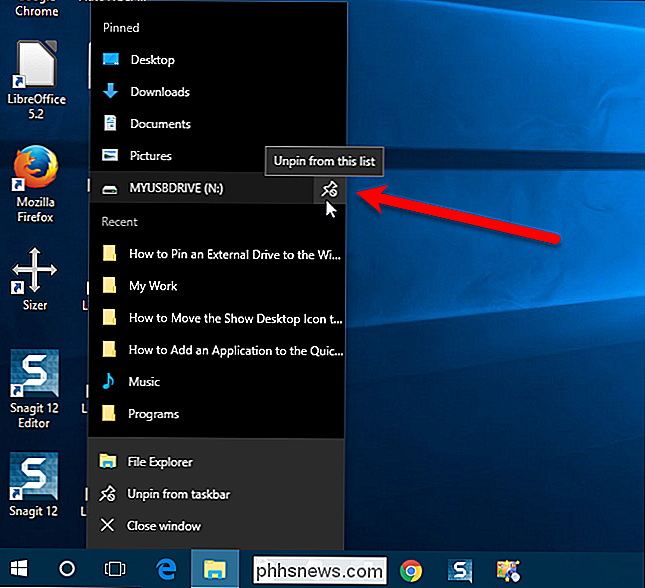
CONNEXION: Comment assigner une lettre de lecteur persistant à un lecteur USB sous Windows
Avec une solution de contournement rapide, nous pouvons ajouter le lecteur en tant qu'icône à la barre des tâches. Cependant, avant cela, nous devons assigner une lettre de lecteur persistante à notre lecteur externe. Nous allons ajouter une lettre de lecteur à l'icône du lecteur externe dans la barre des tâches, de sorte que la lettre de lecteur doit rester la même chaque fois que vous connectez le lecteur à votre PC.
Une fois que vous avez attribué la lettre de lecteur à votre lecteur externe, cliquez avec le bouton droit sur une zone vide de votre bureau et sélectionnez Nouveau> Document texte
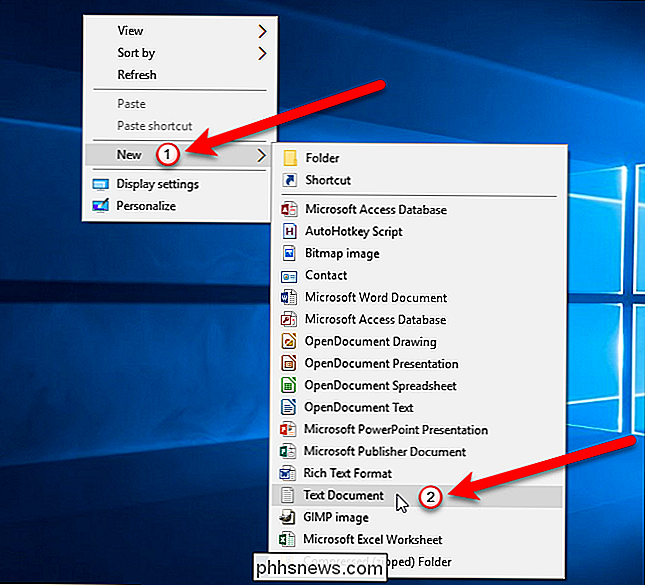
Ensuite, nommez le fichier texte comme vous voulez et remplacez l'extension.txtpar. exe. Dans notre exemple, nous ajoutons le lecteur externe N: , nous l'avons donc nomméDrive N.exe. Appuyez sur Entrée.
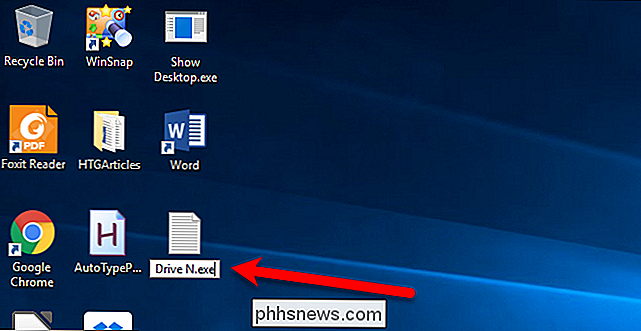
Après avoir appuyé sur Entrée, une boîte de dialogue vous demande si vous êtes sûr de vouloir changer l'extension. Cliquez sur le bouton "Oui" pour terminer de changer le nom sur le fichier.
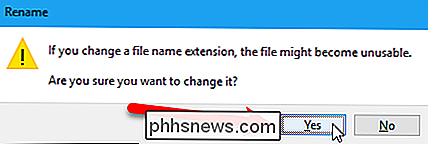
Maintenant nous avons un fichier exécutable "fictif" (.exe) sur le bureau. Cliquez avec le bouton droit sur le fichier et sélectionnez "Épingler à la barre des tâches" dans le menu contextuel.
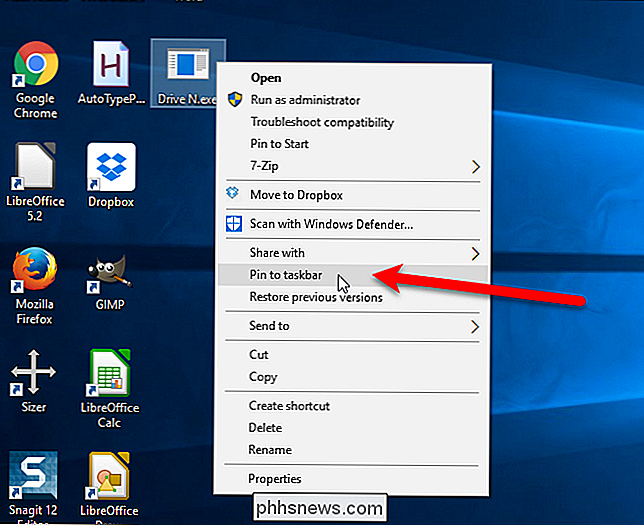
L'icône du fichier est ajoutée à la barre des tâches. Maintenant, nous allons ajouter la lettre de lecteur persistant que vous avez affecté à votre lecteur externe aux propriétés de l'icône. Cliquez avec le bouton droit sur l'icône du fichier, faites un clic droit sur le nom du fichier dans le menu contextuel, puis sélectionnez "Propriétés" dans le deuxième menu contextuel.
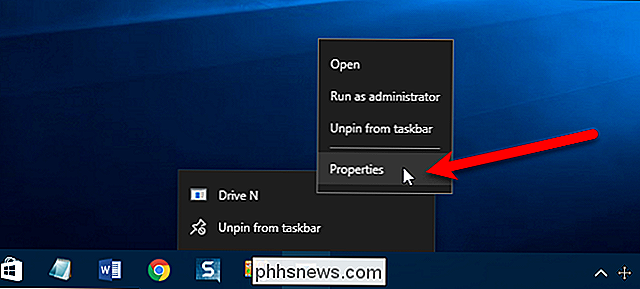
Dans l'onglet Raccourci de la boîte de dialogue Propriétés, modifiez le " Ciblez "sur la lettre de lecteur de votre lecteur externe, par exempleN: , et modifiez le" Démarrer "sur la même lettre de lecteur, comme indiqué sur l'image ci-dessous.
Si vous Pour ouvrir un dossier spécifique sur votre lecteur externe à l'aide de cette icône, entrez le chemin d'accès au dossier dans les zones Cible et Début dans, par exempleN: Mon travail. Vous pouvez réellement utiliser cette technique pour ajouter n'importe quel dossier à la barre des tâches aussi. La principale chose à retenir est de changer la cible et de commencer par le bon chemin.
Ne fermez pas encore la boîte de dialogue Propriétés. Pendant que nous sommes dans cette boîte de dialogue, nous voulons changer l'icône pour quelque chose de plus approprié comme une icône de disque dur, donc cliquez sur le bouton "Changer d'icône" dans l'onglet Raccourci.
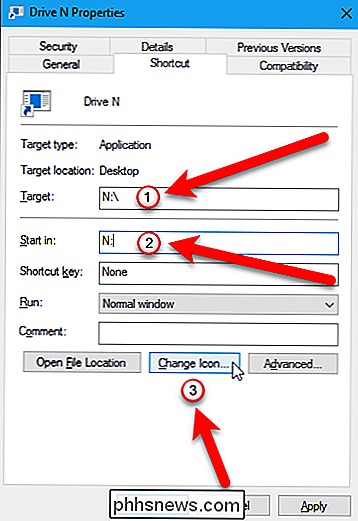
CONNEXION: Comment personnaliser votre Icônes dans Windows
Vous pouvez voir une boîte de dialogue d'avertissement vous indiquant que le fichier n'a pas d'icônes. C'est très bien. Cliquez sur le bouton "OK" pour fermer cette boîte de dialogue. Si le fichier n'a pas d'icônes, Windows ouvre automatiquement le fichiershell32.dlldans le dossier% SystemRoot% System32 , qui contient beaucoup d'icône à partir de laquelle vous pouvez choisir. Cliquez sur une icône dans la boîte "Sélectionnez une icône dans la liste ci-dessous" et cliquez sur OK
Si vous voulez changer l'icône en quelque chose qui n'est pas inclus dans Windows, consultez notre guide, Personnaliser vos icônes dans Windows.
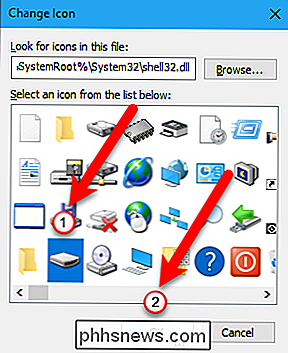
L'icône de la barre des tâches ne change pas immédiatement. Vous devez redémarrer explorer.exe pour que l'icône sélectionnée s'affiche
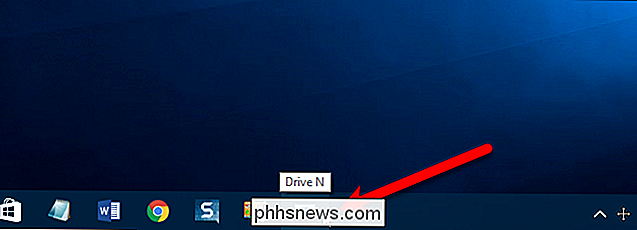
Maintenant nous avons une icône de disque dur plus appropriée et une méthode rapide pour accéder à notre disque externe.
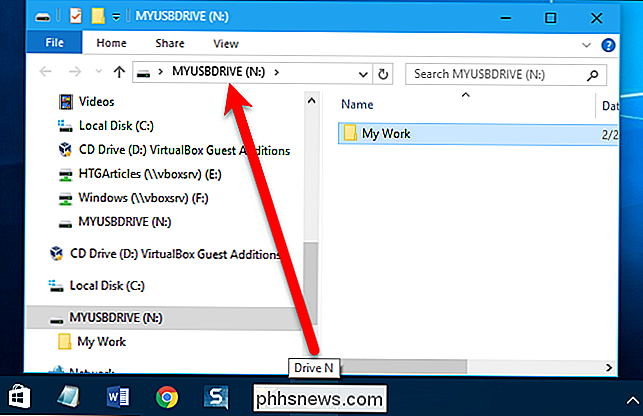
Bien que cela puisse sembler une méthode maladroite pour simplement épingler un lecteur ou un autre dossier à la barre des tâches, le travail autour est efficace. Cela vous permettra d'accéder au disque externe en un seul clic et de sauvegarder quelques étapes en naviguant dessus.

Qu'est-ce que la vidéo HEVC H.265, et pourquoi est-elle si importante pour les films 4K?
4K est la prochaine nouveauté des téléviseurs, et les vidéos 4K commencent à apparaître partout. Mais la vidéo 4K occupe une tonne d'espace, ce qui le rend difficile à télécharger et à diffuser dans la meilleure qualité possible. Heureusement, une technologie est en train de changer cela, et c'est connu sous le nom de codage vidéo haute efficacité (HEVC), ou H.

Comment ajouter presque toutes les informations à la barre de menu de votre Mac Avec BitBar
Y a-t-il un élément d'information que vous voulez suivre en permanence? Pour de nombreux utilisateurs de Mac, la barre de menu est l'endroit idéal pour mettre des choses comme ça, mais cela signifie collecter des applications individuelles pour des choses comme la météo, l'état du réseau, et plus encore.



