Comment accéder à l'écran de votre Mac à partir de Windows (et vice-versa)

Partager votre écran à distance est un moyen pratique d'accéder à un autre ordinateur comme si vous étiez assis devant. OS X et Windows ont cette capacité intégrée, ce qui signifie que vous pouvez facilement partager l'écran de votre Mac avec des PC Windows, et vice versa.
Si vous utilisez un réseau mixte, c'est probablement une combinaison de Mac et de PC Windows. Vous pouvez avoir une machine Linux lancée pour servir les fichiers, mais la plupart des gens ont Windows ou Mac, et parfois les deux.
CONNEXION: Utiliser Remote Desktop pour accéder à d'autres ordinateurs sur un petit bureau ou réseau domestique
Avec chaque méthode décrite ci-dessous, nous nous connectons d'un client que nous avons installé sur notre système à un ordinateur cible. Sur notre Mac, nous utilisons l'application Remote Desktop (RDP), et sur Windows le RealVNC Viewer.
Ces outils nous permettent de nous connecter à l'ordinateur cible via la méthode native de chaque système. En d'autres termes, Windows utilise RDP de manière native alors qu'OS OS X utilise VNC. Cela signifie que nous ne devons presque pas configurer les cibles, donc tout fonctionner est généralement simple.
Connexion à des PC Windows à partir d'un Mac
Nous avons déjà discuté de l'utilisation de Remote Desktop pour accéder aux autres Les ordinateurs Windows dans la même maison. Ce n'est pas tellement différent à partir d'OS X, mais allons-y par souci de rigueur.
Pour vous connecter à un PC Windows, vous devez d'abord activer les connexions à distance. Ouvrez les propriétés du système et cliquez sur l'onglet "Remote", puis assurez-vous que "Autoriser les connexions à distance à cet ordinateur" est activé.
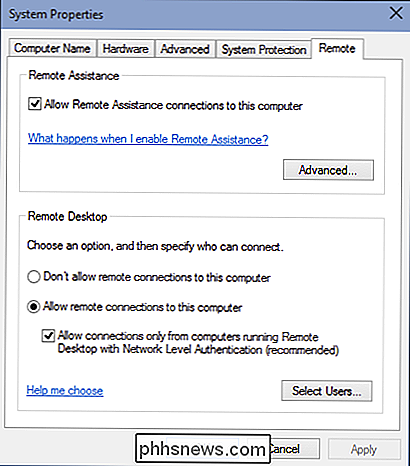
Vous devez également vous assurer d'installer le client Microsoft Remote Desktop sur votre Mac. Il est disponible dans l'App Store.
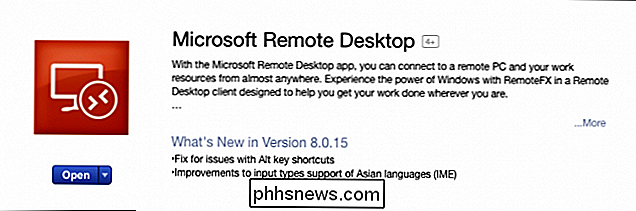
Remote Desktop sera installé dans le dossier de votre application Mac. Dans notre exemple, nous avons déjà configuré un profil utilisateur prêt à l'action. Prenons un moment, cependant, pour cliquer sur "Modifier" et vous montrer ce qui est en jeu.
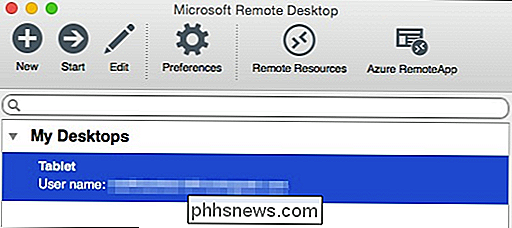
A côté de "Nom de connexion" nous lui donnons un nom convivial tandis que le "PC name" est soit le nom que nous donnons à notre PC cible Adresse IP.
Nous ne nous inquiétons pas de configurer une passerelle car nous nous connectons à notre PC au sein de notre réseau local. En outre, si vous ne souhaitez pas entrer votre nom d'utilisateur et votre mot de passe chaque fois que vous vous connectez, vous pouvez les ajouter aux «Informations d'identification». Si vous ne saisissez aucune référence, vous devrez vous connecter à votre ordinateur Windows. compte.
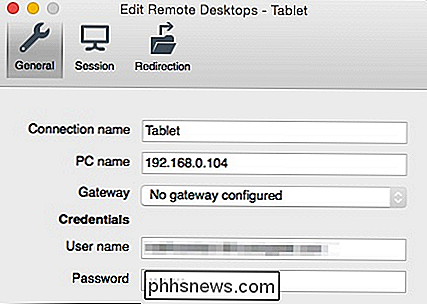
Si vous voulez connaître le nom et / ou l'adresse IP de votre PC, vous devez vérifier. Utilisez le raccourci clavier "Windows + R", puis tapez "cmd" pour ouvrir une invite de commande. Dans l'invite de commande, tapez "ipconfig" et appuyez sur "Retour". Vous voulez utiliser l'adresse IPv4 qu'il vous donne.
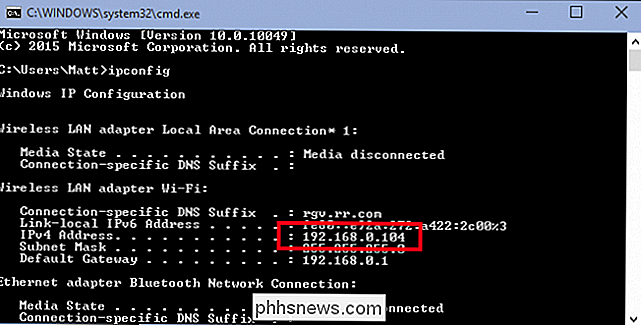
Si vous ne pouvez pas vous souvenir de ce que vous avez nommé votre ordinateur, vous pouvez trouver cette information sur le "Control panel.
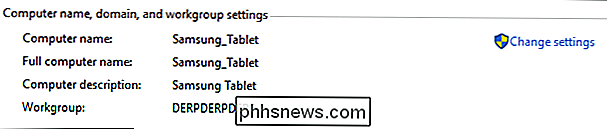
L'avantage d'utiliser le nom de l'ordinateur sur une adresse IP est que le nom reste le même sauf si vous le changez, alors que les adresses IP peuvent changer de temps en temps.
Le reste des connexions Remote Desktop les paramètres concernent la résolution, les couleurs et les options plein écran.
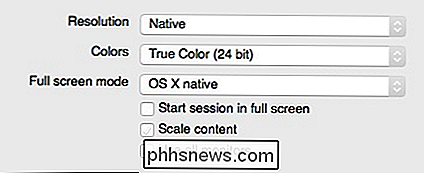
Lorsque vous vous connectez à un nouveau client, vous verrez probablement une boîte de dialogue Vérifier le certificat. Cliquez sur "Continuer" pour vous connecter.
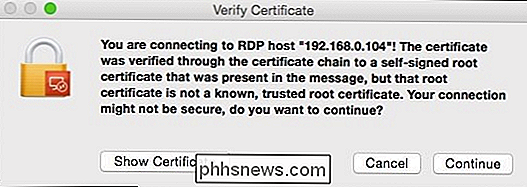
Si vous ne souhaitez plus voir ce message d'avertissement, cliquez sur "Afficher le certificat" puis cochez l'option "Toujours faire confiance ..." comme indiqué ci-dessous.
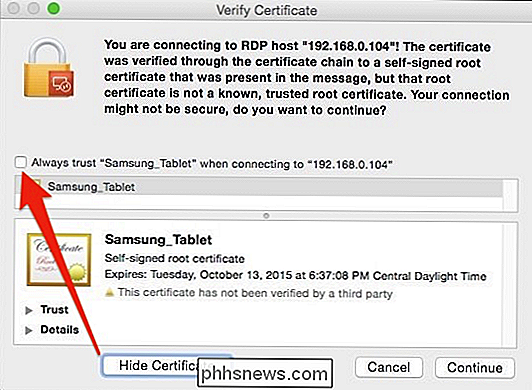
Pour confirmer les modifications
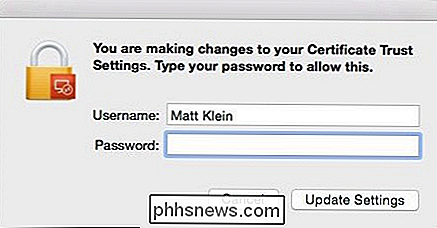
Rappelez-vous, si vous n'avez rien saisi précédemment dans les informations d'identification de la connexion, vous verrez l'écran de connexion lors de votre première connexion. Une fois que vous êtes connecté à votre PC Windows depuis votre Mac, votre bureau Windows apparaîtra.
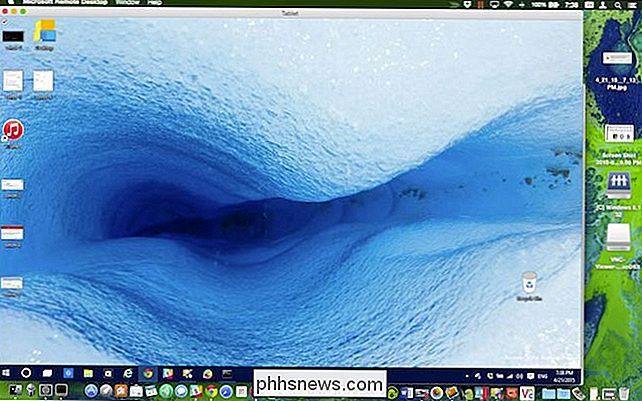
Si nous voulons jouer avec notre machine de test Windows 10, nous n'avons pas besoin d'être là.
Comme nous mentionné, être capable de se connecter à une machine Windows est une commodité agréable. Par exemple, votre PC Windows peut être une machine super costaud que vous utilisez pour faire de la compilation ou du rendu. Vous pouvez utiliser le bureau à distance pour vérifier la progression d'un travail ou démarrer des tâches sans être physiquement présent sur la machine.
Connexion à un Mac à partir d'un PC Windows
La connexion à un Mac à partir d'un PC Windows est un peu différente. Vous ne serez pas capable d'utiliser Remote Desktop, mais c'est normal, car il y a un client gratuit appelé RealVNC viewer qui fait bien l'affaire.
Tout comme Windows, vous devez d'abord configurer votre Mac pour le partage d'écran. Ouvrez le panneau de préférences "Partage" et cochez la case à côté de "Partage d'écran".
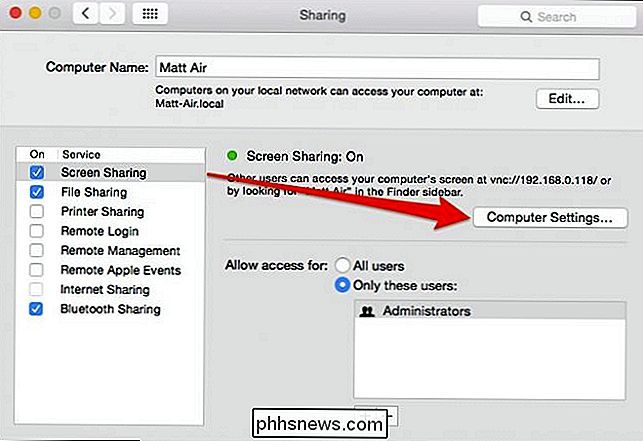
Si vous souhaitez modifier le nom de votre ordinateur, vous pouvez cliquer sur le bouton "Modifier". Vous pouvez laisser les options "Autoriser l'accès pour:" telles qu'elles sont.
Cliquez sur "Paramètres de l'ordinateur ..." et assurez-vous que "Les téléspectateurs VNC peuvent contrôler l'écran avec le mot de passe". Entrez ensuite un mot de passe simple.
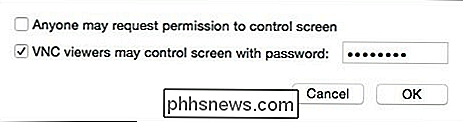
Le mot de passe peut comporter de un à huit caractères. Cela ne doit pas être compliqué, mais au moins le rendre difficile à deviner.
Le VNC Viewer est un exécutable autonome. Vous n'avez pas besoin de l'installer. Il suffit de double-cliquer pour démarrer l'application.
Rappelez-vous de la capture d'écran précédente que l'écran de notre Mac peut être consulté à 192.168.0.118 ou Matt-Air.local. Si vous ne savez pas comment accéder à votre Mac, revenez à vos préférences Partage et revérifiez les informations sur les paramètres de partage d'écran.
Nous entrons "192.168.0.118" dans notre client VNC et laissons le cryptage tel quel
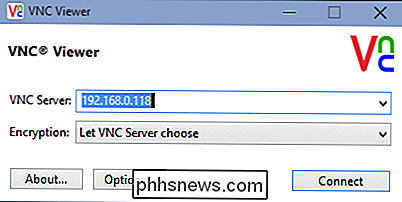
L'application RealVNC Viewer offre une multitude d'options que vous pouvez parcourir librement. Cependant, si vous voulez que votre connexion s'ouvre automatiquement en plein écran, vous devez cocher la case à côté de "Mode plein écran".
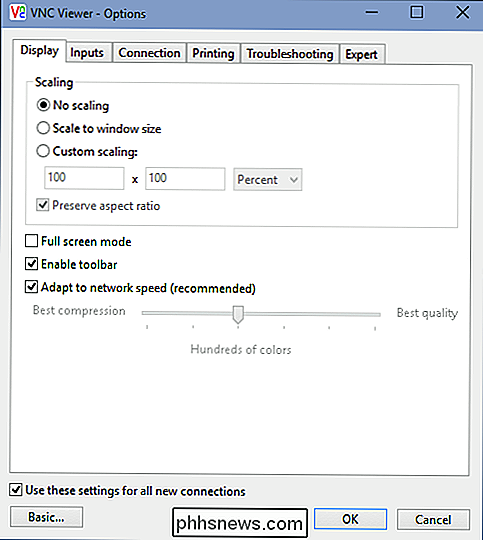
Pour être honnête, nous ne plaisantons presque jamais avec celles-ci. Le partage d'écran de Windows vers Mac semble fonctionner correctement.
Nous revenons à notre connexion et cliquons sur le bouton "Connecter". Une boîte d'authentification apparaîtra où vous devrez entrer le mot de passe simple que vous avez créé dans les préférences de partage sur votre Mac.
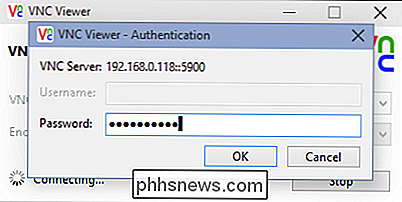
Lorsque vous vous connectez au Mac cible, vous devrez également vous connecter à un compte utilisateur (vraisemblablement le vôtre), tout comme nous avions à faire avec Windows (si nous ne fournissions pas nos informations d'identification). Une fois connecté, votre bureau Mac apparaîtra désormais dans la fenêtre VNC Viewer dans le même état que vous l'avez laissé.
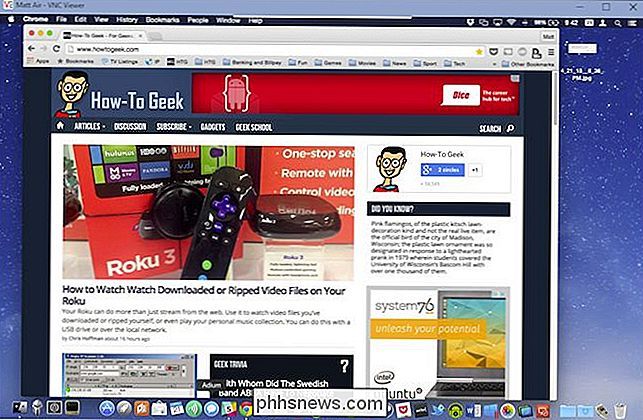
Si vous déplacez la souris vers le haut et le milieu de la fenêtre, vous pouvez générer des contrôles supplémentaires, vous donner une info-bulle expliquant ce que chacun fait.
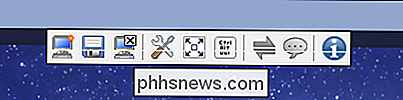
Cette petite barre d'outils vous permettra de faire des choses comme fermer la connexion, aller en plein écran, et plus encore. Passez la souris sur chaque bouton pour savoir ce qu'il fait.
Vous trouverez des raccourcis pratiques pour fermer et enregistrer la connexion, ainsi que pour modifier les options, et un bouton en plein écran pour que votre bureau partagé remplisse l'écran. Côté Mac, une icône de partage d'écran apparaît dans la barre de menu. Cela vous permet d'accéder rapidement et facilement aux préférences de partage d'écran ou de déconnecter les clients.
Il est important de se rappeler que le partage d'un écran d'ordinateur n'est vraiment approprié que pour de courts travaux. Si vous essayez de réparer quelque chose à distance ou de montrer à un autre utilisateur comment faire quelque chose, c'est idéal, mais pour faire du bon travail, pas tellement. Vous éprouverez toujours un peu de décalage et de bégaiement, et il n'y a pas beaucoup de choses que vous pouvez faire à ce sujet.
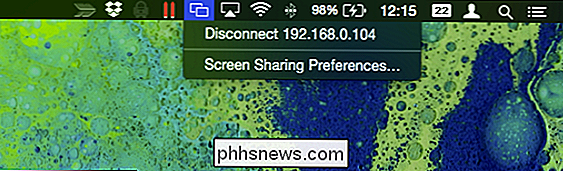
Comme nous l'avons dit, cependant, ce n'est pas destiné au travail intensif. Gardez à l'esprit également que nous ne partageons nos écrans que localement, ce qui signifie que si vous quittez la maison, si vous prenez un café et que vous réalisez que vous devez vous connecter à une machine chez vous, vous devrez savoir comment connectez-vous via votre routeur. Il existe des façons de le faire avec un Mac et des machines Windows.
Nous vous encourageons à consulter ces articles pour plus d'informations sur la façon de vous connecter à distance à vos machines à la maison. Si vous avez des commentaires ou des questions sur ce que vous avez lu aujourd'hui, laissez vos commentaires sur notre forum de discussion.

Comment obtenir les permissions complètes pour éditer les clés de registre protégées
Nous parlons ici de beaucoup de choses intéressantes sur How-To Geek que vous pouvez faire en éditant le registre de Windows. Parfois, cependant, vous rencontrerez une clé de Registre ou une valeur que vous n'avez pas la permission de modifier. Lorsque vous essayez, vous verrez un message d'erreur disant "Impossible d'éditer _____: Erreur lors de l'écriture du nouveau contenu.

Comment configurer l'horloge nocturne de Samsung sur les périphériques Galaxy Edge
À Première vue, le système Edge Display de Samsung peut sembler un peu gadget, et au départ, il l'était. Mais plus l'entreprise l'utilise dans de nouveaux appareils, plus elle devient utile. Certaines des choses qu'il peut faire sont subtiles, tandis que d'autres sont beaucoup plus importantes. L'une des fonctions les plus subtiles mais utiles de l'affichage Edge est ce que Samsung appelle "Night Clock".



