Comment sauvegarder manuellement votre iPhone (en préparation pour iOS 9)

Avec iOS 9 et le lancement du nouveau modèle iPhone 6 dans quelques semaines, le moment n'a jamais été aussi bien choisi Assurez-vous que toutes les données stockées sur votre iPhone sont sauvegardées et sécurisées. En préparation du grand lancement, nous avons rédigé un guide sur la manière de transférer des contacts, des notes, des textes ou de la musique copiés depuis votre appareil mobile vers un disque dur local ou un compte iCloud associé.
iCloud Backup
CONNEXION: Comment faire pour que les Mac et les appareils iOS fonctionnent de manière transparente avec Continuité
La première méthode de sauvegarde de votre téléphone est la méthode la plus simple pour sauvegarder votre iPhone, mais elle prend aussi le plus de temps. en même temps. Pour commencer, ouvrez votre iPhone et accédez à l'application Paramètres.
Une fois dans Paramètres, faites défiler vers le bas pour trouver la section intitulée "iCloud". Tapez ici, et vous serez accueilli par un écran qui ressemble à ceci:
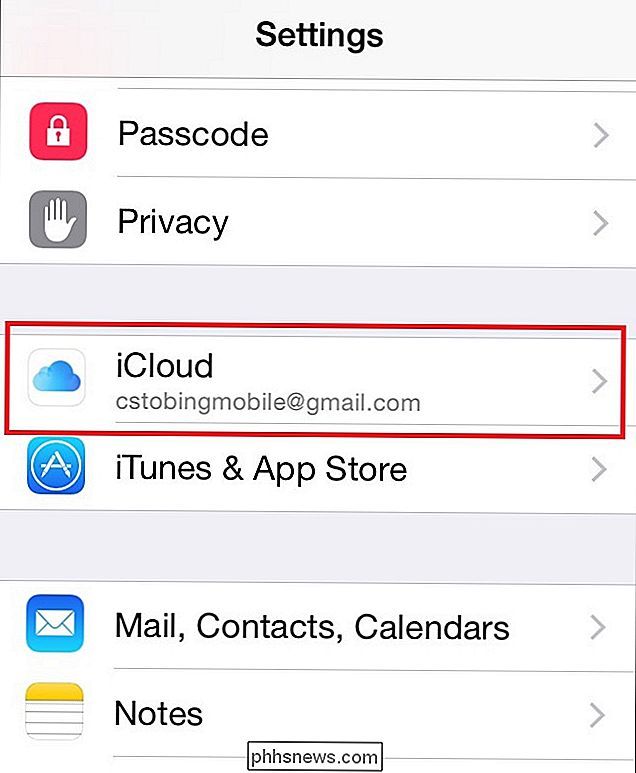
C'est là que sont stockées toutes vos informations iCloud, ainsi que tous les boutons pour lesquels les informations sont enregistrées sur votre compte cloud à tout moment. est branché. Faites défiler vers le bas, et vous verrez un autre bouton intitulé "iCloud Backup".

Si vous l'avez déjà allumé il affichera "On", comme dans l'exemple ci-dessus. Sinon, appuyez sur et vous verrez le menu suivant.
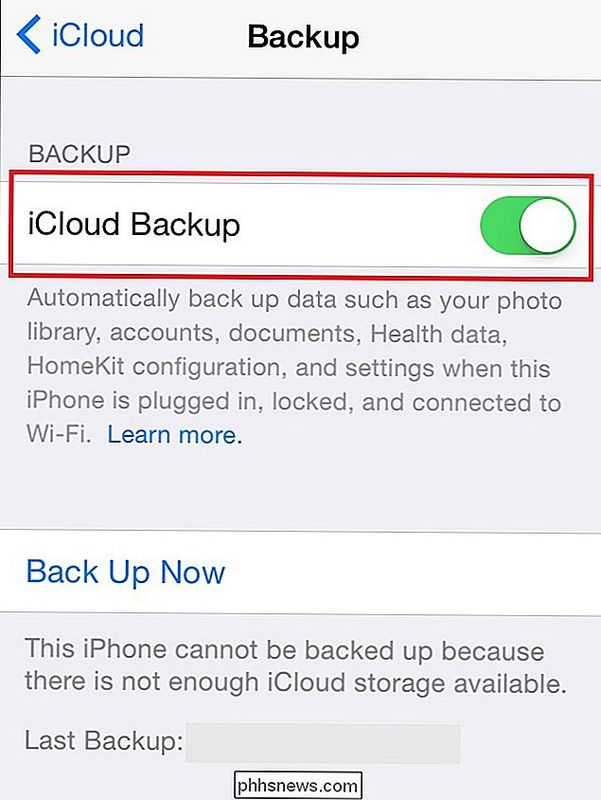
Ce menu contient à la fois la bascule qui contrôle si votre iPhone sauvegarde sur le compte iCloud, ou l'option de lancer manuellement une sauvegarde à ce moment-là.
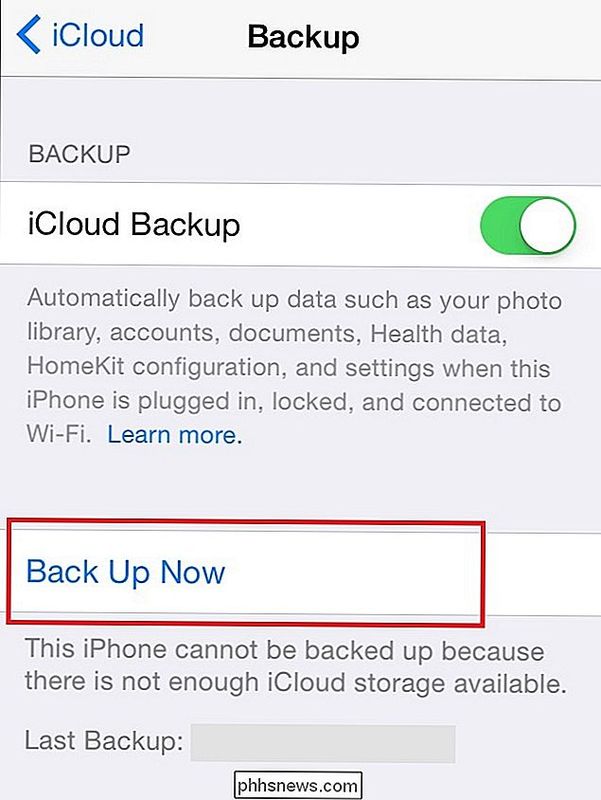
Tant que vous avez suffisamment d'espace libre dans votre compte, le processus commencera automatiquement une fois que vous aurez appuyé sur le bouton
iTunes Backup
RELATED: Comment partager votre bibliothèque iTunes avec votre iPhone ou iPad
L'outil de sauvegarde suivant est un peu plus fiable que le premier, et est particulièrement bon pour tous ceux qui ont beaucoup de photos, de vidéos ou d'applications sur leur iPhone, mais pas beaucoup d'espace dans leur iCloud espace de rangement. Comme c'est le cas avec la plupart des produits Apple, le processus de sauvegarde de vos données dans iTunes est assez simple.
Connectez d'abord votre téléphone à l'ordinateur sur lequel vous souhaitez conserver l'image de l'appareil. Assurez-vous de vérifier que tout disque dur que vous envoyez est suffisamment libéré avant le début de la sauvegarde, sinon vous devrez tout recommencer avec un nouvel emplacement.
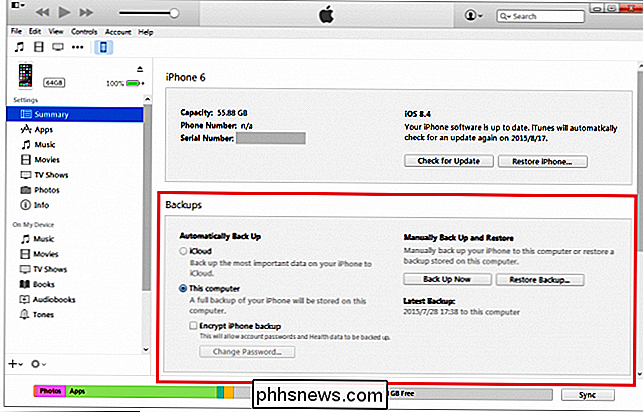
Une fois que vous avez l'écran de démarrage de l'appareil ouvrir, naviguez jusqu'à la boîte de "Sauvegarde", vue ci-dessous.
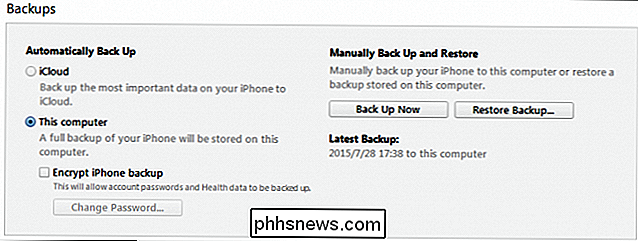
C'est ici que vous pouvez configurer les paramètres tels que les sauvegardes locales, si elles sont automatiquement téléchargées sur iCloud ou doivent être envoyées manuellement chaque fois que vous branchez
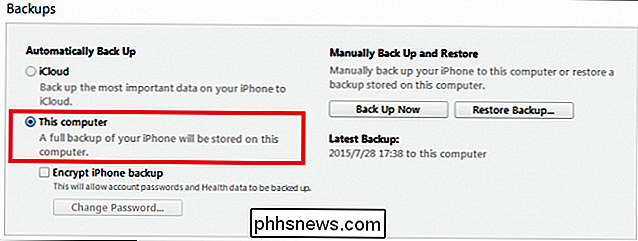
Dans le cadre de ce didacticiel, nous allons vous montrer comment effectuer une sauvegarde manuelle, mais il est recommandé de conserver cette sauvegarde. réglage automatique juste pour être sûr. Pour créer manuellement une nouvelle sauvegarde ou remplacer l'ancienne, cliquez simplement sur le bouton "Sauvegarder maintenant", et vous avez terminé!
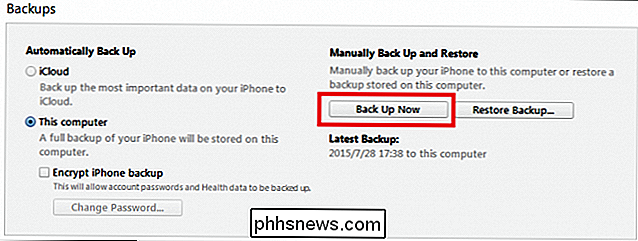
Selon la quantité de stockage que vous avez pris sur l'appareil et la qualité du port USB vous ' rebranchée, ce processus peut durer de cinq minutes à une heure.
Si vous êtes fatigué à l'idée de conserver les données de votre iPhone sur un ordinateur non sécurisé ou vulnérable aux virus, vous pouvez choisir de " Crypter les sauvegardes iPhone "avec un mot de passe. La sauvegarde prendra un peu plus de temps que d'habitude, mais avec l'avantage supplémentaire de disposer d'une autre couche de sécurité pour assurer la sécurité de vos données.
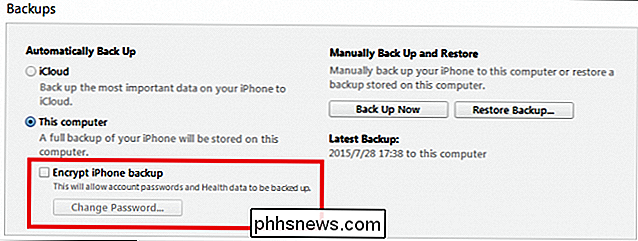
Gardez également à l'esprit que si vous avez déjà un ancien fichier stocké sur cette machine, l'iPhone ne sauvegardera pas les données qu'il reconnaît comme des doublons (photos répétées, chansons, etc.), et ne copiera que sur les nouvelles données ajoutées depuis la dernière sauvegarde.
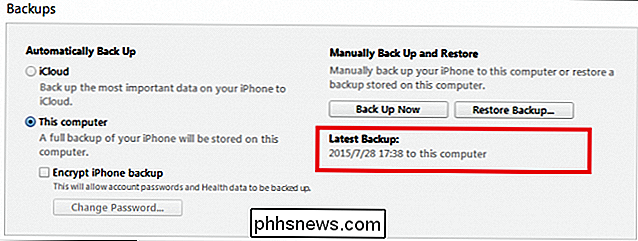
Sauvegarde de votre iPhone n'est pas difficile, mais perdre toutes les données lors de la mise à niveau vers iOS 9 est sûr. Suivez ces étapes pour être certain que, peu importe ce qui se passe lorsque le nouveau système d'exploitation finit par tomber, vous serez complètement préparé à l'avance pour tout problème ou bogue qui pourrait survenir.

Comment contrôler Netflix sous Windows avec la télécommande de votre télé
L'objectif principal d'un PC de cinéma maison est de pouvoir se détendre et regarder n'importe quoi depuis votre canapé, mais Netflix n'a jamais vraiment fonctionné sur les PC de cinéma maison. Cette application change cela. Il y a eu d'innombrables tentatives pour faire fonctionner Netflix sur les PC de cinéma maison, mais la plupart échouent.

Comment régler la vitesse de clic du bouton d'accueil de votre iPhone ou de votre iPad
IOS utilise intelligemment le bouton Accueil. Vous pouvez double-cliquer pour changer d'application, et même triple-cliquer pour faire toutes sortes de choses. La vitesse à laquelle vous devez cliquer sur le bouton Accueil pour enregistrer un double ou triple clic est bien pour beaucoup de gens, mais si vous avez du mal à cliquer sur le bouton assez rapidement, vous pouvez ralentir un peu les choses.



