Comment installer (ou déplacer) des applications sur un autre lecteur sous Windows 10

Windows 10 vous permet d'installer des applications depuis le Store sur n'importe quel lecteur que vous aimez. Vous pouvez également déplacer les applications que vous avez précédemment installées dans un nouvel emplacement sans les désinstaller et les réinstaller.
Vous pouvez stocker des applications sur un lecteur interne ou externe. Un disque dur interne secondaire ou une partition fonctionnera bien, mais vous pouvez également utiliser cette astuce pour stocker des applications sur une carte SD ou une clé USB.
Extension du stockage de votre PC
Si vous avez une tablette ou un ordinateur portable Windows 10 une petite quantité de stockage, une carte SD peut être le moyen idéal pour étendre son stockage - à la fois pour les applications et autres types de contenu.
Tout d'abord, vous devez obtenir une carte SD qui correspond à votre appareil. Selon votre appareil, vous aurez peut-être besoin d'une carte SD plus grande ou d'une carte microSD plus petite (souvent vendue avec des adaptateurs qui leur permettent de fonctionner comme des cartes SD plus grandes).
Si la carte SD dépasse du côté de votre ordinateur portable ou tablette lorsque vous l'insérez, vous pouvez envisager une carte microSD "profil bas". Ceux-ci sont un peu plus courts que les cartes SD standard, et ils seront alignés avec le bord des tablettes et des ordinateurs portables où une carte SD de taille standard dépasse.
CONNEXION: Comment acheter une carte SD: les classes de vitesse, les tailles et les capacités expliquées
Lors de l'achat d'une carte SD, souvenez-vous que ce n'est pas tout au sujet du prix, non plus. Les classes de stockage importent. Vous ne voudriez pas utiliser la carte SD la plus lente pour les applications, car cela ralentirait inutilement les applications.
Comment sélectionner l'emplacement d'installation des nouvelles applications
Pour changer l'emplacement d'installation des nouvelles applications, dirigez vers Paramètres> Système> Stockage. Cliquez sur "Modifier où le nouveau contenu est enregistré" sous Plus de paramètres de stockage.
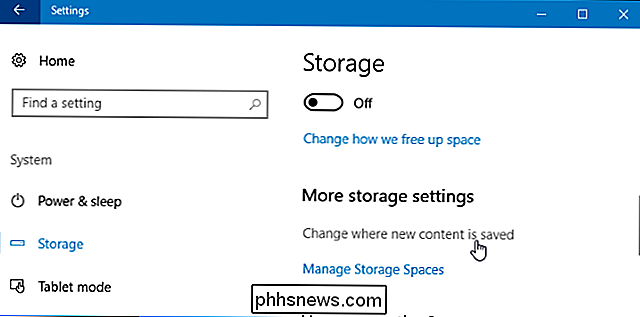
Cliquez sur la case sous "Nouvelles applications seront enregistrées dans" et sélectionnez un lecteur connecté. Cliquez sur "Appliquer une fois que vous avez terminé pour enregistrer vos modifications.
Vous pouvez également choisir un emplacement de sauvegarde par défaut pour les nouveaux documents, la musique, les images et les fichiers vidéo ici. Par défaut, ils sont tous enregistrés sur votre lecteur C:
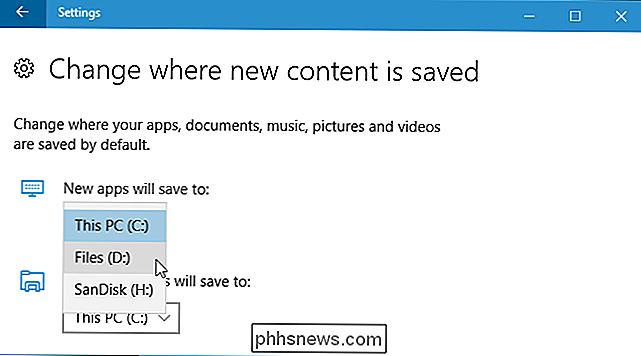
Ce paramètre affecte uniquement les applications du magasin. Si vous installez des applications de bureau traditionnelles, vous pouvez choisir l'emplacement d'installation de manière traditionnelle, lors de l'installation. L'application voudra probablement s'installer par défaut sur C: Program Files , mais vous pouvez indiquer un autre emplacement en cliquant sur l'assistant d'installation
Comment déplacer les applications installées sur un autre lecteur
Modifiez le paramètre ci-dessus et les nouvelles applications que vous installez seront stockées à l'emplacement choisi. Cependant, les applications actuellement installées ne seront pas déplacées.
Vous pouvez déplacer des applications déjà installées, si vous le souhaitez. Le nombre de lecteurs sur lesquels vous pouvez stocker des applications est illimité. Cela vous permet de tirer le meilleur parti de l'espace de stockage dont vous disposez.
Pour ce faire, accédez à Paramètres> Applications> Applications et fonctionnalités. Cliquez sur une application et cliquez sur le bouton "Déplacer".
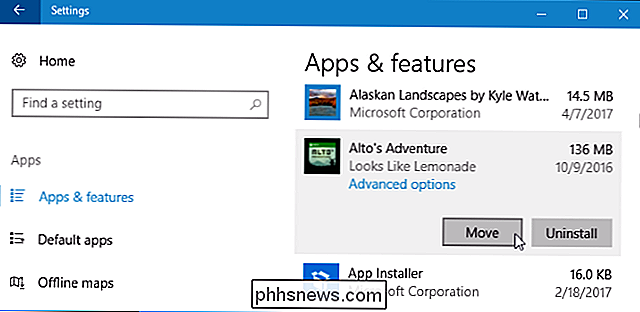
Vous serez invité à sélectionner un autre lecteur, puis vous pourrez cliquer sur "Déplacer" pour déplacer l'application sur ce lecteur.
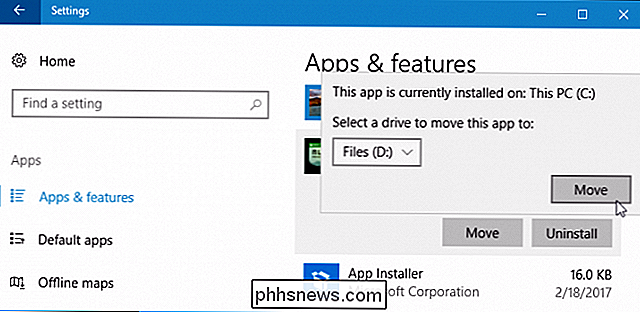
Si vous voyez "Modifier" Au lieu d'un bouton de déplacement, vous avez sélectionné une application de bureau traditionnelle. Vous ne pouvez pas le déplacer d'ici. Si vous voyez un bouton "Déplacer" qui est grisé, vous avez sélectionné une application fournie par Microsoft incluse dans Windows 10. Vous ne pouvez pas non plus déplacer ces applications. Vous ne pouvez déplacer que les applications que vous avez installées depuis le Store.
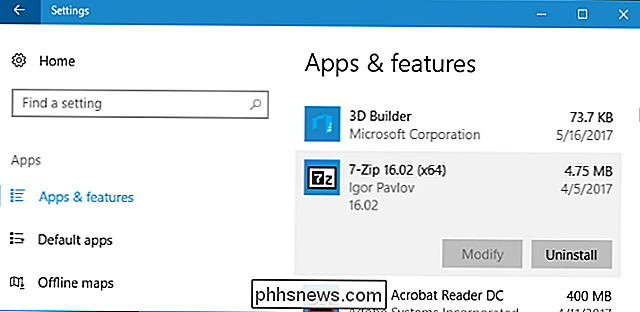
Le Store vous demande de télécharger des applications de grande taille
Lorsque vous essayez de télécharger une application particulièrement volumineuse dans le Store, par exemple un grand jeu sur PC avoir une taille de dizaines de giga-octets: une invite vous demande de sélectionner un lecteur sur lequel installer l'application.
Cette invite apparaît uniquement lorsque vous essayez de télécharger des applications particulièrement volumineuses et qu'il est impossible de l'afficher lors du téléchargement de petites applications. Il vous avertit que vous êtes sur le point de télécharger une application qui prendra beaucoup de place sur votre système.
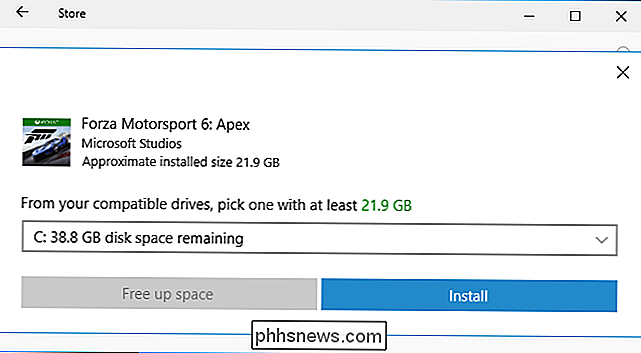
Que faire si vous débranchez le lecteur?
Si vous installez ou déplacez des applications sur un disque externe comme un SD carte ou clé USB et débranchez-le de votre ordinateur, les applications dessus ne fonctionneront plus. Reconnectez le stockage à l'ordinateur et tout fonctionnera normalement à nouveau.
C'est pourquoi vous n'êtes pas autorisé à déplacer des applications intégrées vers différents emplacements de stockage. S'ils sont sur votre lecteur système, ils seront toujours disponibles. De même, si vous installez une application particulièrement importante que vous voulez disponible même si vous supprimez le périphérique de stockage externe de votre système, vous devez l'installer sur votre lecteur système principal afin qu'il soit toujours disponible.

Comment configurer les rappels sur Amazon Echo
L'Amazon Echo a longtemps manqué la possibilité de définir des rappels, mais la société a finalement ajouté la fonctionnalité dans sa dernière mise à jour. Voici comment configurer les rappels sur votre Echo en utilisant Alexa. Vous pouvez définir des rappels de plusieurs façons, l'une dans l'application Alexa sur votre smartphone et l'autre à l'aide d'un appareil Echo avec votre voix.

Qu'est-ce que les données EXIF et comment puis-je les supprimer de mes photos?
Les données EXIF d'une photo contiennent une tonne d'informations sur votre appareil photo et éventuellement sur la photo (coordonnées GPS) ). Cela signifie que si vous partagez des images, il y a beaucoup de détails que d'autres peuvent en extraire. EXIF est l'acronyme de Exchangeable Image File Format.



