Comment utiliser VLOOKUP dans Excel
Voici un tutoriel rapide pour ceux qui ont besoin d'aide en utilisant la fonction VLOOKUP dans Excel. VLOOKUP est une fonction très utile pour rechercher facilement à travers une ou plusieurs colonnes dans de grandes feuilles de calcul pour trouver des données connexes. Vous pouvez utiliser HLOOKUP pour faire la même chose pour une ou plusieurs lignes de données. Fondamentalement, lorsque vous utilisez VLOOKUP, vous demandez "Voici une valeur, trouvez cette valeur dans cet autre ensemble de données, puis renvoyez-moi la valeur d'une autre colonne dans ce même ensemble de données."
Donc, vous pourriez demander comment cela peut être utile? Eh bien, prenons par exemple, l'exemple de feuille de calcul suivant que j'ai créé pour ce tutoriel. La feuille de calcul est très simple: une feuille contient des informations sur un couple de propriétaires de voitures tels que le nom, l'identifiant de la voiture, la couleur et la puissance. La deuxième feuille a l'ID des voitures et leurs noms de modèles réels. L'élément de données commun entre les deux feuilles est l'identifiant de la voiture.
Maintenant, si je voulais afficher le nom de la voiture sur la feuille 1, je peux utiliser VLOOKUP pour rechercher chaque valeur dans la feuille de propriétaires, trouver cette valeur dans la deuxième feuille, puis retourner la deuxième colonne (le modèle de voiture) comme mon Valeur souhaitée. Alors, comment allez-vous à ce sujet? Eh bien, vous devez d'abord entrer la formule dans la cellule H4 . Notez que j'ai déjà entré la formule complète dans les cellules F4 à F9 . Nous allons passer en revue ce que chaque paramètre de cette formule signifie réellement.
Voici à quoi ressemble la formule:
= VLOOKUP (B4, Feuille2! $ A $ 2: $ B $ 5, 2, FAUX)
Il y a 5 parties à cette fonction:
1. = VLOOKUP - Le = indique que cette cellule contiendra une fonction et dans notre cas c'est la fonction VLOOKUP pour rechercher dans une ou plusieurs colonnes de données.
2. B4 - Le premier argument pour la fonction. C'est le terme de recherche réel que nous voulons rechercher. Le mot ou la valeur de recherche est tout ce qui est entré dans la cellule B4.
3. Sheet2! $ A $ 2: $ B $ 5 - La gamme de cellules sur Sheet2 que nous voulons rechercher pour trouver notre valeur de recherche dans B4. Puisque la gamme réside sur Sheet2, nous devons précéder la plage avec le nom de la feuille suivi d'un! Si les données sont sur la même feuille, le préfixe n'est pas nécessaire. Vous pouvez également utiliser des plages nommées ici si vous le souhaitez.
4. 2 - Ce nombre spécifie la colonne dans la plage définie pour laquelle vous voulez renvoyer la valeur. Ainsi, dans notre exemple, sur Sheet2, nous voulons renvoyer la valeur de la colonne B ou le nom de la voiture, une fois qu'une correspondance est trouvée dans la colonne A. Notez, cependant, que la position de la colonne dans la feuille de calcul Excel n'a pas d'importance. Par exemple, si vous déplacez les données dans les colonnes A et B vers D et E, disons que tant que vous avez défini votre plage dans l'argument 3 comme $ D $ 2: $ E $ 5, le nombre de colonnes à retourner serait toujours 2. C'est le position relative plutôt que le nombre de colonnes absolu.
5. False - False signifie qu'Excel ne retournera qu'une valeur pour une correspondance exacte. Si vous le définissez sur True, Excel recherchera la correspondance la plus proche. Si elle est définie sur False et qu'Excel ne trouve pas de correspondance exacte, elle renvoie # N / A.

Heureusement, vous pouvez maintenant voir comment cette fonction peut être utile, surtout si vous avez beaucoup de données exportées à partir d'une base de données normalisée. Il peut y avoir un enregistrement principal qui a des valeurs stockées dans des feuilles de référence ou de référence. Vous pouvez récupérer d'autres données en "joignant" les données en utilisant VLOOKUP.
Une autre chose que vous avez peut-être remarqué est l'utilisation du symbole $ devant la lettre de colonne et le numéro de ligne. Le symbole $ indique à Excel que lorsque la formule est déplacée vers d'autres cellules, la référence doit rester la même. Par exemple, si vous copiez la formule dans la cellule F4 à H4, supprimez les symboles $, puis faites glisser la formule jusqu'à H9, vous remarquerez que les 4 dernières valeurs deviennent # N / A.
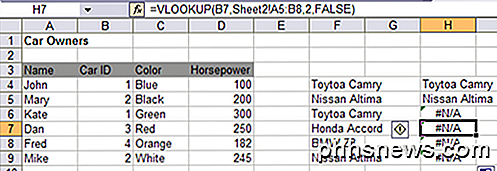
La raison en est que lorsque vous faites glisser la formule vers le bas, la plage change en fonction de la valeur de cette cellule. Comme vous pouvez le voir dans l'image ci-dessus, la plage de recherche pour la cellule H7 est Sheet2! A5: B8 . Il a simplement continué à ajouter 1 aux numéros de rangée. Pour conserver cette plage, vous devez ajouter le symbole $ avant la lettre de colonne et le numéro de ligne.
Une remarque: si vous définissez le dernier argument à True, vous devez vous assurer que les données de votre plage de recherche (la deuxième feuille de notre exemple) sont triées par ordre croissant, sinon cela ne fonctionnera pas! Des questions, poster un commentaire. Prendre plaisir!

Comment ajouter des empreintes digitales supplémentaires à l'iPhone ou à l'iPad
Les scanners d'empreintes digitales sont une option sur certains modèles d'ordinateurs portables depuis que le concept existe, mais ils ont toujours été sorte de bizarre et oubliable. Puis vient Apple, qui non seulement le perfectionne, mais en fait une fonctionnalité incontournable. Apple a introduit Touch ID avec l'iPhone 5S en 2013, et il s'est rapidement avéré être une fonctionnalité indispensable.

Restauration des achats intégrés à l'application sur un iPhone ou un iPad
Si vous réinstallez une application, effacez votre iPhone ou votre iPad ou déplacez-vous vers un nouvel appareil, tout achat intégré que vous avez effectué sur votre ancien appareil n'apparaîtra pas. Mais certains achats intégrés sont "permanents" et vous pouvez les restaurer si vous savez où chercher.



