Désactivation de la notification "Nouvelle application installée" dans Windows 8 et 10

Lorsque vous installez une nouvelle application, par exemple un lecteur vidéo, mais ne définissez pas la nouvelle application par défaut pour les types de fichiers pris en charge, lorsque vous ouvrez un fichier que cette application peut lire - dans cet exemple, un fichier vidéo - Windows vous informera que vous disposez d'une "nouvelle application pouvant ouvrir ce type de fichier" et affichera un fenêtre pour choisir une nouvelle application par défaut pour ce type de fichier. Cela peut devenir ennuyeux après un certain temps, mais heureusement, vous pouvez désactiver ces notifications.
Ces notifications peuvent être utiles, mais ne sont pas absolument nécessaires: vous pouvez définir les applications par défaut que Windows doit utiliser dans les paramètres, ou ouvrir un fichier avec une application différente à la volée. Donc, si vous voulez désactiver complètement ces notifications, vous pouvez le faire avec un registre ou un éditeur de stratégie de groupe rapide
Home Users: Désactiver la nouvelle notification installée en éditant le registre
Si vous avez Windows Home édition, vous devrez modifier le registre de Windows pour apporter ces modifications. Vous pouvez également le faire de cette façon si vous avez Windows Pro ou Enterprise, mais vous vous sentez plus à l'aise de travailler dans le Registre que l'Éditeur de stratégie de groupe. (Si vous avez Pro ou Enterprise, nous vous recommandons d'utiliser l'éditeur de stratégie de groupe plus simple, comme décrit dans la section suivante.)
Avertissement standard: l'éditeur de registre est un outil puissant et peut rendre votre système instable ou même inutilisable . C'est un hack très simple et tant que vous respectez les instructions, vous ne devriez pas avoir de problèmes. Cela dit, si vous n'avez jamais travaillé avec cela, pensez à lire comment utiliser l'Éditeur du Registre avant de commencer. Et certainement sauvegarder le Registre (et votre ordinateur!) Avant d'apporter des modifications.
Pour commencer, ouvrez l'Éditeur du Registre en cliquant sur Démarrer et en tapant "regedit". Appuyez sur Entrée pour ouvrir l'Éditeur du Registre et lui donner la permission votre PC.

Dans l'Éditeur du Registre, utilisez la barre latérale de gauche pour accéder à la clé suivante:
HKEY_LOCAL_MACHINE SOFTWARE Policies Microsoft Windows Explorer
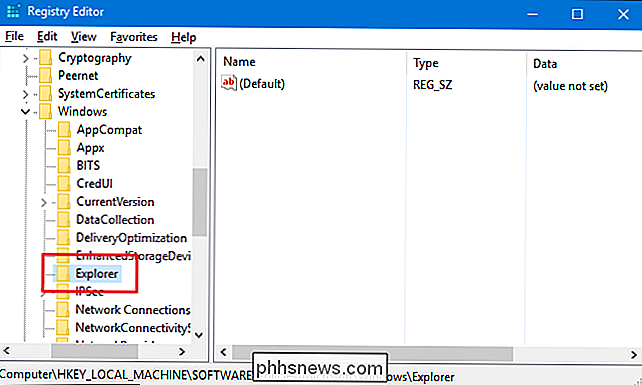
Ensuite, vous allez créer une nouvelle valeur à l'intérieur de la toucheExplorer. Cliquez avec le bouton droit sur l'icône Explorer, puis choisissez Nouveau> Valeur DWORD (32 bits). Nommez la nouvelle valeurNoNewAppAlert.
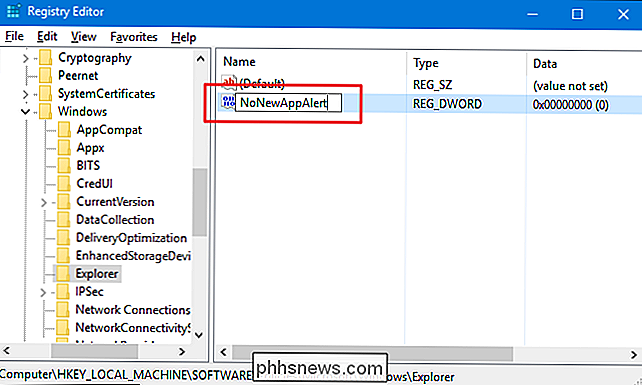
Maintenant, double-cliquez sur la nouvelle valeurNoNewAppAlertpour ouvrir sa feuille de propriétés. Modifiez la valeur de 0 à 1 dans la zone "Données de la valeur", puis cliquez sur OK.
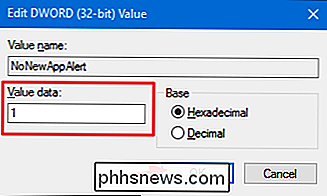
Vous pouvez maintenant fermer l'Éditeur du Registre. À partir de maintenant, vous ne devriez plus voir la nouvelle notification de l'application ou la fenêtre de sélection de l'application. Si vous souhaitez annuler ces modifications et réactiver les notifications, revenez simplement à la toucheExploreret définissez la valeurNoNewAppAlertde 1 à 0.
Téléchargez notre One- Cliquez sur Hacks de registre
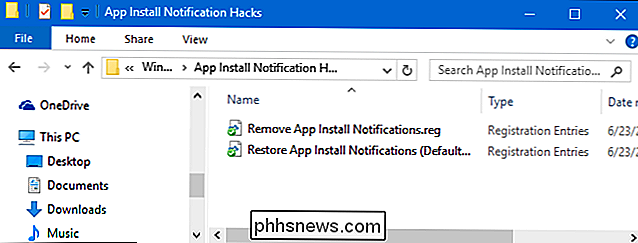
Si vous n'avez pas envie de plonger vous-même dans le registre, nous avons créé deux hacks de registre téléchargeables que vous pouvez utiliser. Un hack désactive la nouvelle notification et la nouvelle fenêtre d'installation de l'application, et l'autre hack les réactive, en restaurant le paramètre par défaut. Les deux sont inclus dans le fichier ZIP suivant. Double-cliquez sur celui que vous voulez utiliser, cliquez sur les invites, puis redémarrez votre ordinateur
Hacks de notification d'installation d'applications
CONNEXES: Comment créer vos propres registres de registre Windows
Ces hacks sont vraiment juste laExplorerclé, dépouillé vers les deux valeurs que nous avons décrites ci-dessus, puis exporté vers un fichier .REG. L'exécution du hack "Supprimer les notifications d'installation de l'application" crée la valeurNoNewAppAlertet la définit sur 1. L'exécution de l'option "Restaurer les notifications d'installation de l'application (par défaut)" rétablit la valeur à 0. Registry, il vaut mieux prendre le temps d'apprendre à créer ses propres hacks de registre.
Utilisateurs Pro et Enterprise: Désactiver la nouvelle notification installée avec l'éditeur de stratégie de groupe locale
ASSOCIÉ: Utiliser l'éditeur de stratégie de groupe Pour modifier votre PC
Si vous utilisez Windows 10 Pro ou Enterprise, la manière la plus simple de désactiver les nouvelles notifications d'installation d'application est d'utiliser l'éditeur de stratégie de groupe local. C'est un outil assez puissant, donc si vous ne l'avez jamais utilisé auparavant, cela vaut la peine de prendre le temps d'apprendre ce qu'il peut faire. Aussi, si vous êtes sur un réseau d'entreprise, faites une faveur à tout le monde et vérifiez d'abord auprès de votre administrateur. Si votre ordinateur de travail fait partie d'un domaine, il est également probable qu'il fasse partie d'une stratégie de groupe de domaine qui remplacera la stratégie de groupe locale, de toute façon.
Dans Windows 10 Pro ou Enterprise, appuyez sur Démarrer, tapez gpedit.msc et appuyez sur Entrée
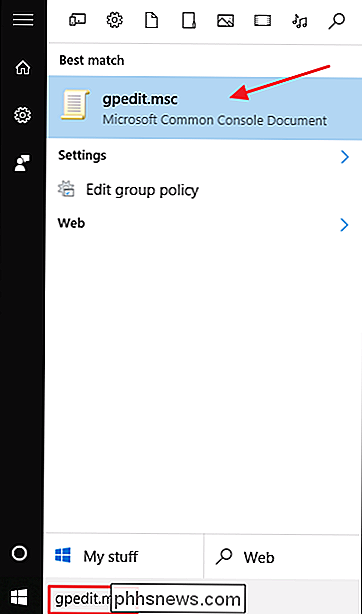
Dans l'Editeur de stratégie de groupe local, dans le volet de gauche, explorez Configuration ordinateur> Modèles d'administration> Composants Windows> Explorateur de fichiers . Sur la droite, recherchez l'élément "Ne pas afficher la nouvelle notification installée" et double-cliquez dessus
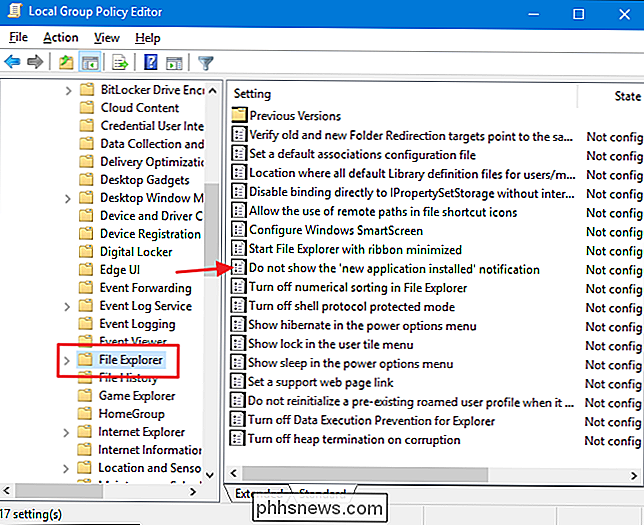
Dans la fenêtre des propriétés qui s'ouvre, sélectionnez l'option Activé, puis cliquez sur OK.
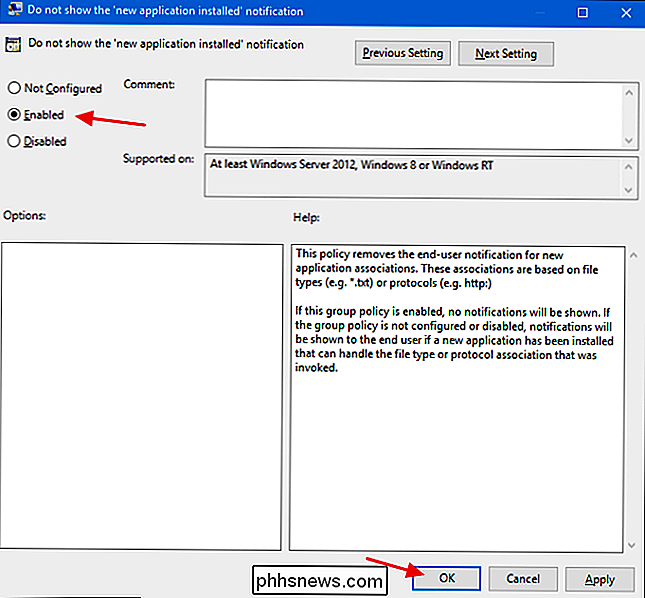
Vous pouvez maintenant fermez l'éditeur de stratégie de groupe local. Si vous souhaitez à tout moment réactiver les notifications d'installation de l'application, suivez la même procédure et redéfinissez cette option sur Désactivé ou Non configuré.
Et c'est tout. Les notifications Windows 8 et 10 montrent quand une nouvelle application est installée peut certainement être utile. Ils sont particulièrement utiles lorsque vous configurez votre ordinateur pour la première fois et que vous installez des applications. Mais si vous êtes à l'aise pour gérer vous-même les associations de fichiers, ou si vous installez souvent des programmes supplémentaires à essayer, les notifications peuvent être ennuyeuses. Il suffit de quelques modifications rapides apportées au Registre ou à la stratégie de groupe pour les désactiver.

Comment remapper la clé de recherche sur votre Chromebook
Les Chromebooks ont une disposition des touches légèrement différente de celle de la plupart des claviers. Si vous êtes le genre de personne qui aime crier sur Internet, la clé de recherche, qui se trouve au même endroit où vous auriez normalement trouvé une touche majuscule, peut vraiment vous décourager.

Qu'est-ce que le dossier $ WINDOWS. ~ BT, et pouvez-vous le supprimer?
Les dossiers $ WINDOWS. ~ BT et $ WINDOWS. ~ WS sont associés au processus de mise à niveau Windows 10. Ils peuvent apparaître sur Windows 7, 8 ou 10, en utilisant des gigaoctets d'espace disque. Ce sont des fichiers cachés, vous devrez donc montrer les fichiers cachés dans l'Explorateur Windows ou l'explorateur de fichiers pour les voir.


