Comment libérer automatiquement de l'espace disque avec Windows 10's Storage Sense

Windows 10's Creators Update ajoute une petite fonctionnalité pratique qui nettoie automatiquement vos fichiers temporaires et tout ce qui a été placé dans votre corbeille pour plus d'un mois. Voici comment l'activer
CONNEXION: 7 façons de libérer de l'espace sur le disque dur Sous Windows
Windows 10 a toujours utilisé un certain nombre de paramètres de stockage que vous pouvez utiliser pour gérer votre espace disque. Storage Sense, un nouvel ajout dans la mise à jour des créateurs, fonctionne comme une version légère et automatisée de Nettoyage de disque. Lorsque Storage Sense est activé, Windows supprime périodiquement tous les fichiers de vos dossiers temporaires qui ne sont pas utilisés par les applications et les fichiers de votre corbeille datant de plus de 30 jours. Storage Sense ne libère pas autant d'espace disque que Disk Cleanup manuellement - ou nettoie d'autres fichiers non Windows dont vous n'avez pas besoin - mais il peut vous aider à garder votre espace de stockage un peu plus propre sans avoir à y penser
Ouvrez l'application Paramètres en appuyant sur Windows + I, puis cliquez sur la catégorie "Système"
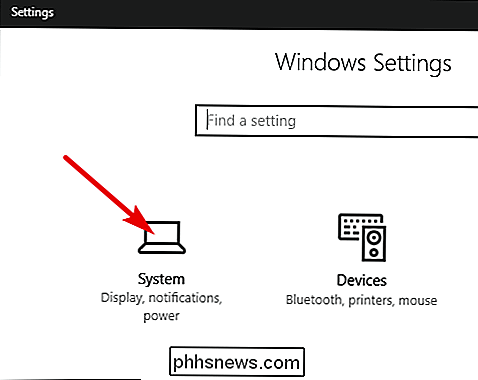
Sur la page "Système", sélectionnez l'onglet "Stockage" sur la gauche, puis à droite, faites défiler vers le bas jusqu'à ce que vous voyiez l'option "Storage Sense". Activez cette option.
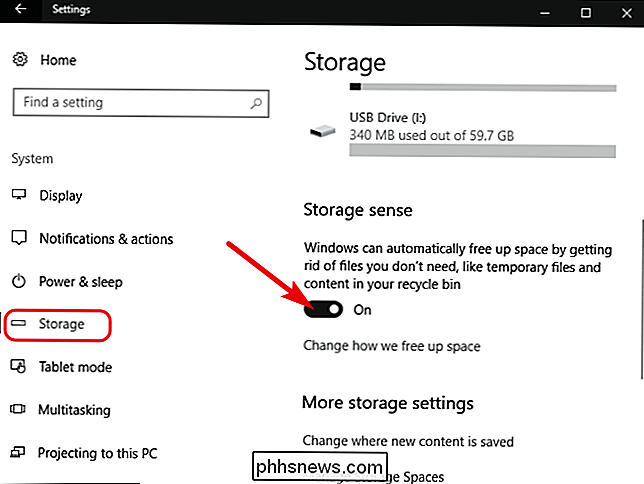
Si vous voulez changer ce que Storage Sense nettoie, cliquez sur le lien "Changer la façon de libérer de l'espace"
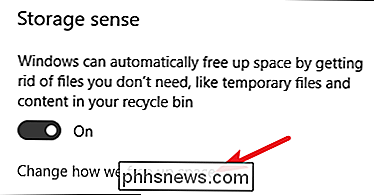
Vous n'avez pas beaucoup d'options ici. Utilisez les deux boutons pour contrôler si Storage Sense supprime les fichiers temporaires, les anciens fichiers de la corbeille ou les deux. Vous pouvez également cliquer sur le bouton "Nettoyer maintenant" pour que Windows exécute maintenant la routine de nettoyage.
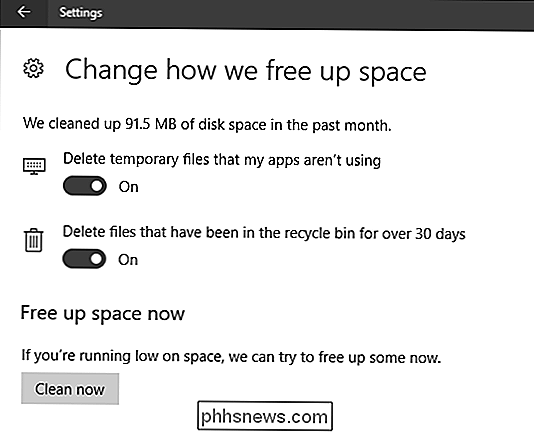
Nous espérons que cette fonctionnalité se développera pour inclure plus d'options au fil du temps. Cependant, il peut vous aider à récupérer un peu d'espace disque, surtout si vous utilisez des applications qui créent beaucoup de fichiers temporaires volumineux. En attendant, il existe d'autres moyens de libérer de l'espace disque dans Windows que vous pourriez également trouver utile.
Si vous n'êtes pas fan de faire défiler votre pointeur vers le coin inférieur droit de votre moniteur pour afficher le bureau, nous avons un tweak cool qui vous permettra d'ajouter l'icône Show Desktop à la barre de lancement rapide ou n'importe où sur votre barre des tâches. Si vous voulez accéder facilement au bureau sous Windows 7, 8 , ou 10, vous avez sans doute remarqué qu'ils ont déplacé le bureau Afficher dans le coin inférieur droit de l'écran.

Comment empêcher Instagram de vous envoyer des notifications constantes
Instagram est de loin mon réseau social préféré. C'est un endroit charmant où les gens partagent toutes les bonnes choses qui se passent dans leur vie ... et les mèmes. Mèmes épiques. Cela, cependant, ne signifie pas qu'il n'a pas quelques ennuis. CONNEXES: Quelles sont les "histoires" d'Instagram, et comment les utiliser?


