Comment ajouter plus de stockage à votre Android TV pour les applications et les jeux

Android TV est une excellente plate-forme de décodeurs, mais la plupart des unités disponibles sur le marché ont un stockage extrêmement limité . À mesure que le catalogue de VTT grandit, les utilisateurs voudront installer plus d'applications que jamais, même si vous ne tenez pas compte des nouveaux jeux spatiaux. Les bonnes nouvelles sont que vous pouvez réellement étendre le stockage sur votre boîte Android TV.
Avant d'entrer dans la façon de le faire, voici un aperçu de ce que vous aurez besoin:
- Un câble USB OTG: Tous les appareils Android TV ne l'exigent pas, vous devez donc d'abord vérifier l'arrière de votre appareil. S'il n'a qu'un port microUSB (comme Nexus Player, par exemple), vous aurez besoin d'un câble OTG. Si il a un port USB en taille réelle (comme NVIDIA SHIELD), alors vous ne le ferez pas.
- Un disque dur : Vous pouvez également utiliser un lecteur flash, mais je ne voudrais pas déranger avec rien de moins de 32Go. Pour vraiment maximiser votre espace de stockage, optez pour un disque dur externe-500Go devrait prendre un certain temps à remplir.
Une fois que vous avez tout le matériel nécessaire, il est temps de brancher et de développer. Quand il est écrit comme ça, cela semble beaucoup plus intense qu'il ne l'est en réalité. Nous allons utiliser SHIELD Android TV pour ce tutoriel, mais j'ai également testé cela sur Nexus Player sous Android 7.0 et vérifié que le processus est presque identique.
La première chose que vous voulez faire est de connecter l'USB Câble OTG si nécessaire, puis branchez votre lecteur. Sinon, il vous suffit de brancher le disque directement - un menu pourrait apparaître ici (en fonction de votre périphérique ATV), ce qui vous permet de manipuler le disque sans trop de problèmes. Si c'est le cas, sautez quatre paragraphes et commencez à partir de là. Si ce n'est pas le cas, continuez à lire.
Une fois le disque dur branché, vous pouvez accéder au menu Paramètres d'Android TV: faites défiler vers le bas de l'écran et cliquez sur l'icône en forme de rouage.
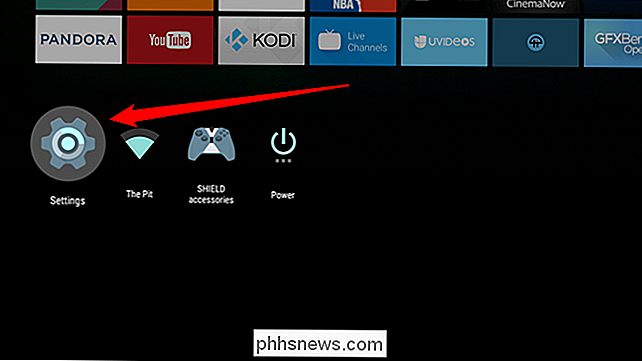
sur le menu "Stockage et réinitialisation"
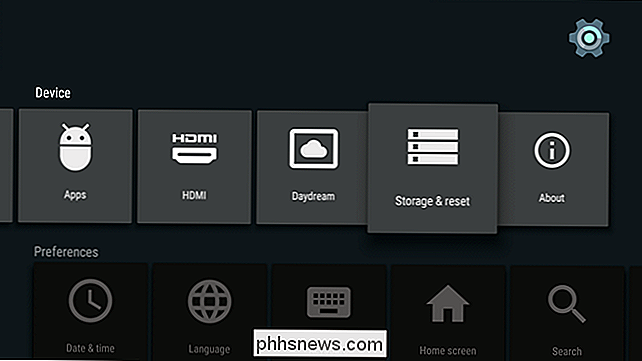
Ici, votre nouveau disque devrait apparaître. Comme c'est la première fois que vous le placez dans l'appareil, il doit apparaître comme stockage amovible, ce qui est idéal pour les photos, les vidéos, etc., mais si vous souhaitez l'utiliser pour des applications et des jeux, vous devez disposer pour le convertir en stockage interne. Faites défiler jusqu'au nouveau lecteur, puis cliquez dessus
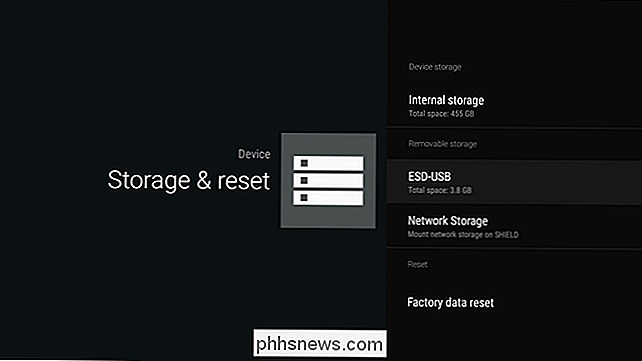
Ce menu affichera quelques options différentes: "Éjecter" et "Configurer comme stockage interne". Vous voulez ce dernier.
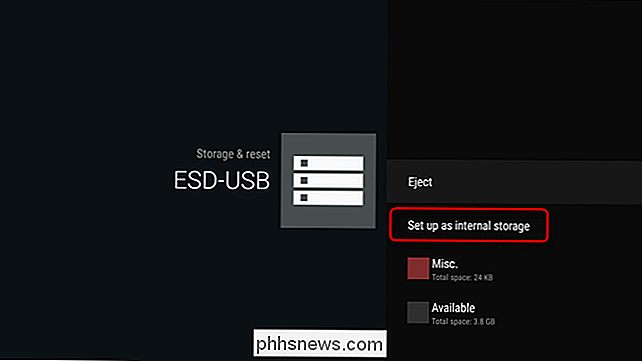
Un avertissement apparaîtra vous informant que le contenu actuel du lecteur sera effacé afin qu'il puisse être reformaté en tant que stockage interne. Si vous êtes cool avec cela, allez-y et cliquez sur le bouton "Format"
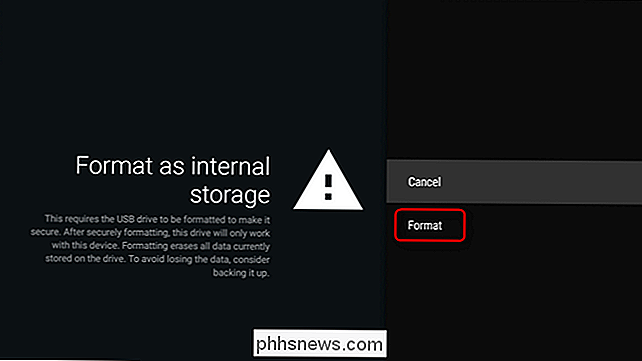
Selon la taille de votre disque, le formatage peut prendre un peu de temps. Laissez-le faire son truc - allez prendre un sandwich ou quelque chose comme ça. En fait, apportez-moi un, aussi. Merci.
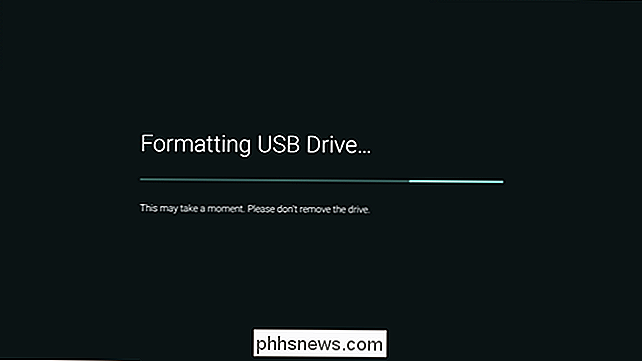
Une fois le formatage terminé, il y aura deux options: "Déplacer maintenant" et "Déplacer plus tard": elles se réfèrent aux applications et aux jeux déjà stockés sur votre appareil. Vous devez déplacer des données avant de pouvoir utiliser l'appareil. Comme le suggèrent les options, vous pouvez le faire maintenant, ou vous pouvez le faire plus tard. Entièrement votre appel, gardez à l'esprit qu'il faudra un certain temps pour déplacer vos données, surtout si le stockage actuel de votre appareil est plein. Puisque nous avons juste mangé, allons prendre un café cette fois. Sugar and cream,
Dans le menu Storage & Reset, le nouveau disque devrait maintenant être listé "Storage device".
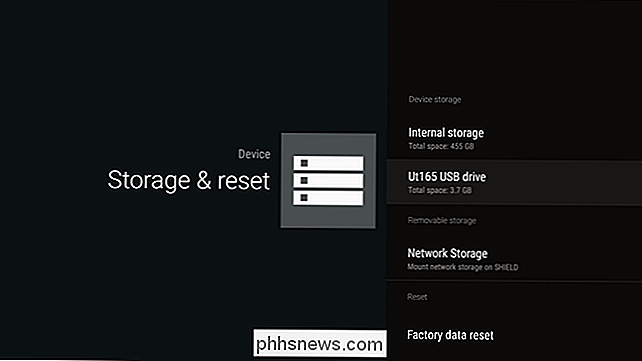
Si, pour une raison quelconque, vous voulez supprimer ce disque À partir de votre appareil Android TV, vous devrez passer par certaines étapes:
- Déplacez toutes les applications et tous les jeux de retour sur le stockage local. Il n'y a pas de moyen de le faire avoir à les faire un à la fois. Ça va prendre du temps. Godspeed
- Effacez et formatez le lecteur. Une fois que tout est retiré du lecteur, vous pouvez l'essuyer dans le menu "Stockage et réinitialisation". Sélectionnez simplement le lecteur, puis "Effacer et formater".
- Éjecter. Une fois nettoyé, éjectez-le. Ou laissez-le comme "Stockage amovible." Tout ce que vous voulez.
L'évolutivité de l'Android TV et l'option d'utiliser un périphérique externe comme le stockage interne est l'embrayage quand il s'agit d'avoir une bonne expérience de décodeur. Au fur et à mesure que la bibliothèque TV grandit, vous voulez que votre appareil grandisse avec lui. Crier à Google d'être avant-gardiste et d'y arriver.

Comment mettre un iPad en mode "kiosque", en le limitant à une seule application
Un iPad fait un excellent appareil "kiosque" - une tablette limitée à une application spécifique pour votre maison ou petite entreprise. Vous pouvez créer un kiosque de fortune en utilisant la fonction d'accès guidé, ou activer le mode Single App pour un véritable environnement de kiosque. Ces deux astuces fonctionnent également sur iPhone ou iPod Touch, vous pouvez donc l'utiliser pour mettre un périphérique plus petit mode kiosque.

Exécution des commandes Linux depuis l'environnement Bash sous Windows 10
Windows 10 inclut un sous-système Windows sous-jacent pour exécuter les applications Linux, mais uniquement via le shell Bash. Cependant, il existe un moyen d'exécuter des applications Linux sans d'abord lancer une fenêtre Bash Ceci est possible grâce à la commande bash -c . Utilisez-le pour exécuter des commandes Linux via Invite de commandes et PowerShell, ou même créer un raccourci sur le bureau exécutant une commande ou un programme Linux lors du lancement.



