Comment vérifier votre disque dur pour des erreurs
Pensez-vous que votre disque dur est sur le point d'échouer? Pouvez-vous entendre d'étranges clics provenant de votre disque dur? Est-ce que votre ordinateur a été gelé au hasard et vous êtes sûr que vous n'avez pas de virus ou d'autres problèmes matériels? Ce n'est certainement pas amusant de penser que votre disque dur pourrait bientôt tomber en panne, mais cela arrive tout le temps.
Bien sûr, la meilleure chose à faire est de faire d'abord une sauvegarde de toutes vos données essentielles et importantes. Si un disque dur comporte des erreurs, la perte de données peut ne pas être immédiate, mais peut se produire lentement au fil du temps. Dans cet article, je vais vous montrer de différentes façons que vous pouvez vérifier la santé de votre disque dur et voir s'il y a des erreurs.
Méthode 1 - Exécutez Chkdsk.exe
La première chose que vous pouvez faire est d'exécuter l'outil intégré de vérification des erreurs dans Windows appelé chkdsk.exe. Vous pouvez l'exécuter à partir de la ligne de commande ou vous pouvez le faire via l'Explorateur Windows. Ouvrez l'ordinateur et cliquez avec le bouton droit sur le lecteur que vous souhaitez vérifier et choisissez Propriétés .

Maintenant, cliquez sur l'onglet Outils et cliquez sur le bouton Vérifier maintenant .
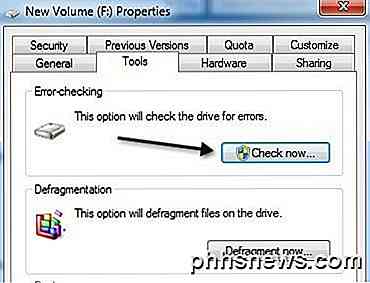
Vous pouvez choisir de corriger automatiquement les erreurs du système de fichiers et de rechercher et de récupérer les secteurs défectueux sur le disque dur.
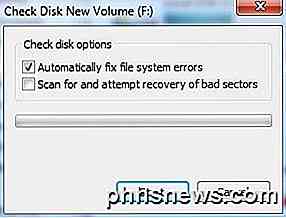
Méthode 2 - SeaTools
Ce programme gratuit de Seagate est l'un des outils de diagnostic les plus populaires pour tester les disques durs. Même si cela vient de Seagate, cela fonctionne pour toutes les marques de disques durs.
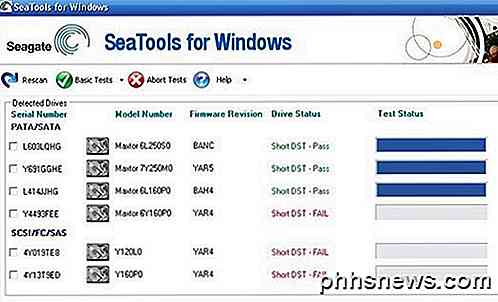
Il vous donnera un message d'état pour chaque disque et vous indiquera s'il y a des tests qui ont échoué. Vous pouvez télécharger SeaTools depuis ici:
http://www.seagate.com/support/downloads/seatools/
Notez que différents fabricants comme Dell, Hitachi, Samsung, etc. fournissent également leur propre ensemble d'outils de diagnostic pour les disques durs. Vous pouvez faire une recherche Google et télécharger l'outil pour votre marque de disque dur spécifique. J'en ai énuméré deux ci-dessous:
Western Digital DataLifeguard Diagnostic
Samsung HUTIL
J'ai également écrit sur d'autres outils de diagnostic de disque dur gratuit, alors assurez-vous de vérifier ceux-là aussi.
Méthode 3 - DiskCheckup
Si vous n'êtes pas complètement sûr de ce qui se passe avec votre disque, vous pouvez utiliser un programme gratuit appelé DiskCheckup pour surveiller votre disque dur et vous faire savoir s'il dépasse l'un des seuils maximums désignés par le fabricant du disque dur.

Bien sûr, tous ces outils nécessitent un lecteur qui prend en charge SMART (technologie d'analyse et de génération de rapports d'auto-surveillance). Un lecteur SMART a un tas de différents moniteurs qu'il signale comme le temps de démarrage, la température du disque dur, le temps de fonctionnement, etc. DiskCheckup peut fonctionner en arrière-plan et surveiller tous ces indicateurs, puis vous informer par e-mail si l'un de ces les seuils sont dépassés. Vous pouvez le télécharger ici:
http://www.passmark.com/products/diskcheckup.htm
Autres logiciels libres
Si cela vous intéresse, il existe d'autres outils de test et de diagnostic gratuits sur le disque dur qui méritent d'être vérifiés:
1. Speccy - http://www.piriform.com/speccy
2. HDD Health - http://www.panterasoft.com/
3. TestDisk - http://www.cgsecurity.org/wiki/TestDisk

Comment utiliser ARC Welder de Google pour exécuter des applications Android dans Chrome
Google a récemment publié une application ARC Welder Chrome, qui vous permet d'exécuter des applications Android si vous utilisez Chrome OS ou si vous utilisez le navigateur Web Chrome. ARC ou App Runtime pour Chrome est en version bêta et vous devez donc vous attendre à des bogues. En outre, vous ne pouvez pas installer d'applications à partir du Google Play Store.

Comment utiliser le nouveau système d'amis de Pokémon Go
La dernière mise à jour du célèbre jeu mobile de Niantic, Pokémon Go, est arrivée. L'avant et le centre est une nouvelle fonctionnalité qui vous permet de définir un pote Poké, donc vous pouvez marcher et gagner des bonbons. Ceci est pour les Pokémon qui apparaissent si rarement, que leur évolution semble improbable ou laissée au hasard.



