Comment ajouter une liste déroulante à une cellule dans Excel

Les listes déroulantes sont des outils de saisie de données très utiles que nous voyons à peu près partout, et vous pouvez ajouter des listes déroulantes personnalisées à vos propres feuilles de calcul Excel. C'est facile et nous vous montrerons comment.
Les listes déroulantes permettent d'entrer des données plus facilement et plus efficacement dans vos feuilles de calcul. Cliquez simplement sur la flèche et sélectionnez une option. Vous pouvez ajouter des listes déroulantes aux cellules dans Excel contenant des options telles que Oui et Non, Masculin et Féminin, ou toute autre liste personnalisée d'options.
Il est facile d'ajouter une liste déroulante à une cellule dans Excel, mais le processus n'est pas intuitif. Les listes déroulantes sont créées à l'aide de la fonctionnalité de validation des données. Nous allons créer une liste déroulante avec une sélection de tranches d'âge pour vous montrer comment cela est fait.
Pour commencer, entrez la liste des tranches d'âge dans des cellules séquentielles dans une colonne ou sur une rangée. Nous sommes entrés dans nos tranches d'âge dans les cellules A9 à A13 sur la même feuille de travail, comme indiqué ci-dessous. Vous pouvez également ajouter votre liste d'options à une feuille de calcul différente dans le même classeur.
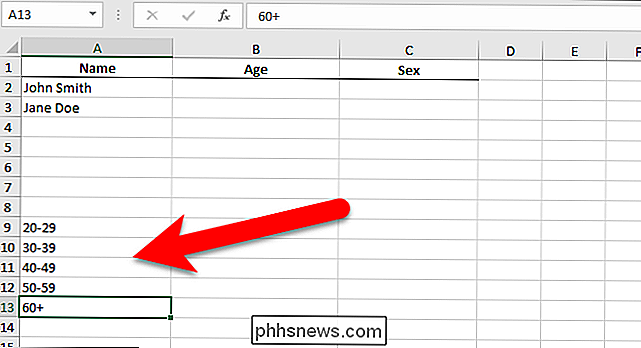
Maintenant, nous allons nommer notre plage de cellules pour faciliter l'ajout à la liste déroulante. Pour ce faire, sélectionnez toutes les cellules contenant les éléments de la liste déroulante, puis entrez un nom pour la plage de cellules dans la zone Nom au-dessus de la grille. Nous avons nommé notre gamme de cellules Âge.
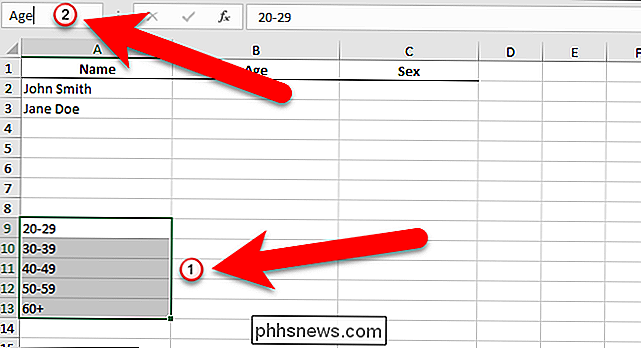
Maintenant, sélectionnez la cellule dans laquelle vous voulez ajouter une liste déroulante et cliquez sur l'onglet "Données"
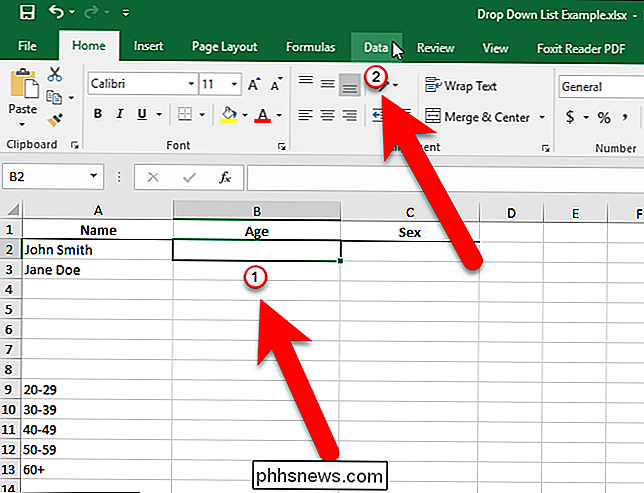
Dans la section Outils de données de l'onglet Données, cliquez sur " Bouton "Data Validation".
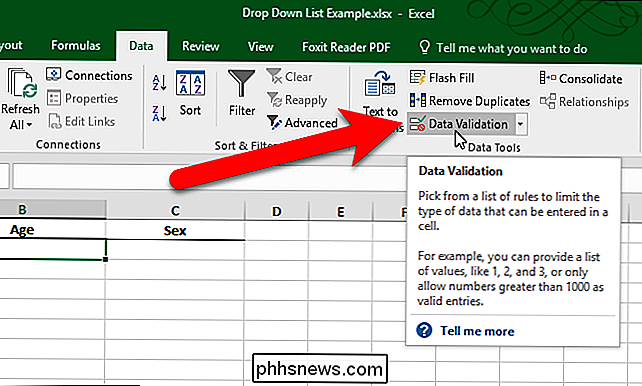
La boîte de dialogue Data Validation s'affiche. Sous l'onglet Paramètres, sélectionnez "Liste" dans la liste déroulante Autoriser (voir, les listes déroulantes sont partout!)
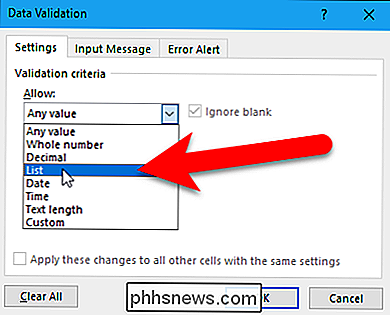
Maintenant, nous allons utiliser le nom que nous avons attribué à la plage de cellules contenant le options pour notre liste déroulante. Entrez= Agedans la case "Source" (si vous avez nommé votre plage de cellules quelque chose d'autre, remplacez "Age" par ce nom). Assurez-vous que la case "In-cell dropdown" est cochée
La case "Ignore blank" est cochée par défaut. Cela signifie que l'utilisateur peut sélectionner la cellule, puis désélectionner la cellule sans sélectionner un élément. Si vous souhaitez demander à l'utilisateur de sélectionner une option dans la liste déroulante, décochez la case Ignorer le champ vide
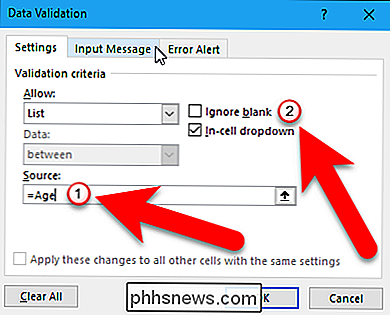
Vous pouvez ajouter un message contextuel qui s'affiche lorsque la cellule contenant la liste déroulante est sélectionnée. Pour ce faire, cliquez sur l'onglet "Input Message" dans la boîte de dialogue Data Validation. Assurez-vous que la case «Afficher le message d'entrée lorsque la cellule est sélectionnée» est cochée. Entrez un titre et un message d'entrée, puis cliquez sur le bouton "OK".
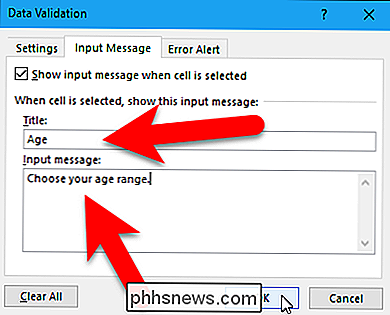
Lorsque la cellule contenant la liste déroulante est sélectionnée, vous verrez un bouton fléché vers le bas à droite de la cellule. Si vous avez ajouté un message d'entrée, il s'affiche sous la cellule. Le bouton fléché vers le bas ne s'affiche que lorsque la cellule est sélectionnée
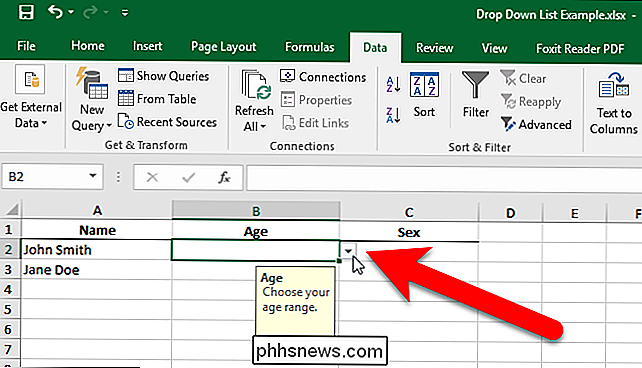
Cliquez sur le bouton fléché vers le bas pour dérouler la liste des options et en sélectionner une.
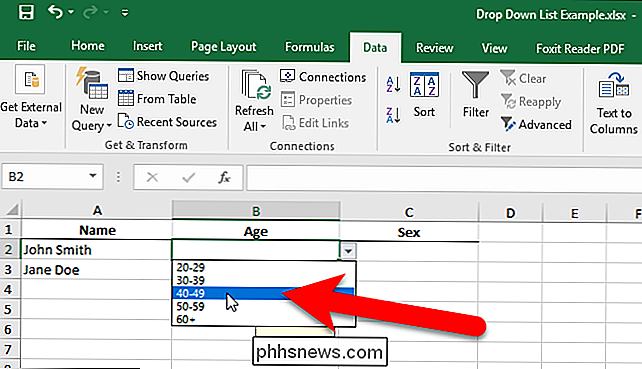
Si vous décidez de supprimer la liste déroulante de la cellule, Ouvrez la boîte de dialogue Validation des données comme décrit précédemment et cliquez sur le bouton "Effacer tout" disponible quel que soit l'onglet sélectionné dans la boîte de dialogue
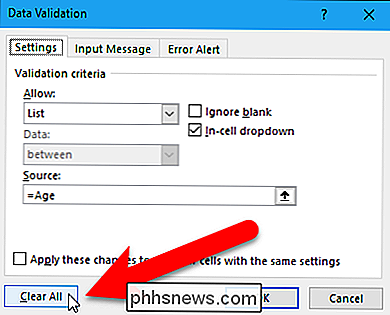
Les options de la boîte de dialogue Validation des données sont réinitialisées à leurs valeurs par défaut. Cliquez sur "OK" pour supprimer la liste déroulante et restaurer la cellule à son format par défaut.
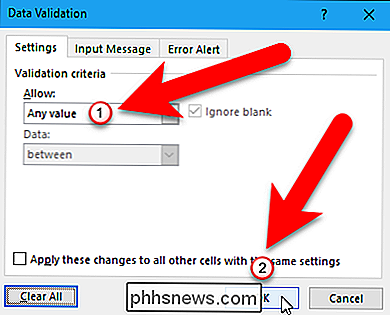
Si une option a été sélectionnée lorsque vous avez supprimé la liste déroulante, la cellule est renseignée avec la valeur de cette option.
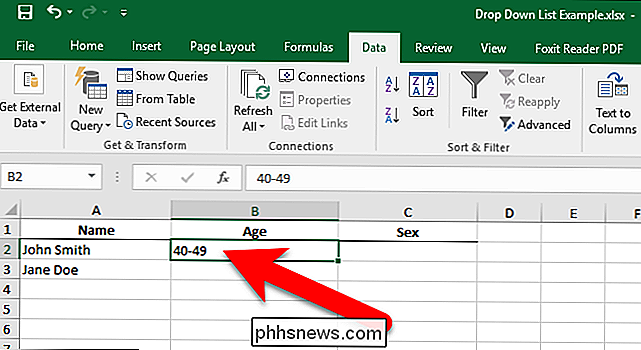
CONNEXION: Comment masquer des feuilles de calcul / onglets et des classeurs entiers dans Excel
Suivez ce processus pour ajouter des listes déroulantes à d'autres cellules si nécessaire. Vous pouvez utiliser la même liste pour plusieurs listes déroulantes. Si vous avez plusieurs listes déroulantes que vous devez ajouter dans une feuille de calcul, vous pouvez placer les listes d'options sur une autre feuille de calcul dans le même classeur. Vous pouvez masquer la feuille de calcul contenant vos listes d'options pour les empêcher d'être modifiées.

Où devrais-je vendre mes affaires? eBay vs Craigslist vs Amazon
Alors vous avez déballé un nouvel iPad brillant (ou un ordinateur portable, ou un appareil photo, ou un autre gadget) et il est temps de se débarrasser de l'ancien. Pourquoi ne pas faire quelques dollars dans le processus? Voici le problème: il y a tellement d'endroits où vendre vos affaires en ligne!

Comment ajouter des événements à votre agenda Google Utilisation de la barre d'adresse dans Chrome
Supposons que vous naviguiez sur le Web dans Chrome et que vous vous souveniez d'avoir ajouté une réunion à votre agenda. Au lieu d'ouvrir un nouvel onglet et d'accéder à votre calendrier, ou d'utiliser l'application Google Agenda Chrome, vous pouvez ajouter un événement à votre calendrier directement depuis la barre d'adresse de Chrome.



