Désactivation de l'interface du panneau de configuration et des paramètres dans Windows

L'interface du panneau de configuration et des paramètres de Windows expose de nombreux paramètres dont certains utilisateurs ne veulent peut-être pas. Voici comment les désactiver dans Windows 7, 8 et 10.
Pourquoi désactiver l'interface du Panneau de configuration et des paramètres? Peut-être partagez-vous un ordinateur et souhaitez que certains utilisateurs n'aient pas accès aux paramètres. Ou peut-être que vous avez un ordinateur dans votre entreprise qui est disponible pour les clients et les clients et que vous voulez juste le verrouiller un peu. Désactiver l'interface du Panneau de configuration et des Paramètres est un moyen très simple de s'assurer que les paramètres d'un ordinateur ne sont pas modifiés accidentellement. Si vous disposez d'une édition Pro ou Enterprise de Windows, vous pouvez utiliser l'Éditeur de stratégie de groupe local pour effectuer la modification. Les utilisateurs de n'importe quelle édition de Windows peuvent aussi faire une modification rapide dans le registre.
Dans Windows 8 et 10, cela désactivera à la fois le Panneau de configuration et l'interface de configuration plus récente. Évidemment, si vous utilisez Windows 7, il n'y a pas d'interface de paramétrage, cela désactivera simplement le Panneau de configuration.
Accueil Utilisateurs: Désactiver le Panneau de configuration et l'interface de configuration en éditant le Registre
Si vous avez Windows 7 , 8 ou 10 Accueil, vous devrez modifier le Registre Windows pour effectuer ces modifications. Vous pouvez aussi le faire de cette façon si vous avez Windows Pro ou Enterprise, mais que vous vous sentez plus à l'aise pour travailler dans le registre. (Si vous avez Pro ou Enterprise, nous vous recommandons d'utiliser l'éditeur de stratégie de groupe local plus simple, comme décrit dans la section suivante.)
Avertissement standard: l'éditeur de registre est un outil puissant et peut rendre votre système instable. inopérable. C'est un hack très simple et tant que vous respectez les instructions, vous ne devriez pas avoir de problèmes. Cela dit, si vous n'avez jamais travaillé avec cela, pensez à lire comment utiliser l'Éditeur du Registre avant de commencer. Et sauvegardez définitivement le Registre (et votre ordinateur!) Avant d'apporter des modifications.
Avant de commencer à éditer le Registre, vous devez vous connecter en tant qu'utilisateur que vous voulez modifier pour , puis modifiez le Registre tout en étant connecté à leur compte. Si vous avez plusieurs utilisateurs pour lesquels vous souhaitez effectuer des modifications, vous devrez répéter le processus pour chaque utilisateur.
Après la connexion, ouvrez l'Éditeur du Registre en cliquant sur Démarrer et en tapant "regedit". Appuyez sur Entrée pour ouvrir le Registre. Editeur et lui donner la permission d'apporter des modifications à votre PC
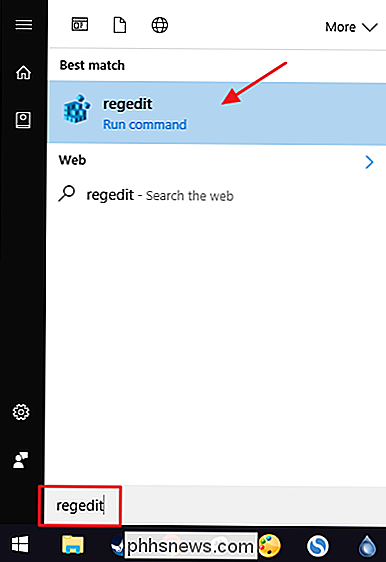
Dans l'Éditeur du Registre, utilisez la barre latérale de gauche pour accéder à la clé suivante:
HKEY_CURRENT_USER SOFTWARE Microsoft Windows CurrentVersion Policies
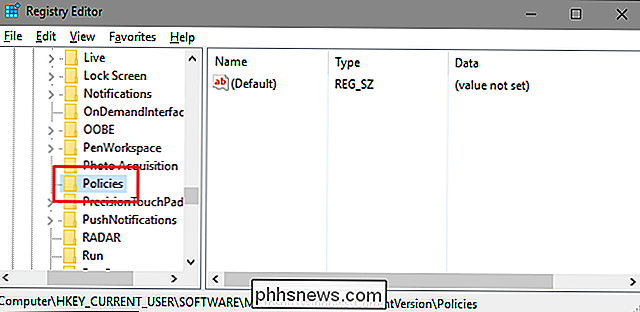
Suivant , vous devez vous assurer qu'une sous-clé nomméeExplorerexiste dans la clé Policies. Si vous voyez déjà la touche Explorer, vous pouvez passer à l'étape suivante. Si vous ne le voyez pas, vous devrez en créer un. Cliquez avec le bouton droit sur la cléPolicieset choisissez Nouveau> Clé. Nommez la nouvelle cléExplorer.
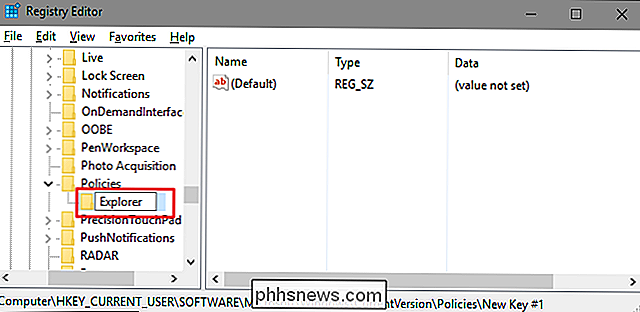
Ensuite, vous allez créer une valeur dans la nouvelle cléExplorer. Cliquez avec le bouton droit sur la cléExploreret choisissez Nouveau> Valeur DWORD (32 bits). Nommez votre nouvelle valeurNoControlPanel.
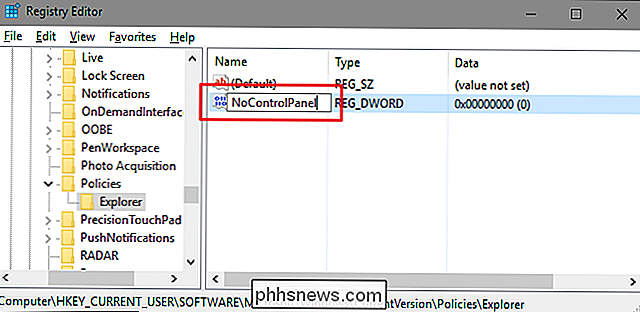
Double-cliquez sur la nouvelle valeurNoControlPanelpour ouvrir sa fenêtre de propriétés. Changez la valeur de 0 à 1 dans la case "Données de la valeur", puis cliquez sur "OK".
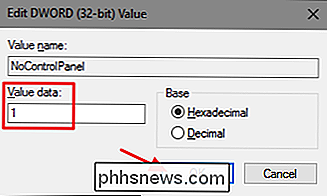
Et c'est tout ce que vous avez à faire. Les changements devraient avoir lieu immédiatement sans avoir besoin de redémarrer Windows. Vous verrez toujours l'icône Paramètres dans le menu Démarrer (dans Windows 10) ou barre d'icônes (dans Windows 8) et vous verrez toujours le raccourci du Panneau de configuration dans toutes les versions de Windows, mais en cliquant sur l'un d'entre eux ne fonctionnera pas. Si vous essayez d'accéder aux paramètres, rien ne se passera. Si vous essayez d'ouvrir le Panneau de configuration, vous recevrez un message d'erreur.
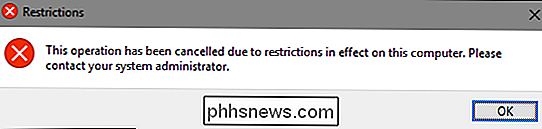
Et si vous souhaitez restaurer l'accès au Panneau de configuration, connectez-vous en tant qu'utilisateur affecté, ouvrez l'Éditeur du Registre et modifiezNoControlPanelvaleur de 1 à 0.
Télécharger Notre registre de hachage en un clic
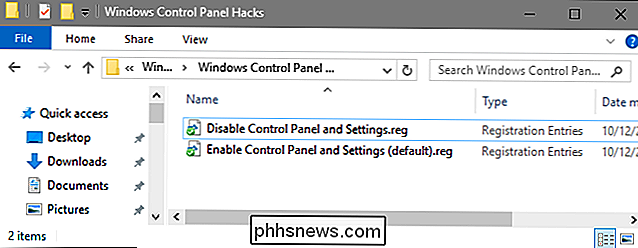
Si vous n'avez pas envie de plonger vous-même dans le registre, nous avons créé deux hacks de registre téléchargeables utilisation. Un piratage désactive l'accès au Panneau de configuration et aux paramètres et l'autre piratage permet l'accès. Les deux sont inclus dans le fichier ZIP suivant. Double-cliquez sur celui que vous voulez utiliser et cliquez sur les invites. N'oubliez pas que vous devez vous connecter avec le compte d'utilisateur pour lequel vous souhaitez effectuer les modifications en premier.
Hacks du Panneau de configuration Windows
CONNEXION: Comment créer vos propres Hacks de Registre Windows
Ces hacks sont en fait laExplorateur, dépouillés de la valeur NoControlPanel décrite ci-dessus, puis exporté vers un fichier .REG. L'exécution du hack "Panneau de configuration et paramètres" désactive la valeurExploreret la valeurNoControlPanelet définit la valeur sur 1. Exécution du "Activer le panneau de configuration et les paramètres (par défaut)" redéfinit la valeur à 0. Et si vous aimez jouer avec le Registre, il vaut mieux prendre le temps d'apprendre à créer vos propres hacks de registre.
Utilisateurs Pro et Enterprise: Désactiver l'interface du Panneau de configuration et des paramètres avec la stratégie de groupe locale Editeur
Si vous utilisez Windows Pro ou Enterprise, la manière la plus simple de désactiver l'interface Panneau de configuration et Paramètres consiste à utiliser l'Éditeur de stratégie de groupe local. Cela vous donne également un peu plus de pouvoir sur les utilisateurs qui ont cette restriction. Si vous restreignez l'accès à l'interface Panneau de configuration et Paramètres pour certains comptes d'utilisateur uniquement sur un PC, vous devrez effectuer une configuration supplémentaire en créant d'abord un objet de stratégie pour ces utilisateurs.
Vous devez également savoir que la stratégie de groupe est un outil assez puissant. Il est donc utile de prendre le temps d'apprendre ce qu'elle peut faire. Aussi, si vous êtes sur un réseau d'entreprise, faites une faveur à tout le monde et vérifiez d'abord auprès de votre administrateur. Si votre ordinateur de travail fait partie d'un domaine, il est probable qu'il fasse partie d'une stratégie de groupe de domaine qui remplace la stratégie de groupe locale.
Commencez par rechercher le fichier MSC que vous avez créé pour contrôler les stratégies de ces utilisateurs. Double-cliquez pour l'ouvrir et lui permettre d'apporter des modifications à votre PC. Dans cet exemple, nous en utilisons un que nous avons créé pour appliquer une stratégie à tous les comptes d'utilisateurs non administratifs.
Dans la fenêtre Stratégie de groupe pour ces utilisateurs, dans la partie gauche, accédez à Configuration utilisateur> Modèles d'administration> Panneau de contrôle. Sur la droite, recherchez l'option "Interdire l'accès au panneau de configuration et aux paramètres du PC" et double-cliquez dessus pour ouvrir sa boîte de dialogue de propriétés. Si vous exécutez Windows 7, cet élément s'appellera simplement "Interdire l'accès au Panneau de configuration", car il n'y avait pas d'interface Paramètres distincte dans Windows 7.
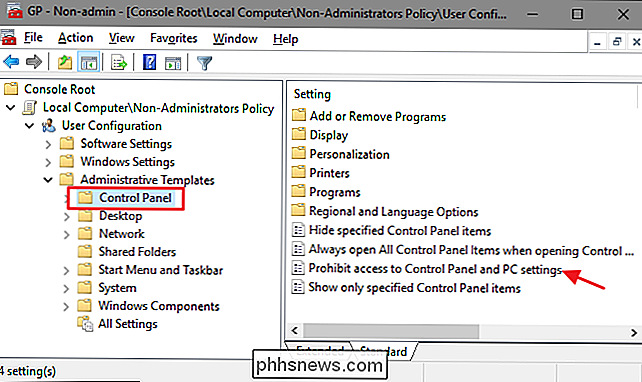
Dans la fenêtre des propriétés du paramètre, cliquez sur l'option "Activé" et Cliquez ensuite sur "OK".
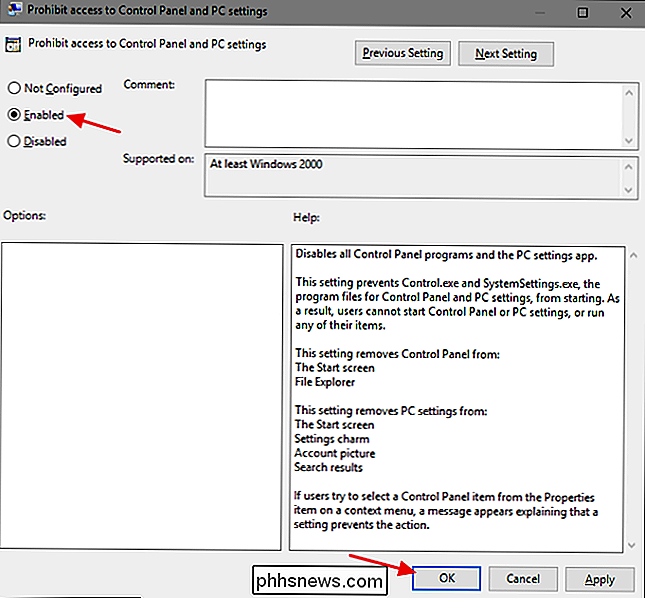
Vous pouvez maintenant quitter l'éditeur de stratégie de groupe local. Les modifications doivent être effectuées immédiatement, il n'est donc pas nécessaire de redémarrer Windows en premier. L'interface du Panneau de configuration et des paramètres ne doit plus être accessible à l'utilisateur. Pour inverser la modification ultérieurement, revenez à l'élément "Interdire l'accès au panneau de configuration et aux paramètres du PC" et rétablissez le paramètre "Non configuré".

Lorsque j'appuie sur la touche appropriée au démarrage, est-ce que j'entre dans le BIOS ou le CMOS?
Lorsque vous arrivez au point où vous apprenez à configurer les paramètres de démarrage de votre ordinateur, peut vous trouver confus au sujet du BIOS et du CMOS. Lequel accédez-vous réellement pour modifier ces paramètres? La session de questions et réponses d'aujourd'hui nous est offerte par SuperUser, une subdivision de Stack Exchange, un regroupement communautaire de sites Web de questions et réponses.

Comment transférer des contacts entre comptes Google
Google ne permet pas de synchroniser automatiquement les contacts entre deux comptes Google différents. Au lieu de cela, vous devrez effectuer un processus manuel en deux étapes pour exporter vos contacts d'un compte vers un fichier CSV (valeurs séparées par des virgules), puis importer les contacts de ce fichier dans votre second compte.



