Comment vérifier la santé de la batterie de votre Chromebook

Connaître la santé de la batterie de votre appareil peut être crucial pour évaluer la durée de vie de la batterie et sa longévité. Si vous êtes un utilisateur de Chromebook, vous disposez de quelques outils utiles pour trouver cette information, en particulier si vous voulez la suivre au fil du temps.
Vérifiez les statistiques de batterie avec Crosh
Si vous cherchez un moyen simple Pour obtenir plus d'informations sur votre batterie, utilisez le Chrome Shell (ou CROSH ) pour le faire. Pour ouvrir une fenêtre Crosh, appuyez simplement sur Ctrl + Alt + T sur votre clavier pour ouvrir une fenêtre de terminal
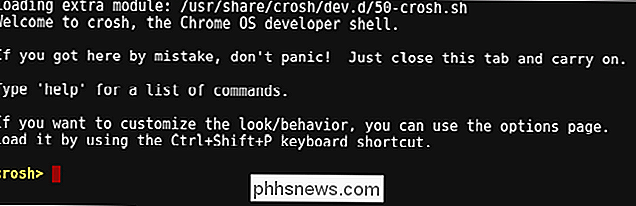
Sur le terminal, tapez la commande suivante, puis appuyez sur Entrée:
battery_test
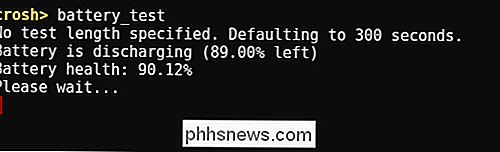
Cette commande vous montre quelques statistiques. Tout d'abord, vous verrez l'état actuel de la batterie (charge / décharge) avec le pourcentage restant de la vie de la batterie. Vous verrez également la santé de la batterie, affichée en pourcentage. L'état de santé représente la partie utilisable de l'ensemble de la batterie et ne devrait pas changer radicalement avec le temps.
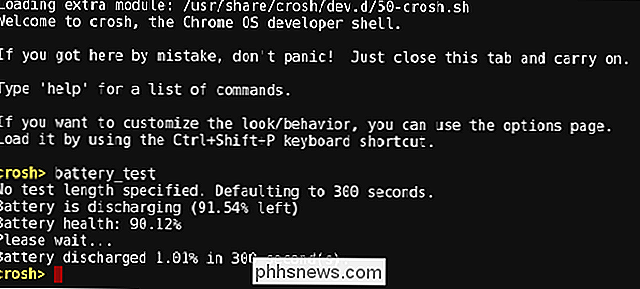
La commande exécute également un test de décharge simple, où il enregistre la quantité de batterie déchargée pendant un certain temps. La valeur par défaut est 300 secondes, mais vous pouvez changer cette heure en ajoutant une valeur en secondes à la fin de la commande, comme ceci:
test_batterie 30
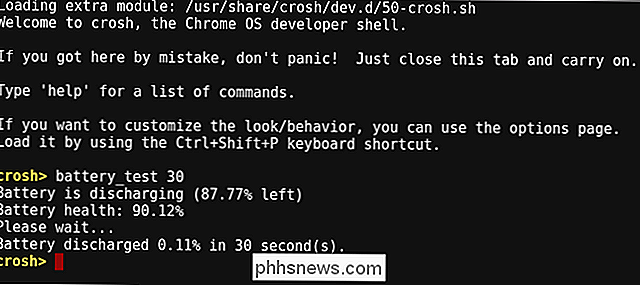
Dans notre exemple, le test dure 30 secondes au lieu de 300. Bien que vous puissiez faire cela pour n'importe quelle valeur, ce n'est probablement pas une bonne idée d'aller ici pour des durées excessives - respectez les minutes, pas les heures. Gardez juste à l'esprit que la valeur doit être saisie en secondes lorsqu'elle est ajoutée à la commande.
Une fois le test terminé, il vous indiquera combien la batterie a été drainée dans le délai spécifié,
Trouver des statistiques de batterie avancées dans le menu de puissance élevée de Chrome OS
Comme beaucoup de choses dans Chrome OS, beaucoup des outils les plus puissants sont cachés dans les coulisses. C'est le cas du Power Menu, qui montre la charge et la perte de la batterie dans le temps, ainsi que les états de l'UC et les temps d'inactivité. Pour y accéder, ouvrez un nouvel onglet dans votre navigateur et tapez l'adresse suivante dans l'Omnibox:
chrome: // power
Un menu d'alimentation barebones vous montre quelques options avancées. Pour regarder de plus près l'une des options, cliquez sur le bouton "Afficher" correspondant

Cliquez sur le bouton "Afficher" à côté de l'entrée Charge de la batterie pour afficher deux affichages: "Taux de charge de la batterie" et "Taux de décharge de la batterie". Le premier montre simplement le pourcentage de la batterie (ou le gain en cas de charge) au fil du temps, mais de manière beaucoup plus granulaire que dans la barre d'état: il réduit la consommation de batterie de 0,1% à la fois. peut vraiment voir ce qui se passe
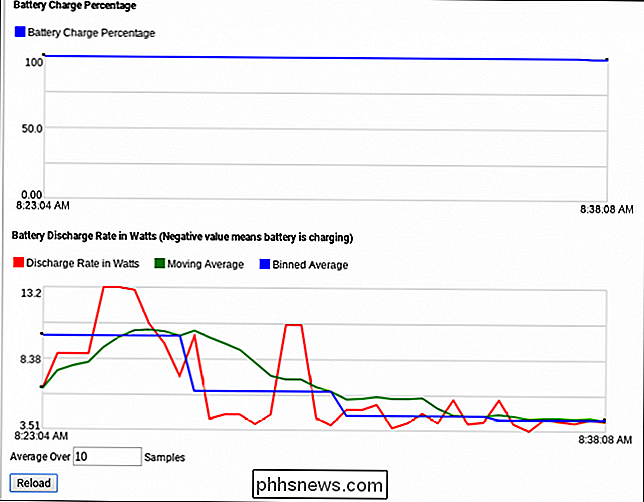
L'affichage de "Taux de décharge de la batterie" est un peu plus difficile à comprendre. C'est un graphique linéaire qui affiche trois valeurs différentes. Sans être trop technique, voici un aperçu de chacune de ces valeurs:
- Taux de décharge en Watts: Ceci montre le taux de décharge de la batterie en termes de transfert d'énergie, pas seulement le pourcentage. :
- Cela réduit sensiblement le taux de décharge de la batterie en utilisant des sous-ensembles de données et en prenant des moyennes basées sur ces sections de données plus grandes Binned Average:
- Ceci combine des grappes de données en une seule section plus grande , puis utilise la moyenne comme valeur primaire. Vous pouvez également spécifier le nombre d'échantillons dans lequel prendre la moyenne en utilisant la case «Moyenne sur» tout en bas. Tapez le nombre d'échantillons que vous souhaitez utiliser, puis cliquez sur le bouton "Recharger". Jouer avec ceci vous donnera une meilleure idée de ce que chaque valeur signifie également.
Dans le menu principal de l'alimentation, vous trouverez également le menu "Idle State Data".
Les données d'état inactif ne le sont pas montre la sortie de la batterie, mais plutôt les cœurs du processeur et ce que chacun fait. C'est un bon moyen de voir ce qui se passe avec le processeur. Mais je vais être honnête avec vous: il y a beaucoup de données ici, et probablement plus que vous ne voulez faire attention. Néanmoins, il peut être intéressant de voir un aperçu de ce que fait chaque processeur principal.

Un coup d'œil sur un cœur de processeur.
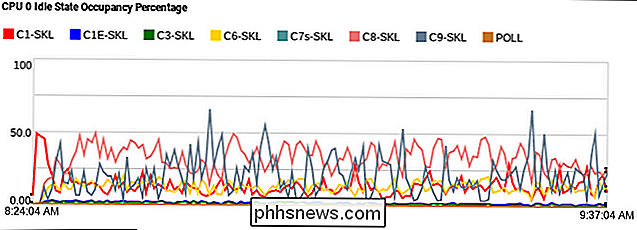
Enfin, il y a l'affichage "Frequency State Data", que je n'ai pas pu faire pendant mes tests. Il s'avère que cela pourrait être un bug lié aux puces Intel. Peut-être qu'un jour ce sera corrigé, mais étant donné que ce bug existe depuis Chrome 41, je ne retiens pas mon souffle. Je ne peux pas m'imaginer que ce soit très haut sur la liste des priorités.
Bien qu'il n'y ait pas un outil qui vous dira tout ce que vous pourriez vouloir savoir sur la batterie de votre appareil, ces outils sont un bon début pour apprendre les tenants et aboutissants de ce qui se passe sous le capot de votre Chromebook.
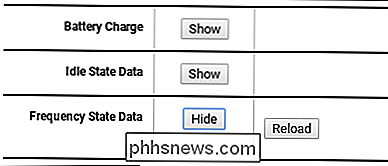

Comment ajouter la corbeille à l'explorateur de fichiers de Windows
Si vous êtes souvent dans la corbeille, vous aimeriez savoir qu'il existe un moyen d'ajouter la corbeille à la vue "Ce PC" dans l'Explorateur de fichiers - et de là à votre section Accès rapide. Voici comment y arriver. Windows 10 vous permet enfin d'épingler la Corbeille dans le menu Démarrer et nous vous avons déjà montré comment ajouter le Panneau de configuration et la Corbeille dans le volet de navigation de l'Explorateur de fichiers.

Les meilleures applications de gestion de photos pour Android
Si vous avez un téléphone Android, vous avez sans aucun doute installé une application de gestion de photos, très probablement appelée "Galerie". quelle? Ce n'est pas la fin de toutes les applications photo. En fait, il ya beaucoup d'autres sur le Play Store qui font un beaucoup meilleur travail de manipulation de vos photos.



