Comment empêcher Windows 10 de vous demander des commentaires

Windows 10 ne recueille pas automatiquement des informations sur l'utilisation de votre ordinateur. Il le fait, mais il peut aussi apparaître de temps en temps et demander des commentaires. Voici comment désactiver les notifications contextuelles Windows Feedback que vous pouvez voir:
Cette information est utilisée pour améliorer Windows 10 - en théorie. À compter de la "Mise à jour de novembre" de Windows 10, l'application Windows Feedback est installée par défaut sur tous les ordinateurs Windows 10. Auparavant, il n'était installé que par défaut sur les versions Insider de Windows 10.
Dites à Windows 10 de demander des commentaires Moins souvent
Vous pouvez modifier la fréquence de la demande de commentaires de Windows 10 depuis l'application Paramètres. Pour l'ouvrir, cliquez ou appuyez sur le bouton Démarrer, puis sélectionnez "Paramètres".
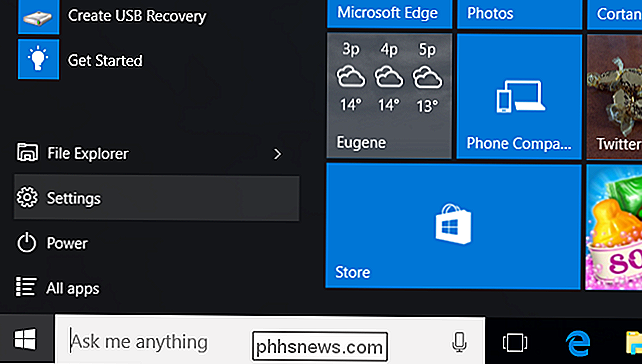
Cliquez ou appuyez sur l'icône "Confidentialité" dans l'application Paramètres.
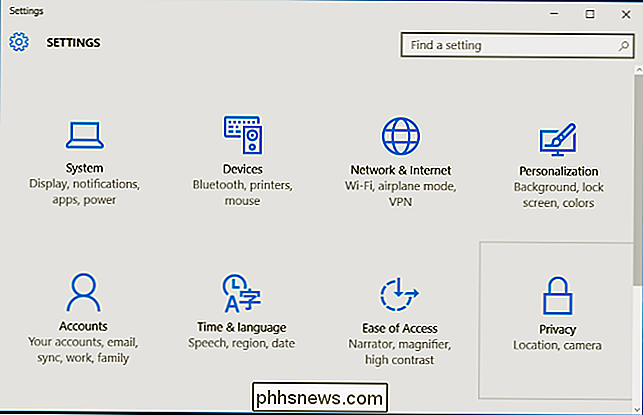
Sélectionnez "Commentaires et diagnostics" dans la barre latérale ici. Si vous ne voyez pas l'option, vous devrez faire défiler vers le bas dans la barre latérale jusqu'à ce que vous le fassiez.
L'option "Windows devrait demander mon commentaire" sous "Fréquence de retour" contrôle la fréquence à laquelle Windows 10 demande des commentaires. Par défaut, il est défini sur "Automatiquement (recommandé)". Vous pouvez également le définir sur "Toujours", "Une fois par jour" ou "Une fois par semaine".
Sélectionnez "Jamais" et Windows 10 ne devrait plus vous demander de fournir vos commentaires.
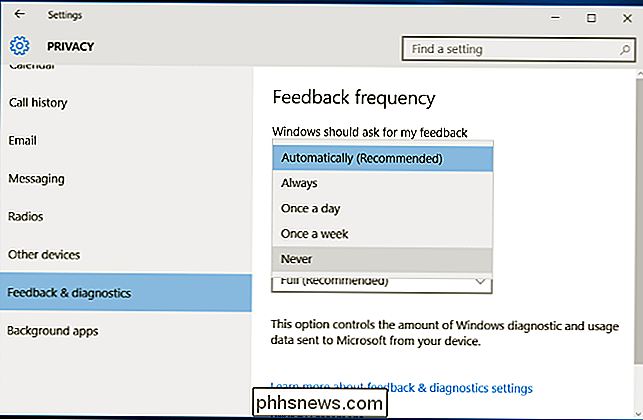
Désactiver Windows Feedback Notifications
Cette partie ne devrait pas être nécessaire si vous avez demandé à Windows 10 de ne pas vous demander de commentaires ci-dessus. Toutefois, si des notifications vous demandent toujours des commentaires, vous pouvez les empêcher d'apparaître.
Ouvrez l'application Paramètres depuis le menu Démarrer ou l'écran Démarrer et sélectionnez l'icône "Système".
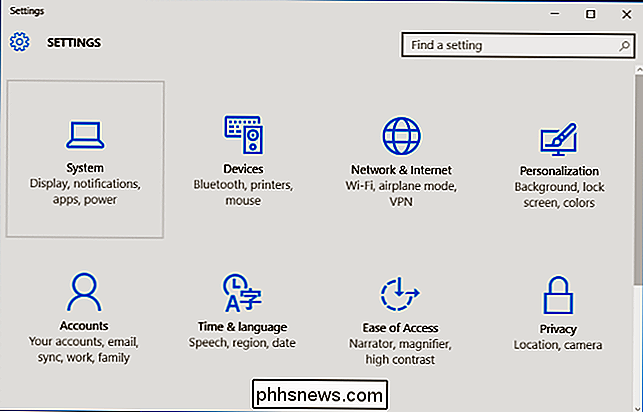
Sélectionnez "Notifications & actions "dans la barre latérale.
Faites défiler vers le bas du volet Notifications et actions. L'application "Commentaires sur Windows" s'affiche dans la section "Afficher les notifications de ces applications" si des notifications vous ont été présentées.
CONNEXION: Désactiver les notifications "Obtenir Office" sur Windows 10
Définir les notifications pour L'application Windows Feedback est désactivée et ne s'affiche plus en tant que pop-up ou dans le centre d'action.
Il s'agit de la même méthode que vous pouvez utiliser pour désactiver les notifications pour d'autres applications bruyantes, comme Notifications Office qui vous encouragent à vous abonner à Office 365 et à télécharger la dernière version de Microsoft Office.
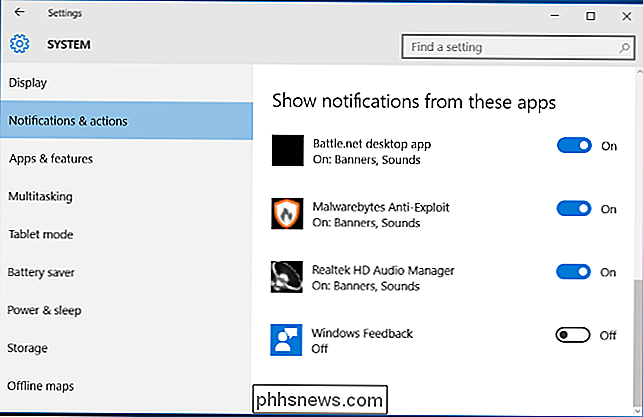
Lancez l'application Windows Feedback pour fournir des commentaires
Vous pouvez toujours choisir d'envoyer des commentaires à tout moment. Pour ouvrir l'application Windows Feedback, ouvrez votre menu Démarrer, sélectionnez "Toutes les applications" et lancez l'application "Windows Feedback".
Connectez-vous à l'application avec un compte Microsoft et vous serez en mesure de rechercher des rapports de problèmes et des demandes de fonctionnalités, les upvoting si vous avez les mêmes commentaires. Vous pouvez également soumettre un nouveau commentaire sur lequel d'autres personnes peuvent voter.
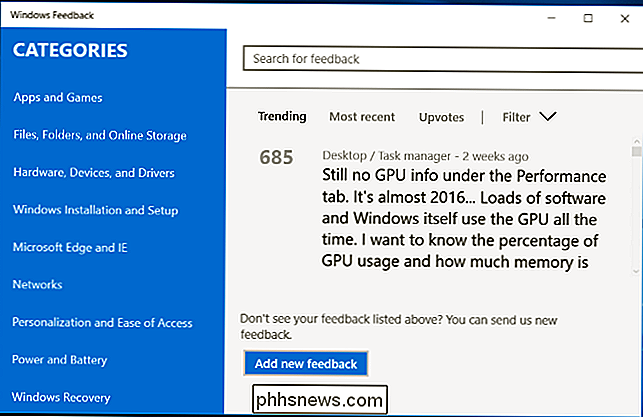
Ces commentaires sont, globalement, utilisés pour aider Microsoft à comprendre ce que vous pensez de Windows 10 et de ses diverses fonctionnalités. Si cela ne vous dérange pas les demandes de commentaires, vous pouvez les laisser activés et répondre à Microsoft avec votre avis.
Après tout, Microsoft a supprimé le menu Démarrer et le bouton Démarrer dans Windows 8 parce que, comme il a été dit au temps, peu d'utilisateurs ont réellement utilisé le menu Démarrer en fonction des données d'utilisation reçues. Il est probable que les «utilisateurs avancés» qui utilisaient le plus fréquemment le menu Démarrer étaient également les mêmes qui se sont déplacés pour empêcher Windows de signaler les statistiques d'utilisation à Microsoft.

Activation de la navigation hors connexion dans Firefox
Pour accélérer votre navigation, votre navigateur Web télécharge les ressources nécessaires à l'affichage des pages Web, telles que les images, les fichiers JavaScript et les feuilles de style. le cache du navigateur. Lorsque vous visitez à nouveau une page Web, le navigateur utilise les ressources téléchargées pour afficher la page au lieu de les télécharger à nouveau.

Activation et désactivation des notifications par e-mail dans Windows 10
Windows 10 inclut des notifications d'applications évoluées qui peuvent s'afficher dans le menu Démarrer, dans le Centre de maintenance et même dans un menu déroulant situé au-dessus de la barre de notification . L'application Mail utilise le système de notification Windows pour vous informer des nouveaux e-mails.



