Désactivation de l'effacement des messages dans Apple Mail pour macOS

Si vous utilisez Apple Mail, vous avez peut-être remarqué que vous pouvez faire glisser des messages pour effectuer certaines actions. C'est un raccourci utile, mais si vous vous retrouvez à l'invoquer accidentellement, voici comment désactiver cette fonctionnalité.
Nous ne sommes pas étrangers à la configuration d'Apple Mail pour mieux répondre à nos besoins. Nous avons expliqué comment créer et modifier des signatures et les ajouter à la fin de vos e-mails, comment désactiver les suggestions d'événements et de contacts, et même vous montrer comment gérer votre boîte de réception avec des règles.
Mais un message glisser est peut-être l'une de ces caractéristiques avec lesquelles vous avez peut-être pensé être bloqué car il n'y a pas de moyen évident de l'éteindre, et encore moins de changer ce qu'il fait.
Le balayage de message fonctionne exactement comme il le fait. Si vous voulez supprimer un message, vous pouvez balayer vers la gauche sur votre pavé tactile
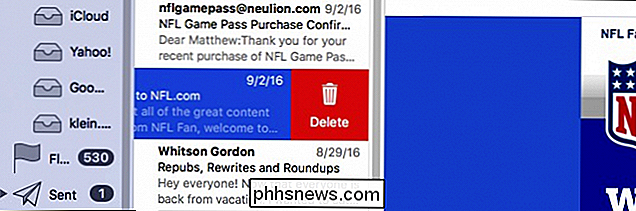
Si vous voulez marquer un message comme non lu, il vous suffit de glisser vers la droite.
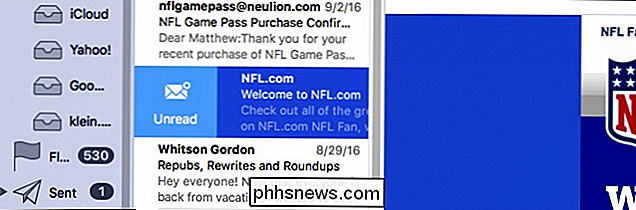
Cela peut intéresser de nombreux utilisateurs , Mise en page "classique" qu'Apple Mail utilisait pour faire du sport. Ou peut-être n'avez-vous pas de trackpad, et glisser n'est pas pratique. Pas de problème, il est assez facile d'activer l'ancienne interface et de désactiver le balayage des messages.
Commencez par ouvrir les préférences d'Apple Mail en cliquant sur le menu Courrier et en cliquant sur "Préférences" ou en appuyant sur Commande +. Avec les préférences ouvertes, cliquez sur l'onglet Affichage et notez la section tout en haut qui dit «Utiliser la mise en page classique».
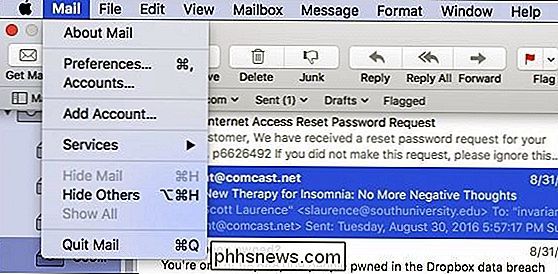
Lorsque vous cochez cette case, votre boîte aux lettres est transformée en apparence classique d'Apple Mail.
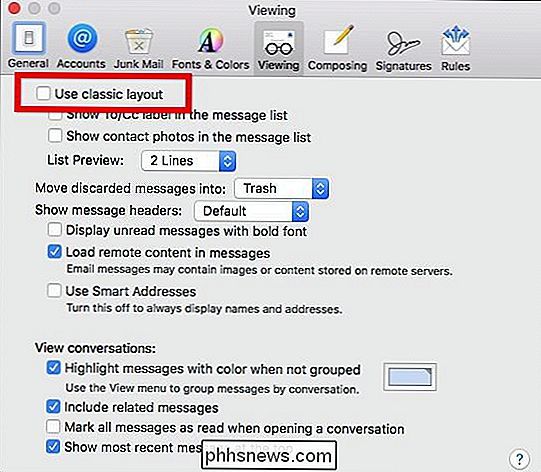
Maintenant, au lieu de glisser le message comme nous l'avons décrit plus haut, vous pouvez utiliser le menu contextuel du clic droit
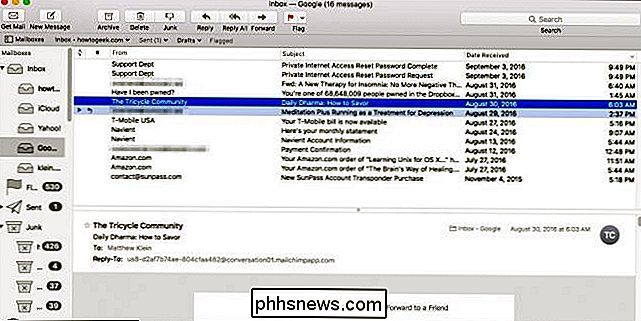
Une autre option est de personnaliser la barre d'outils en ajoutant les boutons non lu / lu .
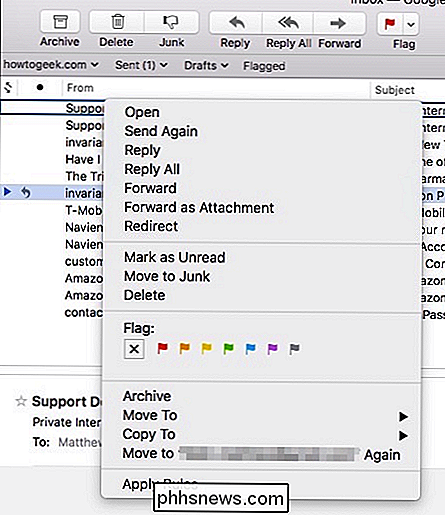
Pour ce faire, faites un clic droit sur la barre d'outils et sélectionnez "Personnaliser".
Puis faites glisser le ou les boutons dont vous avez besoin dans la position que vous voulez.
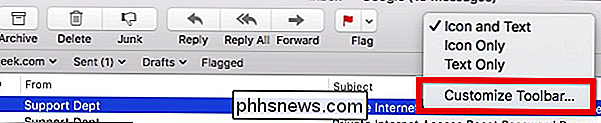
Et, aussi facilement, vous ont réussi à désactiver le balayage de message sans perdre la facilité de sa fonctionnalité.

Unfort sans le vouloir, pour tous ceux qui aiment la fonctionnalité de balayage de message, il n'y a aucun moyen de changer ses actions. Il serait peut-être bon de pouvoir balayer pour répondre ou marquer un message, mais pour l'instant, il n'y a que deux: supprimer et marquer comme non lu.
J'espère que dans une prochaine version, Apple ajoutera plus de puissance, mais au moins en attendant, vous pouvez le désactiver.

Comment tester votre connexion Internet Vitesse ou données cellulaires Vitesse
Quelle est la rapidité de votre connexion Internet? Bien sûr, votre fournisseur de services Internet vous a donné quelques chiffres, et votre fournisseur de téléphonie cellulaire dit probablement que vous obtenez rapidement 4G LTE. Mais en réalité, à quelle vitesse? Il y a de fortes chances que vous n'obteniez pas la vitesse de connexion Internet pour laquelle vous payez, mais peut-être que vous l'êtes.

Liaison de cellules entre feuilles et classeurs dans Excel
Une chose courante à faire dans Excel est d'utiliser une feuille pour collecter des données brutes, telles que les totaux des ventes, puis d'utiliser un autre onglet, ou même un classeur pour créer des sommations ou des rapports; la chose est cependant, ce qui nécessite que vous liez les cellules en premier. Heu



