Accéder à distance à un PC ou un Mac à partir d'un smartphone ou d'une tablette
Pouvoir accéder aux fichiers sur votre PC ou Mac à partir de votre smartphone est très pratique, car vous stockez probablement beaucoup plus de fichiers et de données sur votre ordinateur que vous ne le faites avec votre téléphone. Votre ordinateur est probablement le hub principal pour vos photos, vidéos, médias, données professionnelles et plus encore.

L'un des moyens les plus populaires pour accéder aux fichiers sur un ordinateur, à partir d'un smartphone ou d'une tablette, consiste simplement à utiliser les services cloud. Si vous recherchez un service cloud, accédez à notre article sur les meilleurs services cloud.
Toutefois, si vous êtes en déplacement et devez accéder à un fichier important sur votre ordinateur, les services de cloud requièrent que ce fichier particulier soit stocké dans un dossier de sauvegarde cloud spécifié. Par exemple, avec Dropbox, ce serait le dossier Dropbox. Si vous avez oublié de copier le fichier dans votre dossier de cloud, il ne sera pas accessible depuis votre smartphone ou votre tablette.
Dans le post d'aujourd'hui, nous verrons comment vous pouvez réellement accéder à votre PC ou Mac, y compris accéder à des fichiers, exécuter des applications et plus encore, directement à partir d'un smartphone ou d'une tablette.
Smartphones et tablettes Android
Bureau à distance par Kolakowski Damian (Gratuit)
Cette application de bureau à distance gratuite fonctionne en jumelant votre smartphone avec votre ordinateur via un navigateur Web (Chrome ou Firefox). Son interface unique permet également une navigation plus fluide et plus réactive à partir d'un smartphone ou d'une tablette.
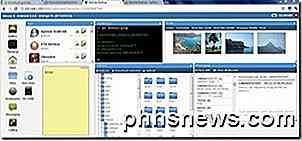
Pocket Cloud Remote Desktop Pro (14, 99 $)
Pocket Cloud Remote Desktop Pro est un client de bureau à distance haut de gamme qui offre des évaluations Google Play presque parfaites par les utilisateurs. Mis à part l'accès de bureau de base, l'application est également affinée pour la navigation à écran tactile. Des fonctionnalités uniques telles que la molette de navigation vous permettent de naviguer plus efficacement sur votre ordinateur à partir d'appareils à écran tactile.

Team Viewer Edition gratuite (gratuite)
Team Viewer Free Edition est l'une des applications de bureau à distance les plus populaires de Google Play. À l'aide de l'interface client exclusive Team Viewer, il vous suffit de télécharger l'application sur votre appareil, de télécharger l'application sur votre ordinateur et de partir.

Splashtop Remote Desktop (4, 99 $)
Splashtop a été l'une des premières sociétés à proposer des applications de bureau à distance pour smartphones et tablettes. Leur logiciel Splashtop Remote Desktop pour Android offre de nombreuses fonctionnalités et des commandes de navigation exclusives pour simplifier la navigation sur le bureau, à partir de l'interface tactile d'un smartphone ou d'une tablette.

2x client RDP / Remote Desktop (gratuit)
Avec beaucoup de fonctionnalités disponibles dans une application gratuite, 2x Client RDP peut être un excellent choix de bureau à distance. Des optimiseurs et des commandes intégrés uniques permettent à la connexion de bureau à distance d'optimiser la vue pour les smartphones et les tablettes. Vous avez besoin d'éditer des documents Word en déplacement, mais vous avez oublié de les ajouter à Dropbox? Les vues d'applications réactives pour cette application simplifient même l'édition de fichiers.
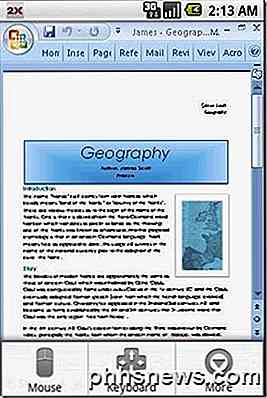
Apple iPhone, iPod et iPad
iTeleport (24, 99 $)
Le prix de 24, 99 $ semble un peu élevé, mais si vous voulez l'une des meilleures applications de bureau à distance pour votre iDevice, vous pouvez envisager iTeleport, une application qui a été fortement recommandée par de nombreux utilisateurs Mac et Apple.

LogMeIn (Gratuit)
Avec un compte LogMeIn, l'application gratuite et l'application de bureau, vous pouvez contrôler votre Mac ou PC depuis votre iPhone, iPod ou iPad de façon transparente. Avec l'accès complet à l'ordinateur et les commandes exclusives de LogMeIn, vous pouvez éditer des documents Mac ou Windows simplement, même lorsque vous êtes en déplacement depuis un smartphone.

RDM Desktop Lite (gratuit)
Si la simplicité est la clé, vous pouvez envisager d'utiliser l'application RDM Desktop Lite pour accéder à votre Mac ou PC à partir d'un iDevice. Y compris juste assez de fonctionnalités pour faire le travail, mais pas trop que l'application est écrasante, RDM Desktop fonctionne simplement.

PocketCloud Remote Desktop (Gratuit)
Nous avons mentionné ci-dessus la version payante et professionnelle de Pocket Cloud pour les smartphones Android. Cependant, la société prend également en charge la plate-forme iPhone / iPad / iPod via leur PocketCloud Remote Desktop Free Edition. Disponible sur Android également, PocketCloud est l'une des applications les plus populaires qui offre une grande compatibilité pour plusieurs plates-formes.
ISSS (9, 99 $)
Si vous voulez une application pour les connexions de bureau à distance, mais préférez une connexion directe via SSH, vous pouvez envisager l'émulateur iSSH SSH pour iPhone, iPod, iPad et Mac. Les fonctionnalités exclusives incluent le gestionnaire de bureau et quelques contrôles d'interface uniques.

Merci de votre visite sur le site pour le post d'aujourd'hui. Les applications mentionnées ci-dessus sont parmi les meilleures applications de client de bureau à distance pour Android, iPhone, iPod et iPad Touch, qui vous donnera un accès complet à votre ordinateur Mac ou PC en déplacement. Vous avez besoin de plus que l'accès à un dossier sur votre bureau (cloud), vous pouvez envisager l'une de ces applications, qui vous permettent d'éditer des documents, d'afficher des fichiers et même d'exécuter des programmes.

Comment faire pour mettre à jour un OTA de périphérique Nexus à Android N (7.0) bêta
Si vous possédez un appareil Nexus et que vous aimez jouer avec les dernières versions d'Android, vous serez peut-être heureux d'apprendre que vous pouvez mettre à jour votre appareil vers la version bêta d'Android N over-the-air (OTA). Les seuls appareils que vous pouvez faire pour cela sont le Nexus 6, le Nexus 6P, le Nexus 5X, le Nexus 9, le Nexus Player, le Pixel C et le General Mobile 4G (Android One).Avec

Comment utiliser un économiseur d'écran en tant qu'arrière-plan sous OS X
Aujourd'hui, nous vous apportons une petite astuce: vous pouvez définir un économiseur d'écran mobile comme fond d'écran sur OS X. une seule commande de terminal et quelques secondes de temps. Bien sûr, cette astuce ne fournit pas beaucoup de valeur utile autre que d'être amusante. Mais il est certain de susciter des questions de la part de vos amis ou de vos collègues sur la façon dont vous l'avez fait.



