Comment désinstaller et réinstaller les mises à jour Windows
Même si l'installation de mises à jour dans Windows est un processus facile, le mécanisme en arrière-plan qui gère tout est assez compliqué. Il y a aussi beaucoup de désinformation sur Internet sur la façon de traiter les problèmes liés à Windows Update.
L'une des idées fausses les plus répandues est que toutes les mises à jour de Windows peuvent être installées à la fois en supprimant simplement le dossier SoftwareDistribution stocké dans C: \ Windows . C'est complètement faux. Oui, vous pouvez économiser de l'espace (de 500 Mo à plusieurs Go), mais la suppression du dossier ne supprimera aucune mise à jour installée.
En outre, c'est une mauvaise idée de supprimer le dossier SoftwareDistribution sauf si cela est absolument nécessaire. Il y a un sous-dossier appelé DataStore qui a une grande base de données de toutes les mises à jour de Windows disponibles. Cette base de données aura probablement une taille de quelques centaines de Mo. La suppression de cette base de données supprime simplement l'historique de Windows Update pour l'ordinateur.
Pour me le prouver, j'ai fait un test. J'ai ouvert le Panneau de configuration, cliqué sur Windows Update, puis sur Afficher l'historique des mises à jour dans le menu de gauche.

Cet écran vous donne juste une liste complète des mises à jour installées avec le statut, l' importance et la date d'installation . Lorsque nous supprimons le dossier SoftwareDistribution, cette boîte de dialogue est complètement vide, comme si vous n'aviez jamais installé de mises à jour. Avant de vous le montrer, cliquez sur le lien Mises à jour installées en haut de l'écran pour savoir comment supprimer une mise à jour.
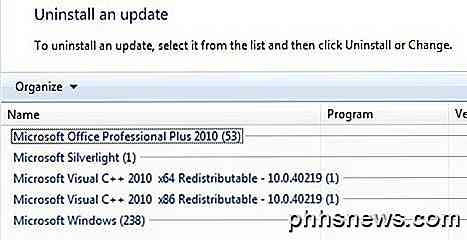
Comme vous pouvez le voir, j'ai quelques centaines de mises à jour actuellement installées pour Office, Windows, Silverlight, etc. Maintenant, si vous suivez les instructions ci-dessous pour supprimer le dossier, vous pouvez revenir à la fenêtre View Update History et vous verrez qu'il est maintenant vide.
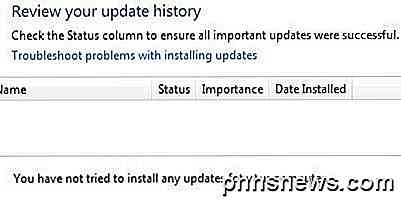
Toutefois, si vous cliquez à nouveau sur Mises à jour installées, vous verrez toutes les mises à jour répertoriées avant et toujours répertoriées. En effet, nous avons simplement supprimé l'historique du journal des mises à jour et non les mises à jour réelles.
Cette boîte de dialogue vous permet de désinstaller une mise à jour, mais seulement une à la fois. Cliquez simplement sur une mise à jour, puis cliquez sur Désinstaller . Malheureusement, il n'y a aucun moyen de supprimer toutes les mises à jour à la fois, sauf si vous utilisez la restauration du système.
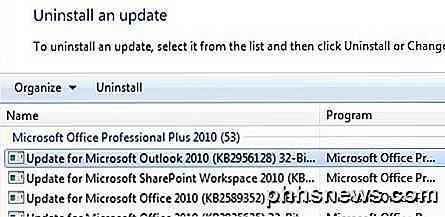
Si vous utilisez Restauration du système et restaurez l'ordinateur sur un point de restauration précédent, les mises à jour installées après ce point de restauration seront supprimées. Cependant, pour supprimer toutes les mises à jour, vous devez créer un point de restauration juste après l'installation du système d'exploitation. Même si un point de restauration a été créé à ce stade, les plus anciens sont normalement supprimés au fil du temps pour libérer de l'espace pour les points de restauration les plus récents.
Toutefois, si vous disposez de beaucoup d'espace alloué à la restauration du système, vous pourrez peut-être annuler plusieurs mois de mises à jour en même temps.
Une fois que vous avez supprimé le contenu du dossier, vous devrez revoir Windows Update via le Panneau de configuration et vérifier les mises à jour. La base de données entière sera construite à partir de zéro et vous remarquerez peut-être que Windows affiche Vérification des mises à jour depuis très longtemps. En effet, une liste de toutes les mises à jour applicables au système d'exploitation doit être téléchargée à nouveau, puis comparée aux mises à jour actuellement installées sur le système.
Supprimer le dossier SoftwareDistribution
Pour supprimer ce dossier, vous devez d'abord arrêter les services Windows Update et BITS dans Windows. Pour ce faire, cliquez sur Démarrer et tapez dans services.msc dans la zone de recherche.
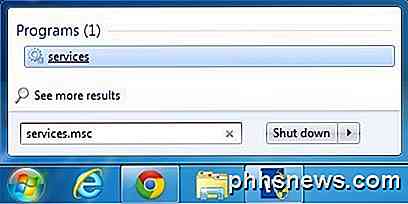
Ensuite, cliquez avec le bouton droit sur le service Windows Update et cliquez sur Arrêter . Faites la même chose pour le service BITS (Background Intelligent Transfer Service) .
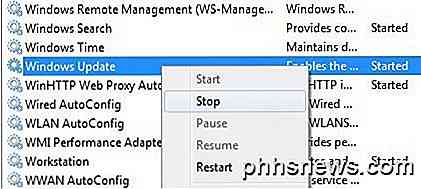
Maintenant naviguez vers le dossier suivant montré ci-dessous et vous verrez plusieurs dossiers énumérés là. Les principaux dont nous parlerons sont Téléchargements et DataStore .
C: \ Windows \ SoftwareDistribution
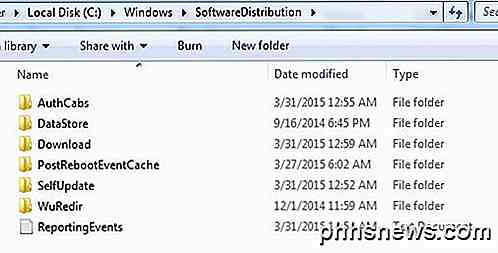
Si vous essayez de récupérer uniquement l'espace du disque dur, vous ne devez supprimer que le contenu du dossier Téléchargement, bien qu'en théorie cela ne soit pas vraiment nécessaire. Le dossier Télécharger contient en fait toutes les mises à jour qui ont été téléchargées, mais pas encore installées. Une fois installés, les mises à jour sont supprimées dans les 10 jours. Donc théoriquement, ce dossier devrait rétrécir rapidement après l'installation de toutes les mises à jour de Windows.
Le dossier DataStore contient la base de données avec l'historique complet des mises à jour de Windows pour l'ordinateur. Une fois qu'il a été supprimé, la boîte de dialogue d'historique des mises à jour sera vide comme je l'ai montré ci-dessus, mais toutes vos mises à jour resteront toujours. Vous ne devriez vraiment jamais supprimer le dossier DataStore, sauf si vous êtes invité à le faire ou si Windows Update est complètement corrompu et mal configuré.
Notez que vous ne pourrez peut-être pas supprimer certains dossiers et le fichier ReportingEvents. Dans le cas où vous ne pouvez pas supprimer un dossier, il suffit d'ouvrir le dossier et supprimer tous les contenus à l'intérieur. Pour moi, j'ai eu une erreur en essayant de supprimer le dossier DataStore, donc je suis allé dans le dossier et j'ai supprimé le fichier de base de données et tous les autres fichiers du dossier.
Vérifier les mises à jour Windows
Si vous avez supprimé le dossier SoftwareDistribution, vous devrez revenir à Windows Update pour rechercher les mises à jour. Cela montrera que vous n'avez jamais effectué de vérification des mises à jour car l'historique des mises à jour est maintenant disparu.
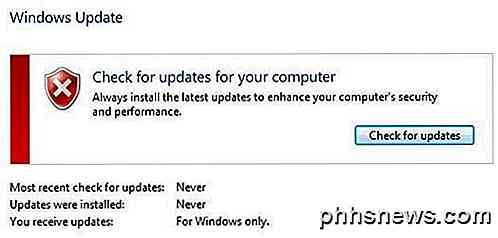
Cliquez sur le bouton Vérifier les mises à jour et soyez prêt à patienter pendant la recréation de la base de données.
Conclusion
Donc, le point principal ici est que vous ne pouvez pas vraiment vous débarrasser de toutes les mises à jour de Windows à la fois, sauf si vous avez un très vieux point de restauration enregistré sur le système. Deuxièmement, vous devez seulement supprimer le dossier Téléchargements dans le dossier SoftwareDistribution si vous cherchez à économiser de l'espace ou simplement installer toutes les dernières mises à jour et attendre 10 jours pour voir si elles sont supprimées automatiquement.
Troisièmement, vous devriez seulement supprimer le dossier DataStore si quelque chose ne va vraiment pas avec Windows Update comme ne pas afficher de nouvelles mises à jour pendant plusieurs mois, etc. J'espère que cela vous permettra de mieux comprendre le fonctionnement de Windows Update et comment les fichiers sont stockés. Si vous avez des questions, postez un commentaire. Prendre plaisir!

Comment installer Nova Launcher pour un écran d'accueil Android plus puissant et personnalisable
L'une des plus belles choses à propos d'Android est le choix . Si vous n'aimez pas la configuration de stock du téléphone que vous utilisez, il est facile de changer la plupart des choses: il y a beaucoup de choix sur le Play Store pour d'autres applications SMS, caméras et calendriers, par exemple. De toutes les options disponibles, cependant, la modification du lanceur a sans doute le plus d'impact sur l'expérience utilisateur globale.

Qu'est-ce qu'un disque dur Bare ou OEM?
Lorsque vous magasinez pour un nouveau disque dur pour votre ordinateur ou ordinateur portable, vous risquez de rencontrer les termes Bare et / ou OEM , mais sont-ils réellement différents des autres disques durs ou sont-ils les mêmes? La session de questions-réponses d'aujourd'hui nous est offerte par SuperUser, une subdivision de Stack Exchange, un regroupement communautaire de sites Web de questions-réponses.



