Réinitialisation des paramètres d'usine de votre Synology NAS

Si votre lecteur NAS Synology vous cause des problèmes ou que vous venez de passer à un tout nouveau système, vous pouvez le réinitialiser de plusieurs façons
CONNEXION: Comment arrêter et redémarrer votre NAS Synology manuellement et automatiquement
Il existe au total trois façons de réinitialiser un NAS Synology: réinitialiser paramètres réseau (qui réinitialisera également le mot de passe administrateur), réinitialiser et réinstaller DiskStation Manager (tout en conservant toutes vos données intactes), ou réinitialiser tout (y compris l'effacement de toutes les données sur les disques durs).
Avant de passer en revue chaque méthode , cependant, c'est une bonne idée d'installer l'application Synology Assistant sur votre ordinateur (que vous pouvez faire à partir de cette page). Il vous permet d'afficher l'état de votre lecteur NAS sans avoir à accéder au lecteur lui-même. C'est aussi génial d'avoir si l'adresse IP de votre lecteur NAS change lorsque vous le réinitialisez et vous ne savez pas quelle est la nouvelle adresse IP.
Dans tous les cas, voici les trois méthodes de réinitialisation de votre lecteur NAS Synology.
Réinitialiser les paramètres réseau
Si votre lecteur NAS vous cause des problèmes de réseau, vous pouvez réinitialiser simplement les paramètres réseau. Cela réinitialise également votre mot de passe de connexion administrateur, et vous serez invité à en créer un nouveau après avoir réinitialisé les paramètres réseau.
Commencez par localiser le bouton de réinitialisation situé à l'arrière de votre lecteur NAS. Il se trouve généralement juste à côté des ports USB et Ethernet.

Ensuite, procurez-vous un trombone ou un outil de suppression de carte SIM et maintenez le bouton de réinitialisation enfoncé pendant environ cinq secondes, jusqu'à ce que vous entendiez un bip. Ensuite, relâchez immédiatement.
Ensuite, lancez Synology Assistant, puis double-cliquez sur votre lecteur NAS pour y accéder et vous connecter.
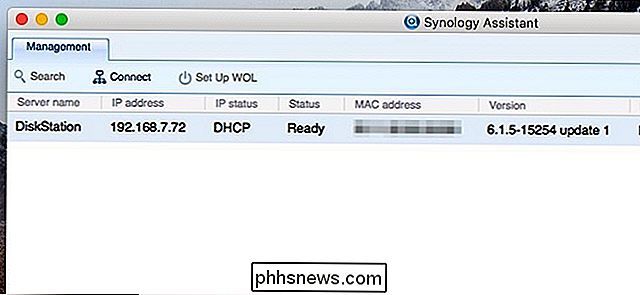
Le nom d'utilisateur par défaut est "admin" et le mot de passe par défaut est vide. Cliquez sur "Connexion" après avoir entré ces informations d'identification.
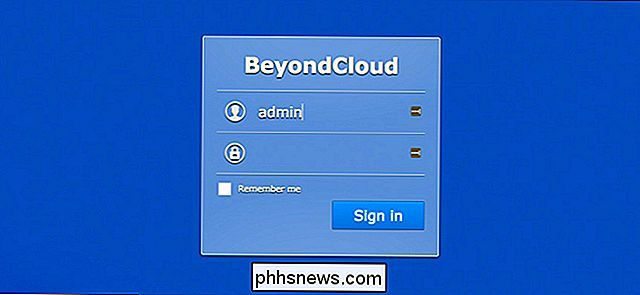
Vous serez ensuite invité à créer un nouveau mot de passe. Cliquez sur "Soumettre" lorsque vous avez terminé.
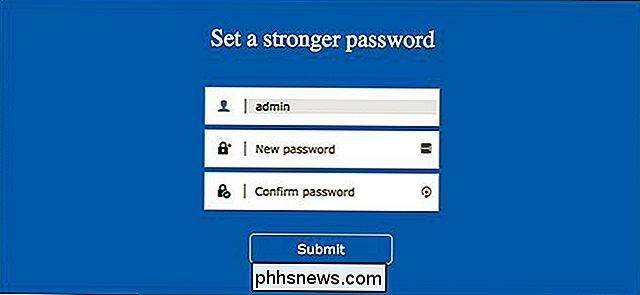
Sur l'écran suivant, cliquez sur le bouton "Se connecter maintenant"
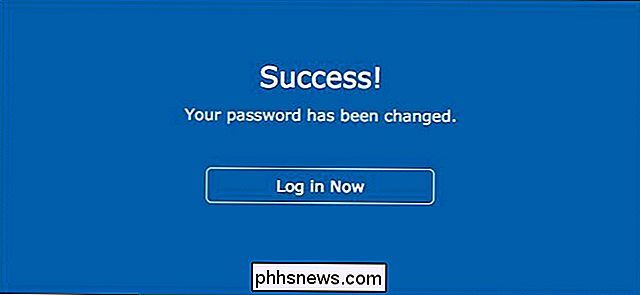
De là, connectez-vous avec votre nouveau mot de passe et vous serez de nouveau opérationnel!
Réinstallation de DSM, mais conservation des données
Un scénario plus probable pour une poignée d'utilisateurs serait de réinitialiser complètement le système d'exploitation DSM, tout en conservant toutes leurs données intactes sur les disques durs. une nouvelle boîte NAS, ou si DSM ne fait que vous donner quelques problèmes et que vous voulez simplement effacer et recommencer. Assurez-vous de créer une sauvegarde de votre configuration afin de pouvoir la restaurer après la réinstallation.
Pour commencer, localisez le bouton de réinitialisation situé à l'arrière de votre lecteur NAS. Il est généralement juste à côté du (des) port (s) Ethernet.

Ensuite, procurez-vous un trombone ou un outil de suppression de carte SIM et maintenez le bouton de réinitialisation enfoncé pendant environ cinq secondes jusqu'à ce que vous entendiez un bip. Alors laissez-le immédiatement. Immédiatement après, maintenez le bouton de réinitialisation enfoncé pendant cinq secondes jusqu'à ce que vous entendiez un autre bip. Lâchez immédiatement après cela.
Votre NAS émettra un bip plusieurs fois, puis le lecteur NAS redémarrera. Après quelques minutes, le voyant d'état clignote en orange. DSM est maintenant prêt à être réinstallé.

Ouvrez l'Assistant Synology, puis double-cliquez sur votre lecteur NAS (il indiquera "Configuration Lost" à côté) pour y accéder.
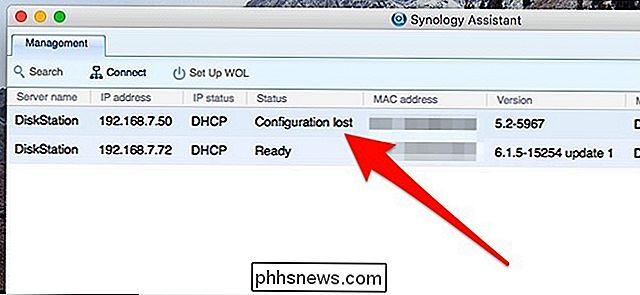
Cliquez sur "Re-installer"

Ensuite, appuyez sur le bouton vert "Installer maintenant"
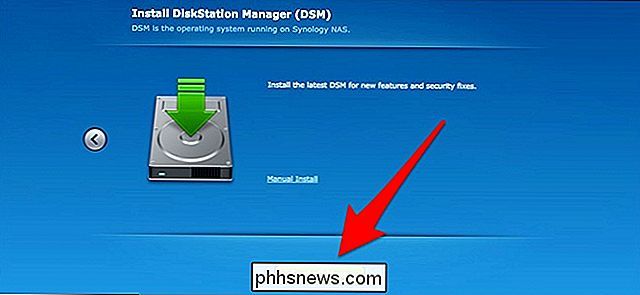
Attendez que le NAS réinstalle DSM et redémarre automatiquement.
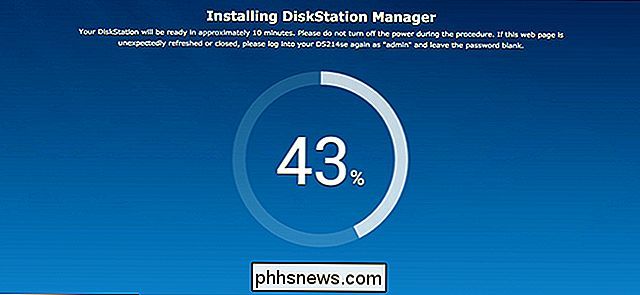
Lorsque le NAS a redémarré, cliquez sur le bouton "Connecter".

Vous allez ensuite créer votre compte admin et suivre le même processus d'installation que vous avez fait lorsque vous avez eu votre NAS conduire.
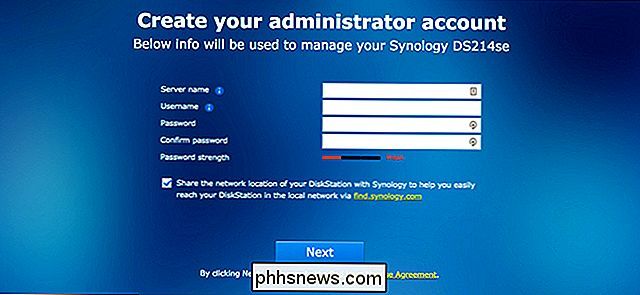
Réinitialiser tout et effacer toutes les données
Si vous voulez aller à l'extrême, vous pouvez tout réinitialiser complètement, y compris effacer toutes les données du disque dur. disques. C'est aussi un peu plus facile à faire puisque vous pouvez le faire directement depuis DSM, plutôt que d'avoir à gérer le bouton de réinitialisation physique de l'appareil. Cependant, avant de commencer, il peut être judicieux de sauvegarder tout d'abord.
Connectez-vous à DSM, puis ouvrez la fenêtre "Panneau de configuration"
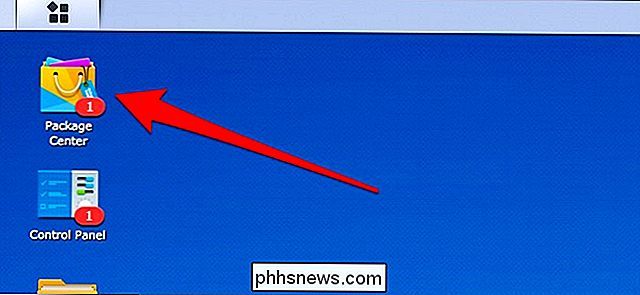
Cliquez sur l'option "Update & Restore"
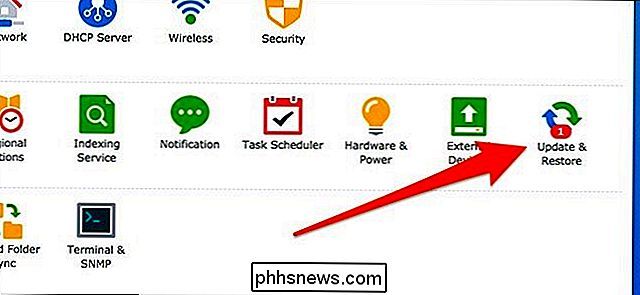
Basculez vers l'onglet "Reset" en haut
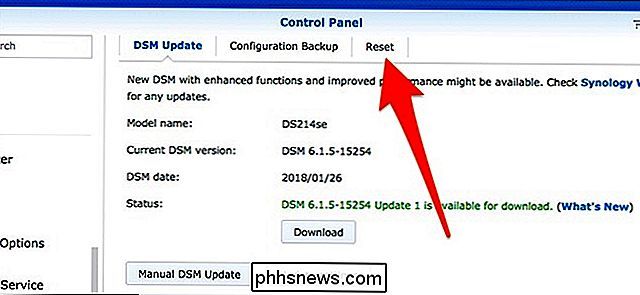
Hit the red "Effacer tout Bouton "Données"
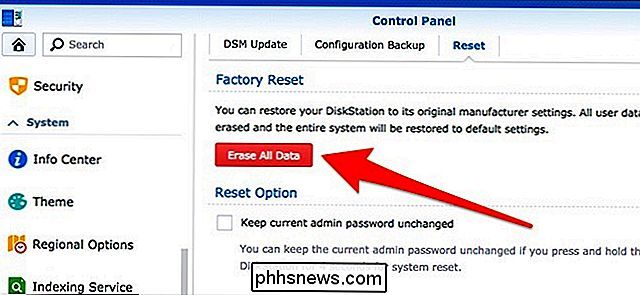
Lorsque la fenêtre contextuelle apparaît, cochez la case en regard du texte rouge, puis cliquez sur le bouton "Effacer toutes les données"
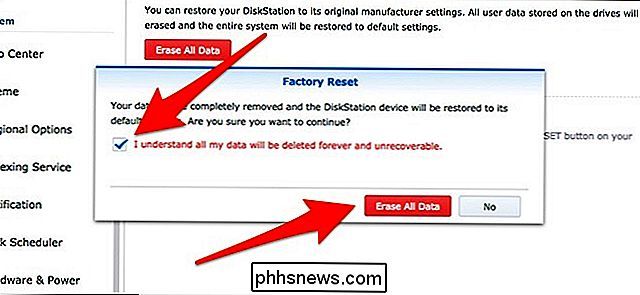
Ensuite, entrez votre mot de passe administrateur et cliquez sur " Envoyer le bouton "
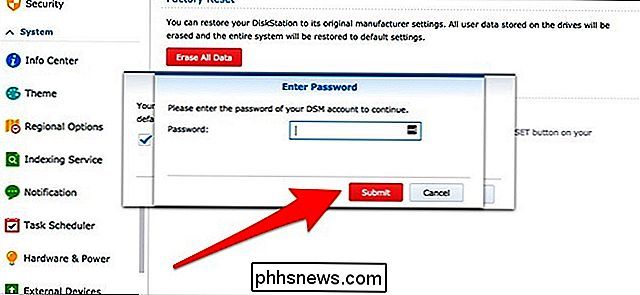
Votre Synology NAS commencera le processus de réinitialisation. Cela peut prendre entre 10 et 20 minutes, mais une fois que c'est fait, vous pouvez lancer Synology Assistant et votre NAS indiquera qu'il est «non installé». À ce stade, vous avez complètement réinitialisé votre appareil.
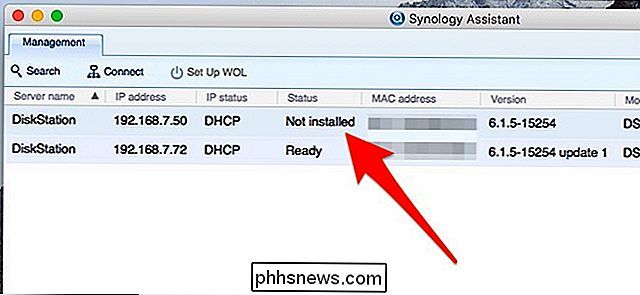
Et maintenant vous êtes prêt à partir d'un nouveau départ.

Si vous avez décidé d'utiliser Windows 10 d'un fichier reste dans le dossier de sauvegarde si vous décidez de supprimer l'original? La session de questions et réponses d'aujourd'hui nous est offerte par SuperUser, une subdivision de Stack Exchange, un regroupement communautaire de sites Web Q & A La question Lecteur SuperUser Lumo5 veut savoir combien de temps une copie sauvegardée d'un fichier restera dans l'historique des fichiers après sa suppression de Windows 10: Lors de l'utilisation de l'historique des fichiers dans Windows 10 et de la suppression d'un fichier de votre ordinateur, la copie sauvegardée restera-t-elle dans le dossier de sauvegarde?

Comment tirer le meilleur parti de vos caméras Arlo Pro
Si vous possédez le système de caméra Arlo Pro de Netgear, les capacités entièrement sans fil vous traitent sans aucun doute. Cependant, il y a peut-être d'autres fonctionnalités qui vous manquent. CONNEXES: Devriez-vous acheter une caméra Wi-Fi alimentée par batterie? Le système Arlo Pro ne vous avez besoin d'un concentrateur central qui se branche sur votre routeur, mais à part cela, toutes les caméras que vous avez configurées peuvent être entièrement sans fil, car elles fonctionnent sur batterie et utilisent le Wi-Fi pour la transmission de données.



