Comment utiliser le contrôleur DualShock 4 de la PlayStation 4 pour PC Gaming

Le contrôleur DualShock 4 de Sony est en fait une manette standard, et vous pouvez le connecter à n'importe quel PC avec un câble USB, Bluetooth standard, ou l'adaptateur USB sans fil officiel de Sony. Il fonctionnera aussi dans une variété de jeux, puisque Steam offre désormais un support officiel pour les contrôleurs DualShock 4.
Une fois que vous avez connecté un contrôleur PS4 à un PC, vous pouvez également profiter de PS4 Remote Play pour diffuser des jeux depuis votre console PS4, ou le service PlayStation Now de Sony pour diffuser des jeux depuis les serveurs de Sony
CONNEXION: Pourquoi vous devriez avoir un Xbox Controller pour PC Gaming
Les contrôleurs Xbox de Microsoft fonctionnent encore mieux pour les jeux sur PC. ils sont officiellement pris en charge par Microsoft et de nombreux jeux prennent en charge les contrôleurs Xbox 360 et Xbox One en particulier. Si vous achetez un contrôleur pour les jeux PC à la place, vous devriez probablement avoir un contrôleur Xbox. Mais si vous avez déjà un contrôleur PlayStation 4, voici comment le configurer avec votre PC
Comment connecter un contrôleur PS4 à un PC
Vous pouvez connecter le contrôleur à votre ordinateur avec le port USB câble micro-USB-le même que vous utilisez avec votre PS4-et l'utiliser comme un contrôleur filaire.
Si vous souhaitez connecter votre contrôleur sans fil, Sony vous recommande d'acheter l'adaptateur USB sans fil DualShock 4 officiel (15 $).
Pour connecter sans fil votre contrôleur PlayStation 4 avec un PC sans matériel supplémentaire, vous devrez le mettre en mode d'appariement Bluetooth. De nombreuses personnes indiquent que la connexion Bluetooth du contrôleur peut être un peu irrégulière sur un PC, en fonction de votre chipset et de vos pilotes Bluetooth, vous pouvez donc utiliser une connexion câblée ou un adaptateur sans fil officiel si vous rencontrez des problèmes.
Comment lier un périphérique Bluetooth à votre ordinateur, tablette ou téléphone Voici comment coupler votre contrôleur sans fil via Bluetooth, si vous préférez: D'abord, éteignez le contrôleur s'il est déjà allumé. S'il est allumé et associé à une PlayStation 4, maintenez le bouton "PlayStation" enfoncé, puis sélectionnez l'option "Déconnexion de PS4" ou "Enter Rest Mode" dans le menu qui apparaît sur votre téléviseur. Le contrôleur s'éteint.
Ensuite, mettez le contrôleur en mode d'appariement. Appuyez sur le bouton "PlayStation" et le bouton "Partager" sur le contrôleur en même temps, et maintenez-les enfoncés. La barre lumineuse du contrôleur commencera à clignoter. Cela indique que le contrôleur est en mode de couplage Bluetooth.
Enfin, connectez le contrôleur à votre ordinateur comme si vous jumeliez un périphérique Bluetooth. Sous Windows 10, vous pouvez ouvrir l'application Paramètres depuis le menu Démarrer, sélectionner «Périphériques», puis sélectionner «Bluetooth». Le DualShock 4 apparaît ici comme un «Contrôleur sans fil» s'il est en mode d'appariement. Vous pouvez ensuite le sélectionner et cliquer sur "Pair" pour le coupler avec votre ordinateur.

Sous Windows 7, 8 et 10, vous pouvez ouvrir le volet Périphériques et imprimantes dans le Panneau de configuration. Cliquez sur "Ajouter un appareil" et le contrôleur apparaîtra comme un appareil Bluetooth à proximité.
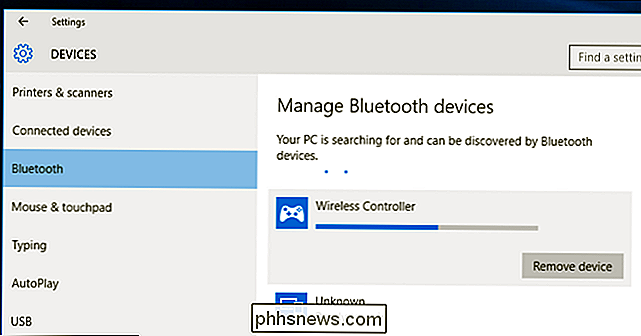
Comment émuler un contrôleur de vapeur avec un contrôleur PS4
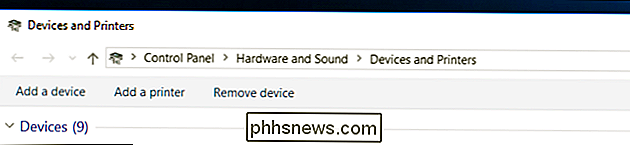
Valve offre désormais un support officiel pour le contrôleur DualShock 4 de la PlayStation 4. Il fonctionnera de la même manière qu'un contrôleur de vapeur, avec le support du pavé tactile du contrôleur et d'autres fonctionnalités. Les jeux qui supportent le contrôleur de vapeur fonctionneront avec le contrôleur PS4, et vous pouvez également créer des profils pour émuler les événements de clavier et de souris avec le contrôleur PS4 dans divers jeux qui n'offrent pas de support officiel pour le contrôleur. En d'autres termes, il fonctionne exactement comme le contrôleur de vapeur.
Pour activer cette fonction, ouvrez le mode Big Picture dans Steam en cliquant sur l'icône Big Picture Mode en forme de contrôleur dans le coin supérieur droit de la fenêtre Steam.
Allez dans Paramètres> Paramètres du contrôleur en mode Image globale et activez l'option "Support de configuration PS4".
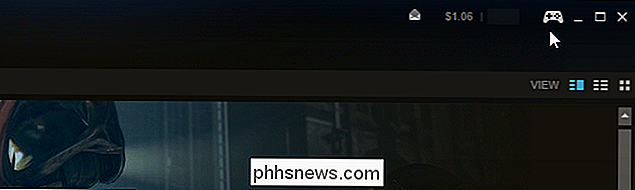
RELATED:
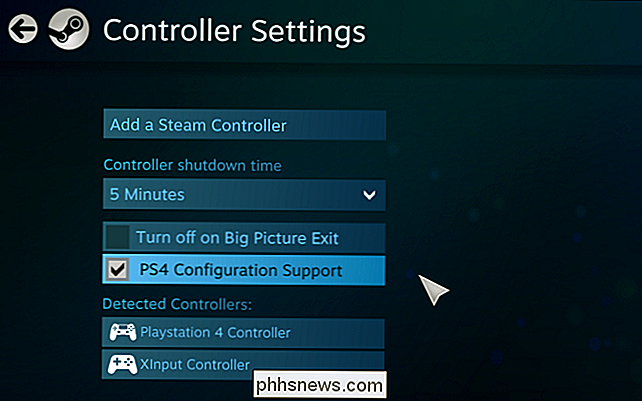
Comment remapper Xbox, PlayStation et d'autres boutons du contrôleur dans Steam Reconnectez tous les contrôleurs PS4 connectés et ils apparaîtront ici. Vous pouvez les sélectionner et les configurer de la même façon que vous configurez un contrôleur de vapeur
Par exemple, vous pouvez sélectionner un jeu en mode Big Picture et sélectionner Manage Game> Controller Configuration pour configurer le comportement de votre contrôleur PS4 dans le Jeu. Cet écran fournit beaucoup d'options pour remapper ce que les boutons de votre contrôleur font dans un jeu.
Comment émuler un contrôleur Xbox avec un contrôleur PS4
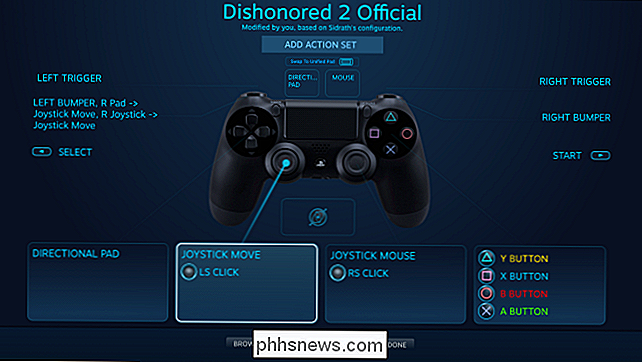
CONNEXION:
Pourquoi vous devriez obtenir un contrôleur Xbox pour PC Les contrôleurs Xbox 360 - et les contrôleurs Xbox One, maintenant que Microsoft a enfin sorti les pilotes nécessaires - sont généralement les meilleurs pour les jeux PC. De nombreux jeux PC sont conçus spécifiquement pour fonctionner avec les contrôleurs Xbox. De nombreux jeux nécessitent également une entrée "xinput", que les contrôleurs Xbox fournissent, mais pas d'autres types de contrôleurs.
Si vous utilisez un contrôleur PS4 avec un émulateur pour jouer à des jeux plus anciens, vous pouvez facilement configurer l'émulateur pour accepter le bouton du contrôleur appuie sur. Si vous l'utilisez avec un jeu PC, vous devrez peut-être ouvrir les paramètres de contrôle du jeu PC et configurer le jeu pour répondre aux entrées du contrôleur.
Mais pour les jeux qui attendent un contrôleur Xbox, vous devrez peut-être émuler xinput. Cela convertira l'entrée du contrôleur PS4 aux presses Xbox équivalentes, et les jeux fonctionneront simplement avec le DualShock 4 comme ils le feraient avec un contrôleur Xbox. Ils vont juste penser que vous utilisez juste un contrôleur Xbox.
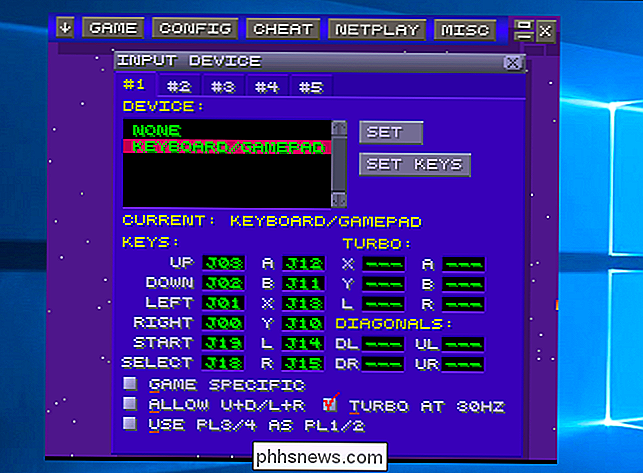
Sony n'a pas publié de pilotes officiels pour le contrôleur PlayStation 4 sur un PC, donc il n'y a pas de façon officielle de le faire. Il existe des outils pour émuler xinput avec une PS4, mais ce sont des outils tiers non officiels développés par la communauté.
Nous recommandons le programme gratuit Input Mapper. Cet outil affichera également utilement le niveau de la batterie de votre contrôleur, ce que vous ne pourrez normalement pas voir dans Windows.
Téléchargez et installez Input Mapper sur votre PC. Ouvrez-le, et cliquez sur l'icône "Profils" en forme de contrôleur sur le côté gauche de la fenêtre Input Mapper, puis cliquez sur "Nouveau profil". L'option "Emulate virtual controller" sera activée par défaut, et votre contrôleur PS4 devrait maintenant fonctionner comme un contrôleur Xbox. Vous ne devriez pas avoir à changer d'autres paramètres.
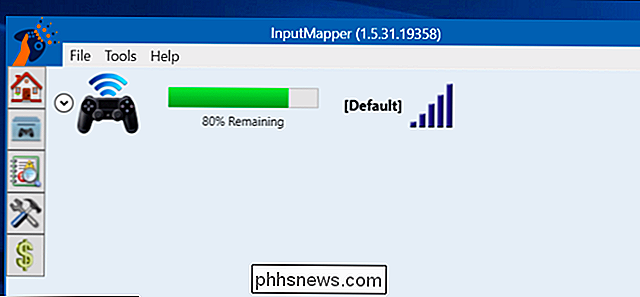
Ouvrez un jeu qui attend un contrôleur Xbox, et cela devrait fonctionner. Toute invite dans le jeu vous demandera toujours d'utiliser les boutons X, B, A et X de la Xbox au lieu des boutons triangle, cercle, carré et X, mais ces boutons fonctionneront comme des boutons Xbox équivalents. L'émulation xinput ne fonctionne que lorsque InputMapper est ouvert, vous devez donc laisser ce programme ouvert lorsque vous jouez à des jeux. Toutefois, si vous cliquez sur l'icône "Paramètres" sur le côté gauche du programme, vous pouvez le dire "Démarrer avec Windows" et "Démarrer minimisé". Il démarrera ensuite lorsque vous démarrerez votre PC et fonctionnera en arrière-plan, vous serez donc toujours prêt à partir.
InputMapper fait également d'autres choses utiles, telles que l'activation de la fonctionnalité "Trackpad as mouse", qui vous permet de utiliser le trackpad du contrôleur comme une souris dans Windows. Vous pouvez même personnaliser la couleur de la barre de guidage du contrôleur et configurer les macros.
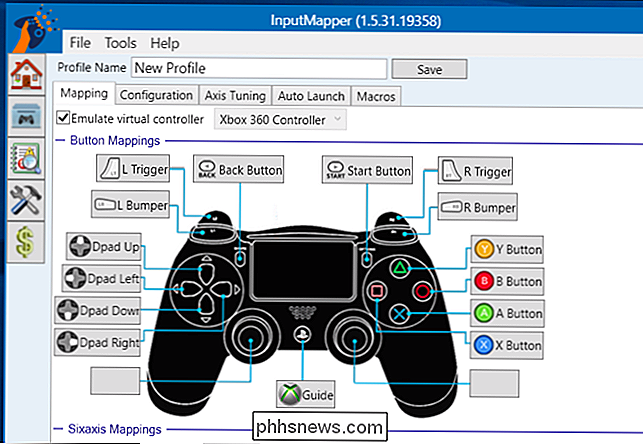
Vous devrez coupler votre contrôleur avec votre PlayStation 4 avant de pouvoir l'utiliser à nouveau avec votre console. Pour ce faire, il suffit de rebrancher le contrôleur sur votre PS4 à l'aide de son câble USB. Il se couplera automatiquement avec votre console. Pour le faire fonctionner ensuite avec votre PC, vous devrez le relier à votre PC à partir de la fenêtre Bluetooth. C'est un petit problème, mais ça vaut le coup d'utiliser facilement votre manette de jeu sur plusieurs appareils.
Crédit photo: Farley Santos sur Flickr, Danny Willyrex sur Wikipedia
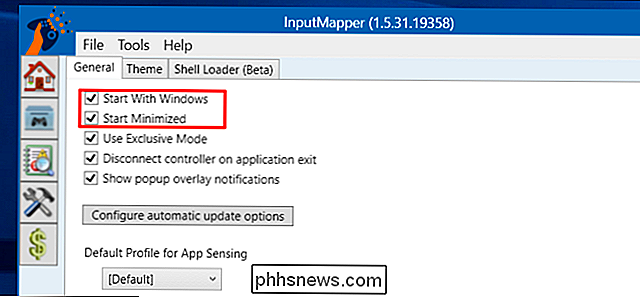

Comment désactiver les notifications Google+ sur tous les appareils
Google+ est en quelque sorte une anomalie: les gens qui l'aiment vraiment l'adorent. Les gens qui n'en ont pas, eh bien ... ne le font pas. Si vous vous êtes inscrit à un moment donné mais que vous ne l'utilisez pas vraiment, vous risquez toujours de recevoir des notifications indésirables. Si cela vous ressemble, j'ai une bonne nouvelle: désactiver toutes les notifications Google+ est plutôt facile.

Comment empêcher Windows de se connecter automatiquement à un réseau Wi-Fi
Windows se connecte automatiquement aux réseaux Wi-Fi auxquels vous vous êtes déjà connecté. Sur Windows 10, vous pouvez dire à Windows de ne pas se connecter automatiquement à certains réseaux. Windows mémorisera la phrase secrète et d'autres détails de connexion, mais ne se connectera que lorsque vous initierez manuellement une connexion.


