Comment activer les plugins Click To Play dans Google Chrome

Chrome ne prend plus en charge les plugins, à l'exception de Flash, et même Flash ne fonctionnera pas automatiquement à moins que vous ne lui en donniez la permission. Toutefois, le nouveau comportement "cliquer-pour-jouer" de Chrome est un peu différent de l'ancien comportement.
Cliquez pour jouer est maintenant la valeur par défaut, mais si vous l'avez modifié à tout moment, vous devrez le réactiver à partir du Écran Paramètres
Activation des plug-ins Click To Play dans Chrome
Cliquez sur la clé Paramètres et sélectionnez l'élément de menu Paramètres. Ensuite, vous devrez cliquer sur le lien des paramètres avancés
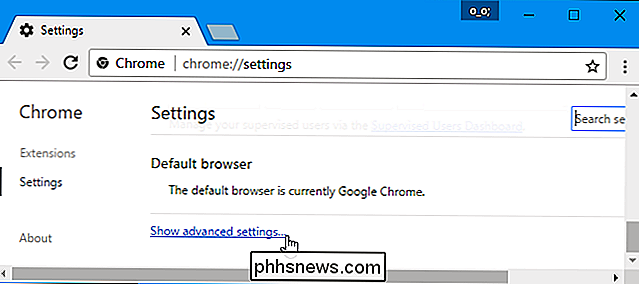
Faites défiler jusqu'à ce que vous puissiez voir la section de confidentialité, puis cliquez sur le bouton Paramètres de contenu
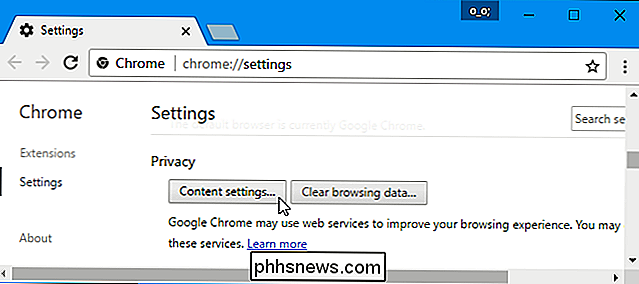
Faites défiler jusqu'à la section "Flash". Sélectionnez "Demander d'abord avant d'autoriser les sites à exécuter Flash (recommandé)" et Google Chrome demandera votre autorisation expresse avant qu'un site puisse exécuter le contenu du plugin Flash.
Vous pouvez également choisir l'option "Bloquer les sites Flash". Cela empêcherait chaque site Web d'exécuter Flash et Chrome ne vous invitera même pas à activer Flash lorsque vous visitez une page Web qui tente de l'utiliser. Toutefois, vous pouvez toujours cliquer sur le menu des autorisations du site Web, que nous décrivons ci-dessous, pour autoriser un site Web à exécuter Flash. Quelle que soit l'option que vous choisissez pour un site Web individuel, elle remplacera l'option principale que vous avez choisie ici
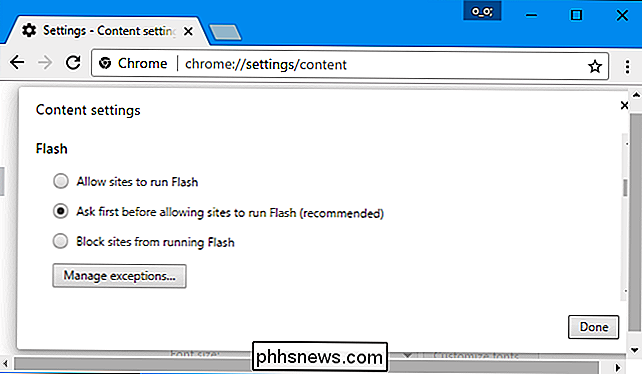
Gérer les autorisations Cliquer-pour-lire
Lorsque vous visitez un site Web qui utilise du contenu Flash, icône du plugin où le contenu Flash devrait être. Cliquez dessus et vous pouvez choisir d'autoriser le contenu Flash sur ce site Web.
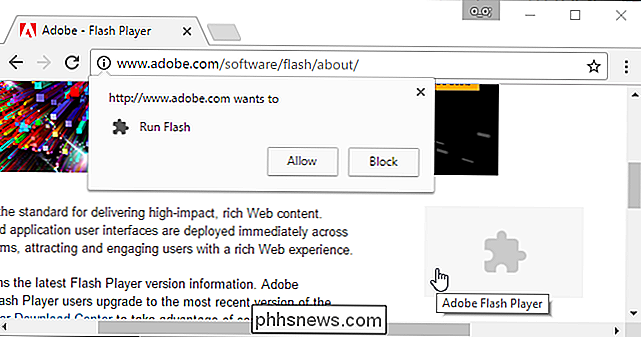
Après avoir utilisé cette fonctionnalité click-to-play et autorisé un site Web à exécuter du contenu Flash, il pourra lire automatiquement le contenu Flash lorsque vous le visiterez à l'avenir.
Toutefois, vous pouvez gérer les sites Web autorisés à exécuter du contenu Flash et ceux qui doivent utiliser le mode "cliquer pour jouer". Lorsque vous consultez un site Web, vous pouvez cliquer sur l'icône "i" sur le côté gauche de la barre d'adresse de Chrome pour afficher les autorisations du site Web. Sous "Flash", vous pouvez choisir si le site Web doit vous demander l'autorisation d'exécuter Flash ou si vous souhaitez toujours autoriser ou toujours bloquer Flash sur ce site Web.
N'oubliez pas que si vous définissez le site Web sur "Demander" et Ensuite, il vous autorise à exécuter Flash une fois, Chrome modifiera l'autorisation du site Web pour «Autoriser» et il sera toujours autorisé à exécuter du contenu Flash jusqu'à ce que vous modifiez à nouveau ce paramètre.
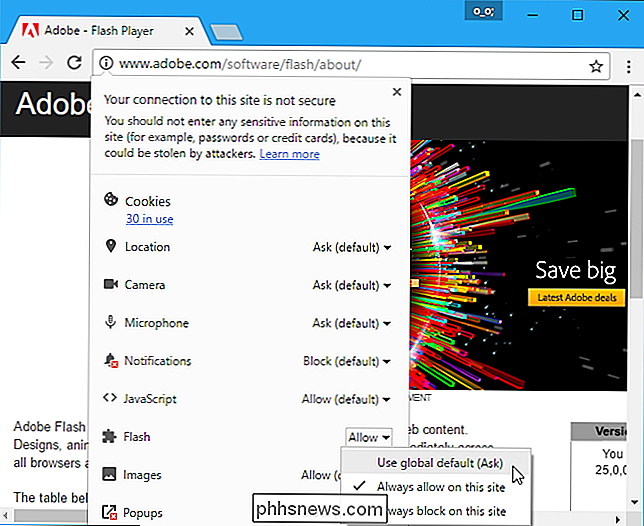
Vous pouvez également gérer la liste des sites Web ayant l'autorisation d'exécuter du contenu Flash à partir de la page Paramètres. Allez dans le menu> Paramètres> Afficher les paramètres avancés> Paramètres de contenu. Dans la section Flash, cliquez sur "Gérer les exceptions".
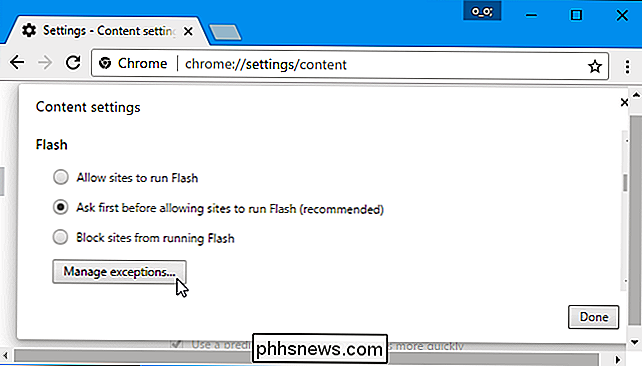
La liste des sites Web auxquels vous avez donné l'autorisation d'exécuter Flash ou la possibilité d'exécuter Flash s'affiche. Pour révoquer les autorisations Flash d'un site Web et le rétablir en mode cliquer pour jouer, cliquez sur le bouton "x" pour supprimer le site Web de cette liste ou changez son comportement en "Demander" dans la liste déroulante.
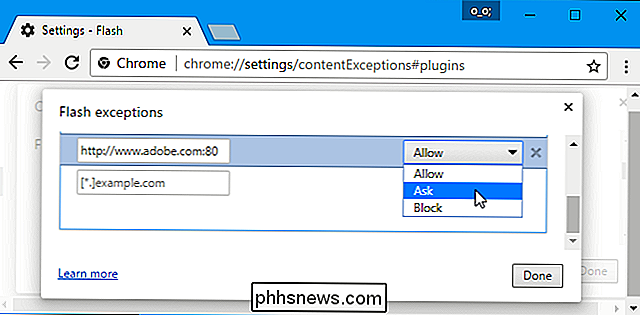
Malheureusement, Il ne semble plus y avoir de moyen pour que les sites web "demandent toujours" de lire du contenu Flash. Cependant, si vous avez autorisé un site Web à exécuter du contenu Flash et que vous souhaitez restaurer le comportement de clic, vous pouvez facilement révoquer l'autorisation Flash du site Web dans la barre d'adresse de votre navigateur.

Comment obtenir des applications Android pour voir le stockage externe sur les Chromebooks
Les applications Android sont un excellent moyen d'étendre les fonctionnalités parfois limitées des Chromebooks, mais elles peuvent poser problème données sur un support externe - comme une carte SD, par exemple. CONNEXION: Les meilleures applications Android que vous devriez utiliser sur votre Chromebook Heureusement, avec quelques commandes, vous pouvez réellement "forcer" les applications Android non seulement voir le stockage externe, mais aussi y écrire.

Comment utiliser la recherche de Facebook pour trouver n'importe qui ou n'importe quoi
Quand vous pensez à Facebook, la recherche n'est probablement pas la première chose qui vous vient à l'esprit. Et pour être honnête, pendant longtemps, la fonction de recherche de Facebook était plutôt terrible. Ce n'est plus le cas. Un certain nombre de changements au cours des dernières années ont rendu la fonction de recherche de Facebook très facile à utiliser et très puissante en même temps.



