Comment obtenir des applications Android pour voir le stockage externe sur les Chromebooks

Les applications Android sont un excellent moyen d'étendre les fonctionnalités parfois limitées des Chromebooks, mais elles peuvent poser problème données sur un support externe - comme une carte SD, par exemple.
CONNEXION: Les meilleures applications Android que vous devriez utiliser sur votre Chromebook
Heureusement, avec quelques commandes, vous pouvez réellement "forcer" les applications Android non seulement voir le stockage externe, mais aussi y écrire. Je vous préviens cependant: cela nécessite quelques commandes de shell, donc si vous n'êtes pas à l'aise avec cela, marchez prudemment. Crier à Nolirium pour ce blog incroyablement utile qui m'a fait rouler avec ça. Grâce aux conseils trouvés là-bas, j'ai réussi à faire en sorte que cela fonctionne sans problème.
Alors, comment ça marche?
En bref, nous utiliserons des fixations bind pour "attacher" un dossier sur le moyen externe à celui qui fait partie de la structure de fichiers interne. Fondamentalement, cela permet à Android de voir le contenu du dossier externe, car il est lié à un dossier sur le stockage interne, qu'il peut voir sans problèmes.
Il est intéressant de noter que la liaison de ces dossiers ne fonctionnera que sous Android. t affectent la façon dont Chrome OS voit les dossiers ou les fichiers à l'intérieur. Nous allons créer un dossier appelé "Bound" à la racine du répertoire Téléchargements dans Chrome OS et lier un dossier sur le support externe à ce dossier, tandis qu'Android verra le contenu du dossier externe dans le répertoire Bound, Chrome OS ne sera pas-Bound directement aura l'air complètement vide. Mais puisque Chrome OS peut interagir nativement avec le stockage externe, cela ne devrait pas poser de problème. <1
Étape 1: Créez vos dossiers
Nous sommes prêts à créer les répertoires que nous utiliserons pour cela. Comme je l'ai dit ci-dessus, nous allons créer un dossier dans le répertoire Téléchargements appelé "Bound". Alors allez-y et ouvrez l'application Chrome OS Files, et accédez au répertoire Téléchargements.
De là, faites un clic droit et choisissez "Nouveau dossier".
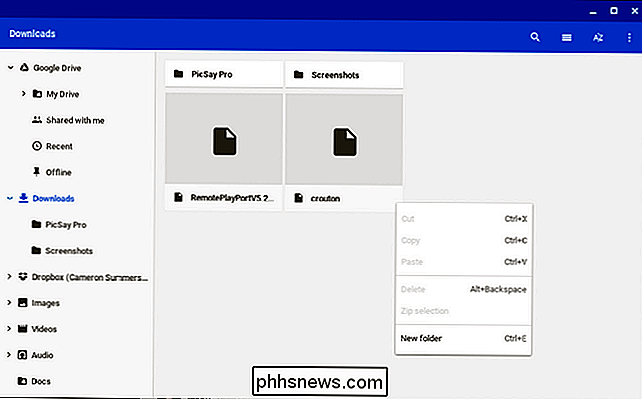
Nommez ce dossier "Lié".
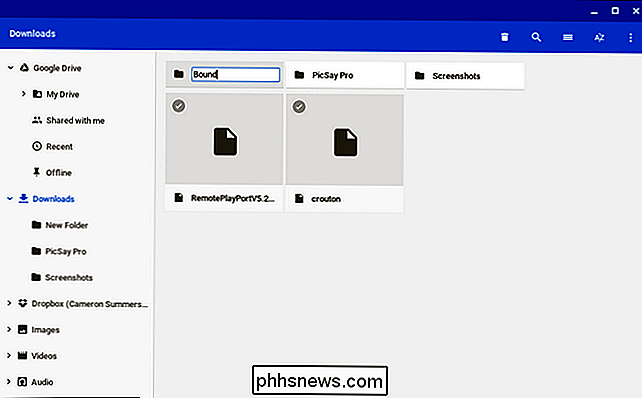
Il est intéressant de noter que vous pouvez nommer ce que vous voulez, mais pour les besoins de ce tutoriel et des commandes que vous utiliserez ci-dessous, nous utilisons " Bound. "
Si vous avez un ensemble spécifique de fichiers que vous voulez voir apparaître sur votre Chromebook, allez-y et naviguez vers votre support externe et créez un nouveau dossier ici aussi. Nommez-le en conséquence-j'utilise "Screenshots" pour cet exemple, alors n'hésitez pas à le changer si cela n'a pas de sens pour votre application. N'oubliez pas que vous devrez modifier une partie des commandes ci-dessous pour refléter votre nom de dossier.
Deuxième étape: ouvrir un shell racine et créer la liaison
Vous devez d'abord ouvrir une fenêtre Crosh en appuyant sur Ctrl + Alt + T sur votre clavier. Une nouvelle fenêtre noire solide s'ouvrira dans votre navigateur. Vous pouvez également installer l'application Crosh Window à partir de l'App Store de Chrome (qui nécessite également l'installation de l'application Secure Shell), mais ce n'est pas nécessaire si vous ne pensez pas que vous l'utiliserez souvent.
Dans la fenêtre Crosh, tapez:
shell
Suivi de:
sudo su
Il vous demandera votre mot de passe - celui-ci devrait être le même que celui que vous avez connecté à votre Chromebook.
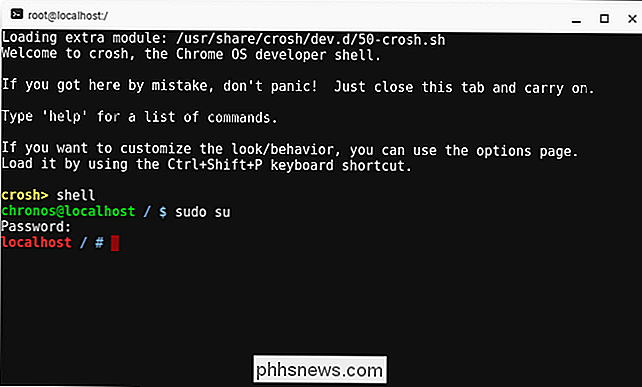
point, vous êtes dans une coquille de racine, qui est ce que nous voulons. Les commandes suivantes devraient vous donner un accès en lecture / écriture au dossier externe directement à partir des applications Android. Pour les besoins de ce tutoriel, je vais les décomposer un à la fois, mais gardez à l'esprit que vous pouvez les enchaîner si vous le souhaitez - il suffit de séparer chaque commande avec&&symboles.
Remarque: Le titre par défaut d'un lecteur externe dans Chrome OS est "UNTITLED". Si votre lecteur a été nommé autrement, remplacez-le par "UNTITLED" dans les commandes suivantes.
Avec cela à l'écart, entrez ce qui suit dans la fenêtre de shell racine:
mount --bind / media / removable / UNTITLED / Captures d'écran / run / arc / sdcard / par défaut / émulé / 0 / Télécharger / Bound mount - -bind / media / removable / UNTITLED / Captures d'écran / run / arc / sdcard / lecture / emulated / 0 / Téléchargement / Montage lié --bind / media / amovible / UNTITLED / Captures d'écran / run / arc / sdcard / écriture / émulé / 0 / Télécharger / Bound
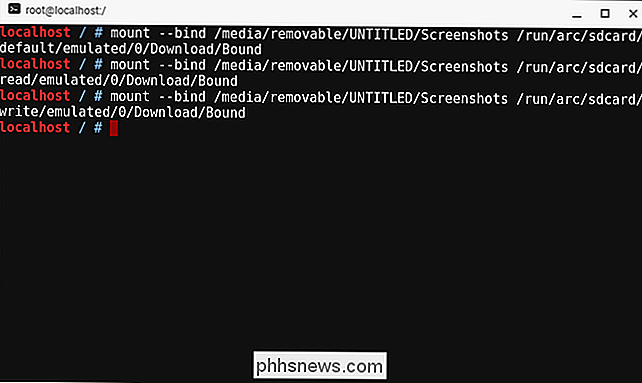
Encore une fois, changez le nom du dossier externe en celui que vous choisissiez s'il est différent du mien.
Troisième étape: Profit
C'est à peu près tout ce qu'il y a à faire. Comme je l'ai dit plus tôt, cela n'affectera pas la façon dont Chrome OS voit vos dossiers, seulement Android.
Bien sûr, ce n'est pas un système parfait. Certaines applications Android peuvent voir le contenu du dossier lié, mais pas interagir avec elles. Par exemple, j'utilise Skitch pour annoter des captures d'écran, et bien qu'il puisse voir tout dans le dossier lié, il ne peut pas ouvrir les fichiers. Cela est probablement dû en grande partie au fait que Skitch n'est plus en développement actif, donc c'est un peu démodé, mais c'est toujours un bon exemple de l'état imparfait de ce système.
Aussi, cette liaison ne survivra pas à un redémarrage . Donc, chaque fois que vous redémarrez l'ordinateur, vous devrez entrer à nouveau les commandes ci-dessus. J'ai également vu où certains utilisateurs ont perdu l'accès au dossier lié après que le système soit passé en mode veille, mais je n'ai pas personnellement eu ce problème. Comme avec la plupart des solutions de contournement comme celle-ci, votre kilométrage peut varier.
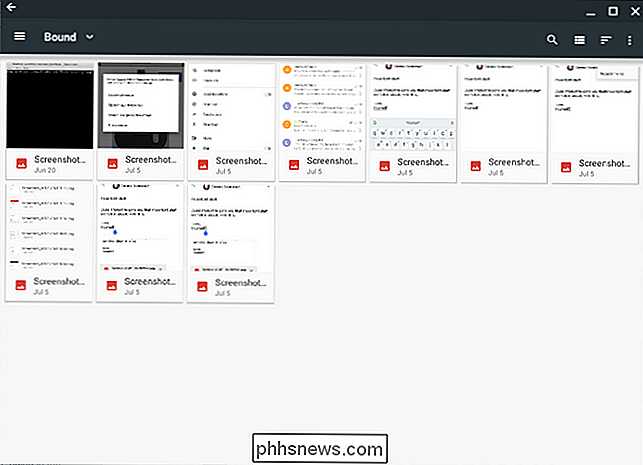
PicSayPro affiche le contenu du dossier Bound.
Bien sûr, Google travaille activement à activer le contenu de la carte SD pour les applications Android. devrait obtenir un soutien approprié. Mais jusqu'à ce point, c'est la meilleure chose suivante.

Comment connecter des choses à votre nouveau MacBook avec les Fewest Dongles
Apple a fait sensation avec ses nouveaux MacBook Pros. Alors que le Touch Bar a peut-être attiré le plus l'attention, c'est ce qu'Apple a retiré de son ordinateur portable haut de gamme qui fait parler les gens. A savoir: les ports. Il semble qu'Apple a fait sa mission pour que tout le monde utilise l'USB-C.

Le guide complet des onglets de maîtrise dans Safari
Onglets, onglets glorieux! Tous les navigateurs Web les ont maintenant, y compris Safari d'Apple. En fait, les onglets font partie de Safari depuis le tout début, mais il y en a beaucoup plus que vous ne l'auriez compris. Parcourons et vous montrons tout ce que vous devez savoir pour devenir un onglet maître Safari Comment ouvrir, épingler et fermer les onglets LIÉS: Le Guide complet de la maîtrise des onglets dans Google Chrome Les bases de l'onglet Safari sont assez faciles à comprendre et ressemblent beaucoup à Google Chrome.



