Comment ajouter une bordure à une page entière dans Word

Word vous permet de placer une bordure autour de la plupart des types d'éléments de votre document, tels que du texte, des images et des tableaux. Vous pouvez également ajouter une bordure à toutes les pages de votre document ou à certaines pages de votre document en utilisant les sauts de section.
Pour ajouter une bordure de page, placez le curseur au début de votre document ou au début d'une section existante dans votre document. Ensuite, cliquez sur l'onglet "Conception"
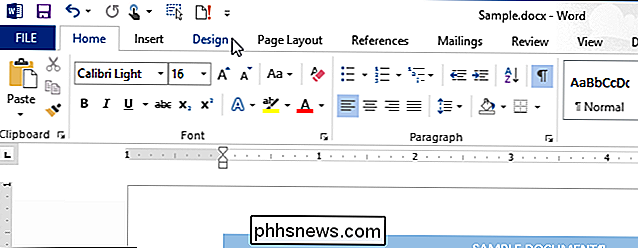
Dans la section "Arrière-plan" de l'onglet "Conception", cliquez sur "Bordures de page"
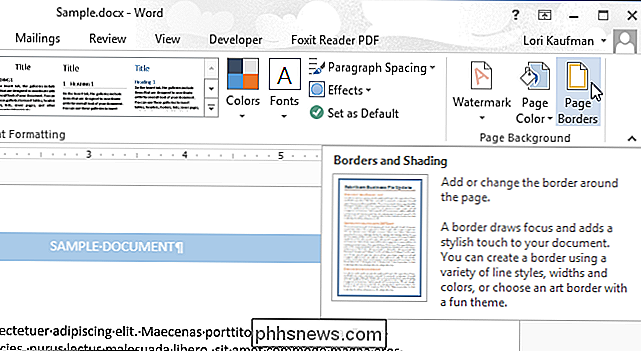
La boîte de dialogue "Bordures et ombrage" s'affiche. Dans l'onglet "Page Border", sélectionnez le type de bordure sous "Setting". Ensuite, sélectionnez "Style", "Couleur" et "Largeur" de la ligne dans la section centrale de la boîte de dialogue. Un aperçu s'affiche sur le côté droit. Si vous ne souhaitez pas de bordures sur tous les côtés de la page, cliquez sur le côté de l'aperçu sur lequel vous souhaitez supprimer la bordure.
REMARQUE: l'image au début de cet article montre une bordure d'ombre bleue appliquée à une page , en utilisant les options sélectionnées sur l'image suivante.
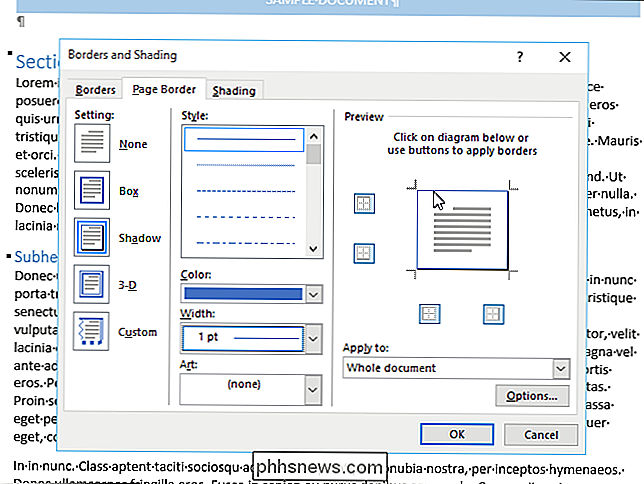
Vous devez maintenant indiquer à Word les pages auxquelles vous souhaitez appliquer la bordure. Sélectionnez une option dans la liste déroulante "Appliquer à" pour appliquer la bordure aux pages du "document entier", simplement "Cette section", "Cette section - Première page seulement", ou "Cette section - Toutes sauf la première page ". Si vous souhaitez ajouter une bordure de page à une page située au milieu de votre document, insérez un saut de section juste avant la page à laquelle vous souhaitez ajouter la bordure.
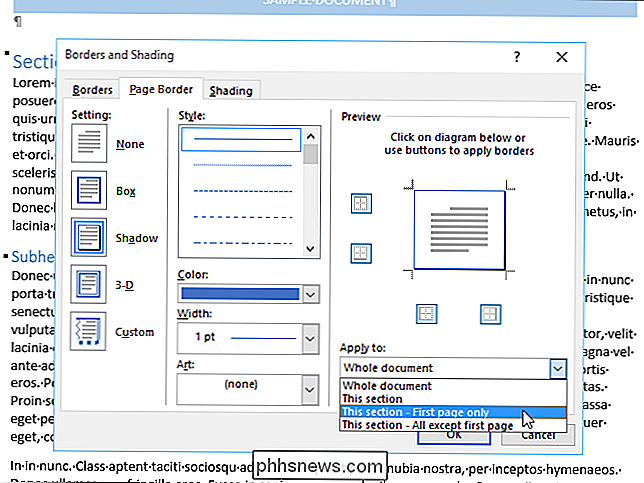
Pour modifier l'affichage de la bordure sur la page, vous pouvez changer les marges pour la frontière. Pour ce faire, cliquez sur "Options".
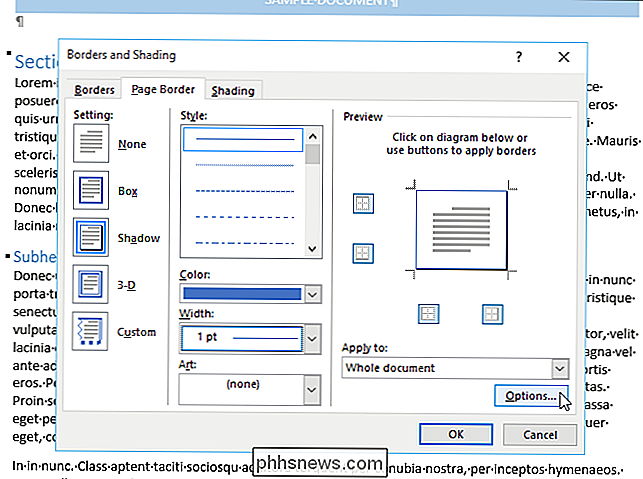
Indiquez si vous souhaitez mesurer la marge pour la bordure de page à partir de "Bord de la page" ou "Texte" dans la liste déroulante "Mesurer à partir de". Si vous sélectionnez "Texte", les mesures "Marge" par défaut changent en conséquence et toutes les cases à cocher de la section "Options" deviennent disponibles. Cliquez sur "OK" une fois que vous avez fait vos sélections.
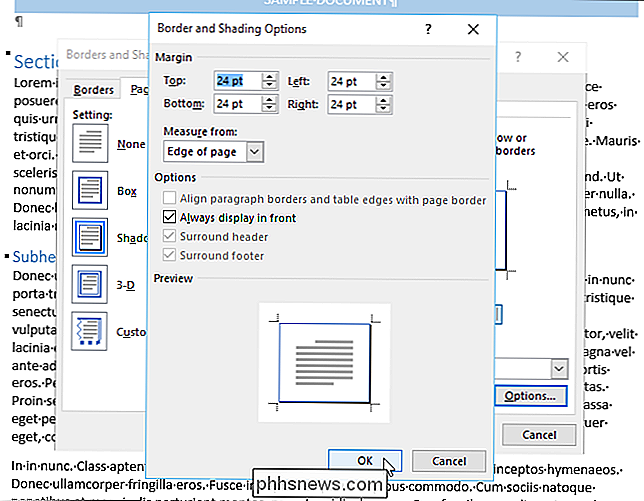
Les options "Setting" de la boîte de dialogue "Borders and Shading" vous permettent de choisir une bordure "Box" simple, une bordure "Shadow", une D "border" ou une bordure "Custom" où vous pouvez choisir différentes options pour chaque côté de la bordure
Vous pouvez également sélectionner une bordure graphique dans la liste déroulante "Art"
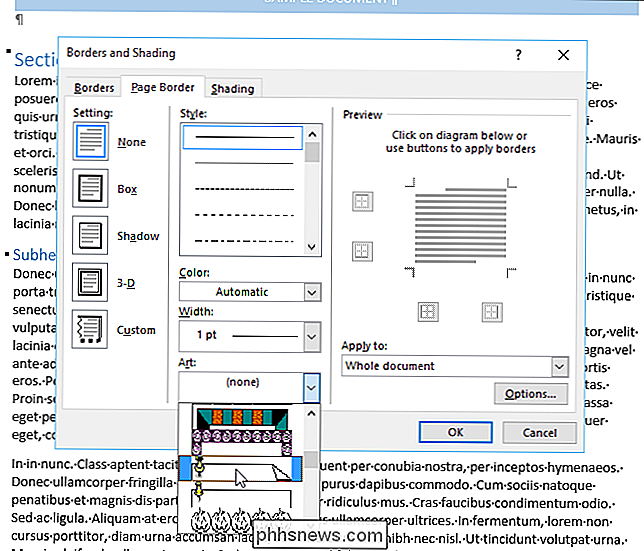
Par exemple, nous a choisi la bordure graphique qui affiche une punaise sur une page avec le coin supérieur droit replié.
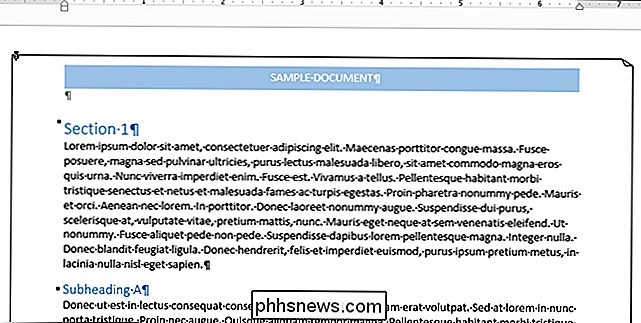
Cette méthode d'ajout d'une bordure de page fonctionne si la page à laquelle vous voulez ajouter une bordure se trouve au début de votre document ou au début d'une section existante. Si vous devez ajouter une bordure à une ou plusieurs pages au milieu du document ou d'une section, ajoutez un saut de section avant et après la ou les pages, puis utilisez l'option "Appliquer à" dans la boîte de dialogue "Bordures et ombrage" case pour appliquer la bordure à la partie appropriée de la section.

Comment savoir si votre PC Windows utilise un serveur proxy
En cherchant notre article sur ce qui se passe lorsque vous installez crapware à partir d'un site de téléchargement vraiment moche, nous avons remarqué que certains des crapware et les logiciels espions vont essayer d'installer un serveur proxy pour vous espionner. Alors, comment savez-vous si votre PC utilise un proxy?

Comment rechercher des sauts de section dans un document Word
Les sauts de section dans Word vous permettent de découper votre document en sections et de les mettre en forme différemment. Lorsque vous créez un nouveau document, il n'y a qu'une section par défaut, mais vous pouvez ajouter différents types de sauts de section si nécessaire: RELATED: Modifier le type de saut de section dans Word 2007 et 2010 si vous voulez changer le type pour un saut de section ou supprimer un saut de section dans un long document avec beaucoup de sauts de section?



