Comment modifier votre fichier Hosts sous Windows, Mac ou Linux
Il vous faudra parfois modifier le fichier hosts sur votre machine. Parfois, à cause d'une attaque ou d'une blague, et d'autres afin de contrôler simplement et librement l'accès aux sites Web et au trafic réseau.
Les fichiers hosts sont utilisés depuis ARPANET. Ils ont été utilisés pour résoudre les noms d'hôtes avant DNS. Les fichiers hôtes seraient des documents massifs utilisés pour aider à la résolution du nom de réseau.
Microsoft a maintenu le fichier hosts vivant dans les réseaux Windows, ce qui explique pourquoi il varie très peu, qu'il soit utilisé sous Windows, macOS ou Linux. La syntaxe reste généralement la même sur toutes les plateformes. La plupart des fichiers hôtes auront plusieurs entrées pour le bouclage. Nous pouvons l'utiliser pour l'exemple de base de la syntaxe typique.
La première partie sera l'emplacement vers lequel rediriger l'adresse, la deuxième partie sera l'adresse que vous voudrez rediriger, et la troisième partie est le commentaire . Ils peuvent être séparés par un espace, mais pour faciliter la lecture, ils sont généralement séparés par un ou deux onglets
127.0.0.1 localhosts #loopbackRegardons maintenant l'accès aux fichiers hosts dans les différents systèmes d'exploitation ...
Windows 8 ou 8.1 ou 10
Malheureusement Windows 8 ou 10 le rend agaçant pour ouvrir des applications en tant qu'administrateur - mais ce n'est pas trop difficile. Recherchez simplement le Bloc-notes, puis cliquez avec le bouton droit sur Bloc-notes dans la liste des résultats de la recherche et choisissez de l'exécuter en tant qu'administrateur. Si vous utilisez Windows 10, cela sera dans le menu Démarrer.

Si vous utilisez Windows 10, cela ressemblera plus à ceci:
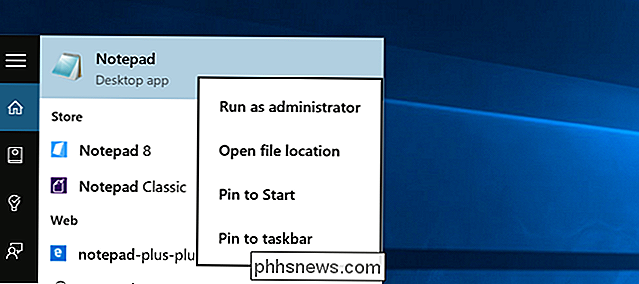
Une fois cela fait, ouvrez le fichier suivant en utilisant la fonction Fichier -> Ouvrir.
c: windows system32 drivers etc hosts
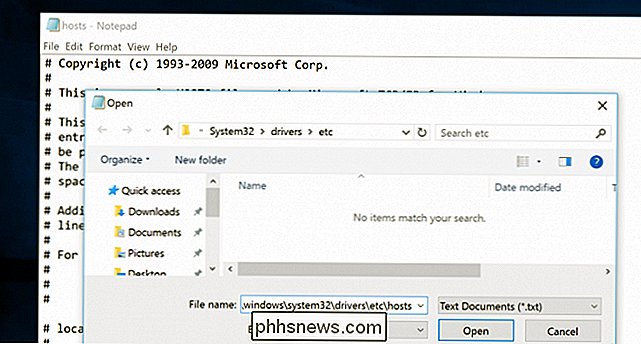
Ensuite, vous pouvez éditer normalement.
Windows 7
Pour accéder au fichier hosts sous Windows 7, vous pouvez utilisez la commande suivante dans la ligne d'exécution pour ouvrir le bloc-notes et le fichier.
Bloc-notes c: windows system32 drivers etc hosts
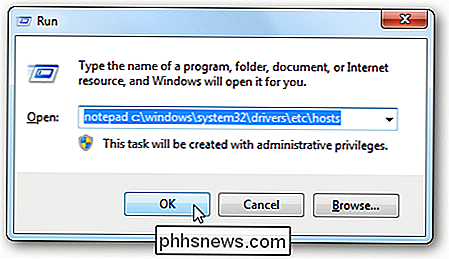
Une fois le bloc-notes ouvert, vous pouvez le modifier. Dans cet exemple, nous allons bloquer Facebook. Pour ce faire, entrez juste après le symbole #
0.0.0.0 www.facebook.com
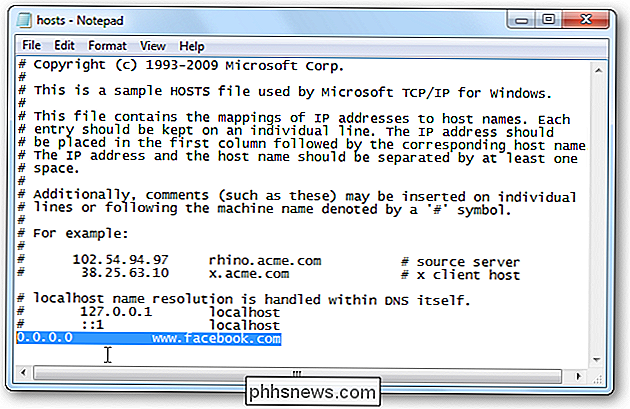
Maintenant que vous avez modifié votre fichier Hosts, assurez-vous de le sauvegarder.
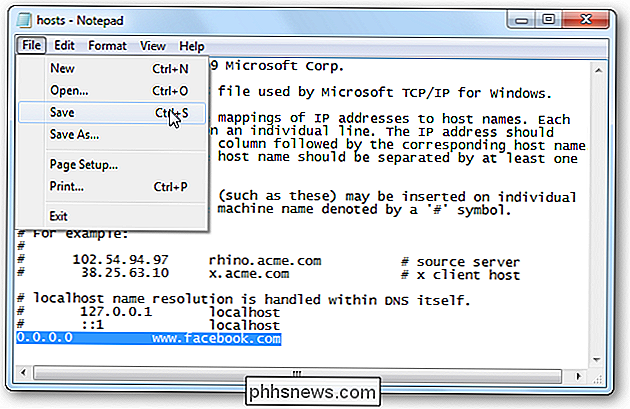
Maintenant, remarquez si nous essayons de Accédez à Facebook dans IE, nous ne pouvons pas accéder à la page.
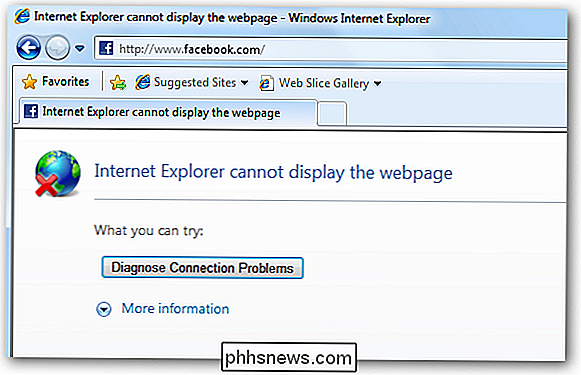
Nous n'avons pas non plus été en mesure d'y accéder dans Google Chrome ... (consultez les notes à la fin). Pour plus d'informations sur la modification de votre fichier Hosts, consultez l'article de Geek sur comment créer un raccourci pour éditer rapidement votre fichier Hosts / etc / , même s'il se trouve ici à la racine du lecteur. Pour éditer le fichier, vous devez l'ouvrir en tant que root, c'est pourquoi nous utilisons sudo ici. Maintenant qu'il est ouvert, nous pouvons l'éditer pour rediriger Facebook vers rien. Vous remarquerez qu'avec Ubuntu il y a aussi une section pour IP6. Pour la plupart des besoins, il vous suffira de modifier la section supérieure et d'ignorer l'IP6. Maintenant nous pouvons sauvegarder le fichier et essayer d'aller sur Facebook.com. Tout comme dans les fenêtres, nous verrons que nous sommes maintenant redirigés vers un site qui n'existe pas. macOS (Any Version) Le fichier ressemblera un peu plus à Windows, mais avec un peu moins d'explications. Encore une fois, nous allons rediriger Facebook. Cette fois, il semble que 0.0.0.0 est un retour en arrière et vous dirigera vers la page de test d'Apache des ordinateurs. Notes www.facebook.com . Veillez également à placer une ligne supplémentaire après la dernière entrée de la section. Cela devrait vous aider à comprendre le fichier Hosts et comment il peut aider à protéger votre ordinateur. Vous pouvez l'utiliser pour bloquer les sites auxquels vous ne voulez pas qu'un PC puisse accéder. Si vous avez plus de suggestions pour l'un des systèmes d'exploitation que nous avons coved, alors laissez un commentaire et faites le nous savoir! Créer un raccourci pour éditer rapidement votre fichier Hosts dans Windows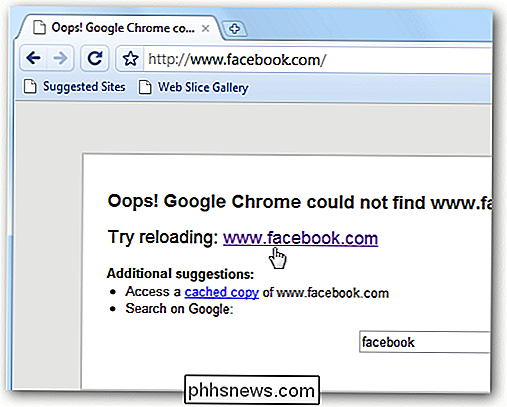
Dans Ubuntu 10.04 et la plupart des distributions Linux, vous pouvez éditer le fichier hosts directement dans le terminal. Vous pouvez utiliser votre éditeur favori ou même ouvrir votre éditeur de texte GUI préféré. Pour cet exemple, nous utiliserons VIM. Comme Windows 7, le fichier hosts d'Ubuntu se trouve dans le dossier
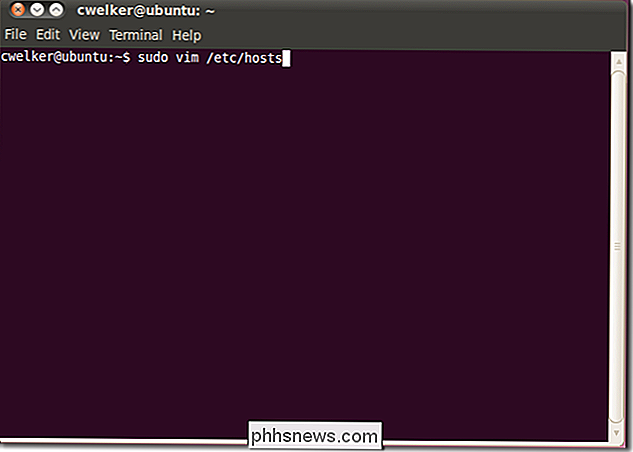
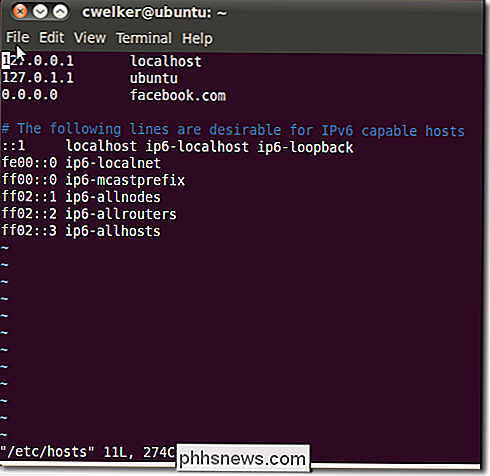
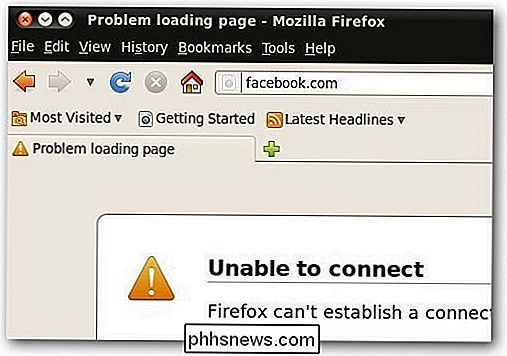
Dans macOS, accéder au fichier hosts est très similaire à Ubuntu. Commencez dans le terminal et utilisez votre éditeur favori, même si vous souhaitez appeler un éditeur de texte GUI, il est plus facile de le faire depuis le terminal.
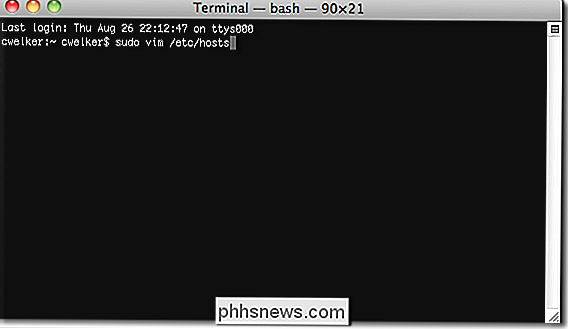
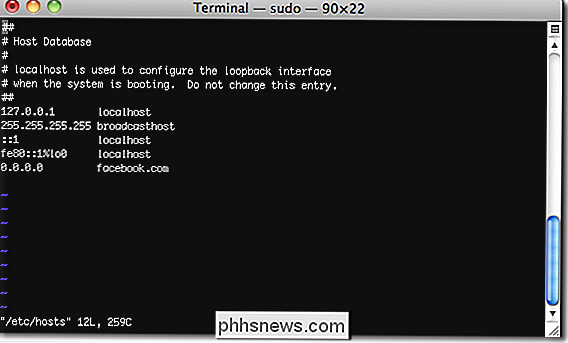
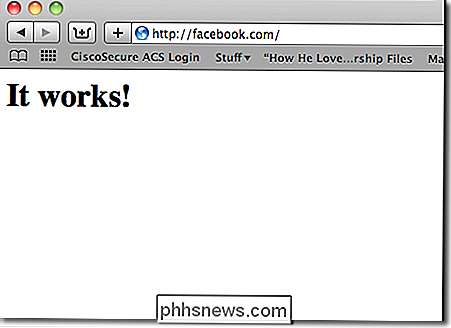
Il y a quelques choses à noter de cette procédure pas à pas nous avons remarqué. Lors de son test, Chrome n'a utilisé le fichier hosts dans aucun système d'exploitation, mais nous avons pu bloquer Facebook dans Chrome en ajoutant

Ai-je besoin de nouveaux câbles et équipements HDMI pour mon nouveau téléviseur 4K
Si vous avez récemment acheté un nouveau téléviseur, le vendeur vous a peut-être suggéré que vous aviez besoin d'un nouveau téléviseur câbles HDMI whiz-bang ou des composants auxiliaires pour tirer le meilleur parti de cet écran. Mais avez-vous réellement besoin de toutes ces nouveautés pour tirer parti des nouvelles fonctionnalités?

Comment obtenir votre vidéo en streaming pour arrêter de tamponner Donc Darn Beaucoup
"Buffering ... buffering ... buffering ..." C'est exaspérant, surtout si vous avez coupé le cordon et embrassé la vidéo en streaming. Si vous traitez du bégaiement, de la suspension ou simplement de la vidéo de qualité médiocre, il y a quelques choses que vous pouvez faire pour l'améliorer. Vérifiez votre vitesse de connexion Internet Avant de faire quoi que ce soit, faites un test de vitesse comment votre internet fonctionne.


