Le guide complet des onglets de maîtrise dans Safari

Onglets, onglets glorieux! Tous les navigateurs Web les ont maintenant, y compris Safari d'Apple. En fait, les onglets font partie de Safari depuis le tout début, mais il y en a beaucoup plus que vous ne l'auriez compris. Parcourons et vous montrons tout ce que vous devez savoir pour devenir un onglet maître Safari
Comment ouvrir, épingler et fermer les onglets
LIÉS: Le Guide complet de la maîtrise des onglets dans Google Chrome
Les bases de l'onglet Safari sont assez faciles à comprendre et ressemblent beaucoup à Google Chrome.
Pour créer un nouvel onglet, cliquez sur le petit signe + sur le bord droit de la barre d'onglets ou appuyez sur Commande + T sur votre clavier.
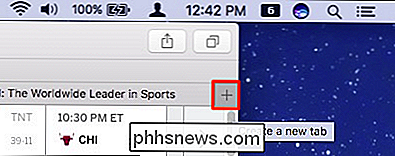
Pour fermer un onglet, cliquez sur le X sur le côté gauche de l'onglet ou utilisez le raccourci clavier Commande + W.
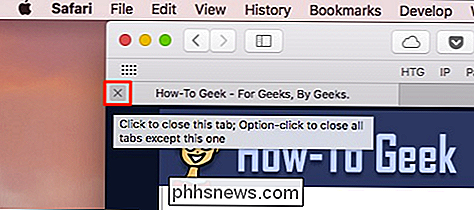
Cela semble assez facile, mais il y a tellement de choses à faire.
Quand vous en avez plus d'un Pour les ouvrir, faites-les glisser le long de la barre d'onglets pour les réorganiser ou faites glisser un onglet hors de la fenêtre Safari pour l'ouvrir dans sa propre instance.
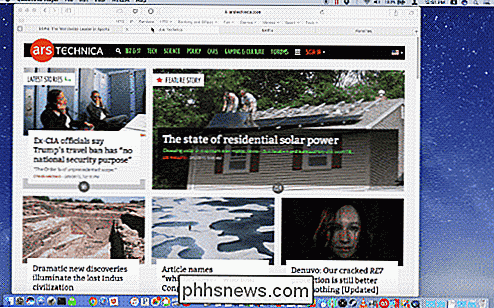
Si vous souhaitez fusionner des fenêtres séparées en une, cliquez sur le menu Fenêtre. "Fusionner toutes les fenêtres".
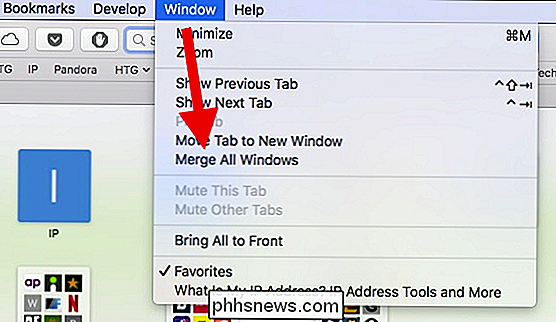
Cliquez avec le bouton droit de la souris sur n'importe quel onglet et notez les options. Il n'y en a pas beaucoup, mais ils sont importants. Vous pouvez fermer l'onglet actif ou déplacer l'onglet actif vers une nouvelle fenêtre, comme si vous l'aviez fait glisser depuis la barre d'onglets
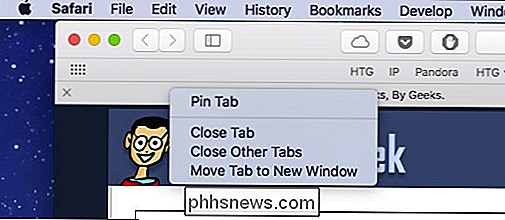
Si vous avez plusieurs onglets ouverts et que vous ne voulez pas les fermer individuellement, faites un clic droit et sélectionnez "Fermer les autres onglets". Si vous fermez accidentellement un onglet que vous souhaitez conserver, vous pouvez appuyer sur les touches Commande + Maj + T de votre clavier pour le rétablir. (Vous pouvez aussi appuyer sur Commande + Z pour faire cela, comme si vous "annuliez" votre action précédente, bien que ce soit un peu plus limité.)

En parlant d'onglets ouverts, vous pouvez voir tous les vôtres disposés de manière pratique en cliquant sur le bouton "Afficher tous les onglets" dans le coin supérieur droit, ou en appuyant sur les touches Commande + Maj + de votre clavier.
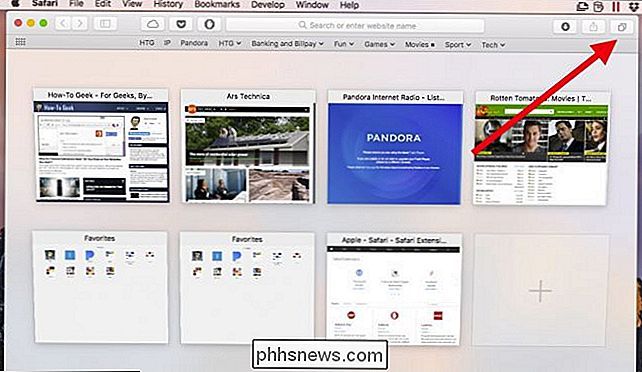
Un clic droit sur un onglet vous permet également d'épingler les onglets. Lorsque vous épinglez des onglets, ils créent des plus petits qui persistent sur le côté gauche de la barre d'onglets
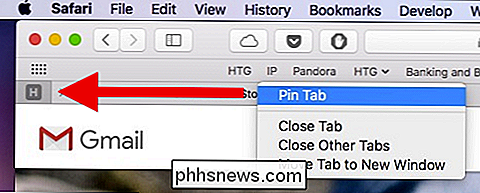
Les onglets épinglés y resteront même si vous fermez et rouvrez Safari, à moins que vous ne fermiez ou ne détactiez spécifiquement les onglets. C'est très bien pour garder les onglets ouverts que vous utilisez tout le temps comme votre e-mail ou How-To Geek.
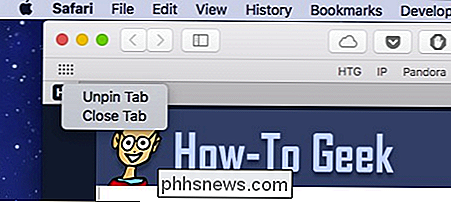
Pour désactiver un onglet bruyant, cliquez sur l'icône du haut-parleur sur l'onglet. Pour désactiver tous les onglets, cliquez sur l'icône représentant un haut-parleur bleu dans la barre d'adresse.
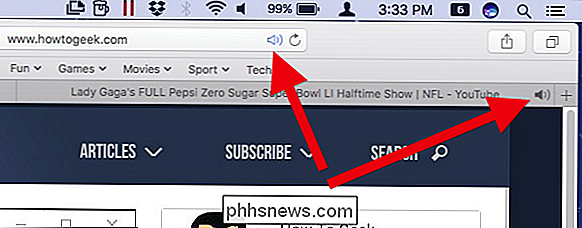
Safari propose d'autres astuces pour les onglets. Cliquez avec le bouton droit sur n'importe quel dossier de signets et choisissez "Ouvrir dans de nouveaux onglets" pour ouvrir rapidement tout dans ce dossier. Si vous sélectionnez "Remplacer automatiquement les onglets", chaque fois que vous cliquez sur ce dossier, tout ce qu'il contient s'ouvrira dans la barre d'onglets.

Vous pouvez savoir quand cette option est sélectionnée car un petit carré apparaît à côté du nom du dossier.
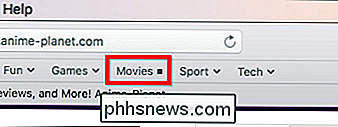
Pour restaurer le fonctionnement normal du dossier, cliquez de nouveau avec le bouton droit de la souris et décochez l'option
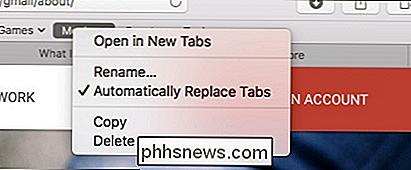
Enfin, si vous souhaitez masquer temporairement la barre d'onglets, cliquez sur le menu Affichage, puis sélectionnez Masquer la barre d'onglets.
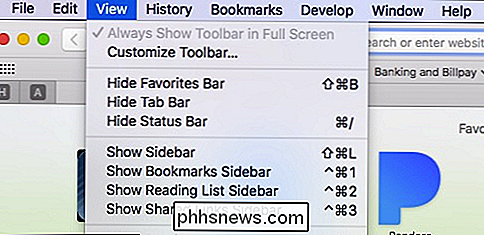
La barre d'onglets restera cachée jusqu'à ce que vous créiez un nouvel onglet, après quoi vous devrez le cacher de nouveau dans le menu Affichage
Les raccourcis clavier liés aux onglets que vous devriez savoir
Safari quelques raccourcis clavier pratiques dont nous avons déjà parlé pour naviguer et manipuler les onglets. Voici une liste pratique:
- Ouvrir un nouvel onglet : Commande + T
- Fermer l'onglet : Commande + W
- Passer à l'onglet suivant : Ctrl + Tab ou Commande + Maj +]
- Passer à l'onglet précédent : Ctrl + Maj + Tab ou Commande + Maj + [
- Afficher tous les onglets : Commande + Maj +
- Ouvrir un site Web dans un nouvel onglet: Commande + Cliquez sur un lien ou un signet, ou Commande + Retour depuis le champ de recherche intelligent
- Ouvrez un site Web dans un nouvel onglet et activez-le : Commande + Maj + clic sur un lien
- Ouvrir un site Web dans une nouvelle fenêtre : Commande + Option + Cliquez sur un lien
- Ouvrez un site Web dans une nouvelle fenêtre et activez-le : Commande + Option + Maj + Clic sur un lien
- Sélectionnez l'un des les neuf premiers onglets : Commande + 1 à Commande + 9
- Fermez tous les onglets sauf un : Option + cliquez sur le bouton de fermeture (X) de l'onglet que vous voulez garder
- Rouvrez le ou les derniers onglets ou fenêtres : Commande + Maj + T
Comment choisir ce qui s'affiche lorsque Safari se lance ou ouvre un nouvel onglet
Si vous souhaitez modifier le comportement de l'onglet Safari, ouvrez les préférences dans le menu Safari ou appuyez sur Commande + sur votre clavier.
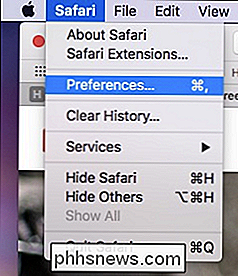
Dans les préférences générales , vous pouvez configurer Safari pour ouvrir de nouveaux onglets vers votre page Favoris, Sites principaux, votre page d'accueil, une page vide ou la même page. Par exemple, si vous avez Ouverture de dossier, de nouveaux onglets s'ouvriront avec How-To Geek. .
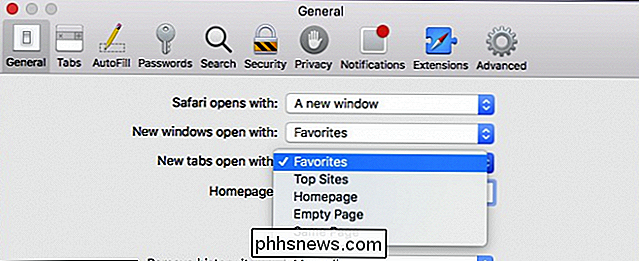
Dans les préférences de l'onglet, vous pouvez choisir quand les nouvelles pages s'ouvrent dans les onglets au lieu des fenêtres:
- Jamais : si un lien est destiné à s'ouvrir dans une nouvelle fenêtre, il s'ouvrira dans une nouvelle fenêtre.
- automatiquement : les liens destinés à s'ouvrir dans de nouvelles fenêtres s'ouvriront dans de nouveaux onglets.
- Toujours : liens destinés à s'ouvrir dans de nouvelles fenêtres, même ceux qui sont codés pour s'ouvrir dans un espace séparé, spécialement fenêtres formatées, vais-je nstead ouvert dans les onglets
Voici les options pour modifier le comportement des nouveaux onglets:
- Activer ou désactiver Commande + Cliquer pour ouvrir les liens dans un nouvel onglet
- Si vous cliquez sur un lien, une nouvelle fenêtre ou
- Activer ou désactiver la commande + 1 via la commande + la commutation de 9 onglets
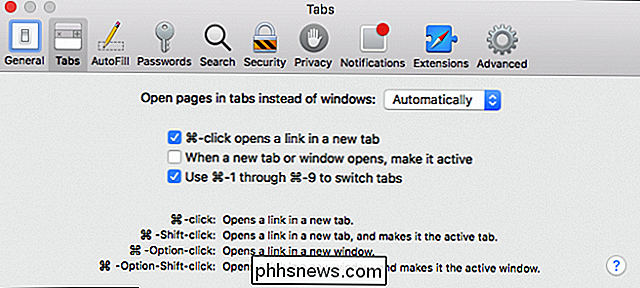
La désactivation de la commande + clic désactive également tous les autres raccourcis associés et leurs modificateurs, qui
Tirez davantage parti de vos onglets avec des extensions
Bien que les onglets de Safari soient déjà assez complets, ils pourraient toujours en faire plus, c'est pourquoi vous voudrez peut-être consulter quelques extensions d'onglets. .
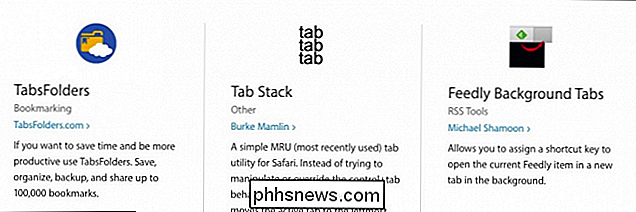
Il existe des extensions d'onglets pour enregistrer une session entière d'onglets, ajouter des emoji à vos titres d'onglets favoris, et une meilleure façon de garder la trace des onglets fermés récemment, et bien d'autres. Il y a de fortes chances que vous trouviez quelque chose de vraiment utile.
Comme vous pouvez le constater, les onglets de Safari sont bien plus nombreux que ce que vous trouvez à première vue. Ils sont vraiment faciles à apprendre, et la mémorisation de quelques raccourcis clavier peut faire un travail court de tâches répétitives. Vous êtes maintenant sur la bonne voie pour devenir un maître de l'onglet Safari!

Comment se débarrasser des notifications, des sons et des logiciels fournis par Avira
Avira est l'un des programmes antivirus les moins intrusifs pour Windows (c'est pourquoi nous le recommandons), mais vous obtiendrez toujours des publicités occasionnelles pour l'antivirus pro, le VPN et le logiciel d'accélération du système d'Avira. Vous pouvez désactiver ces notifications et faire taire Avira autant que vous le souhaitez ASSOCIÉS: Quel est le meilleur antivirus pour Windows 10?

Comment supprimer, déplacer ou renommer des fichiers verrouillés dans Windows
Windows ne vous permet pas de modifier les fichiers que les programmes ouverts ont verrouillés. Si vous essayez de supprimer un fichier et voyez un message qu'il est ouvert dans un autre programme, vous devrez déverrouiller le fichier (ou fermer le programme). Dans certains cas, il peut ne pas être clair quel programme a verrouillé un fichier.



